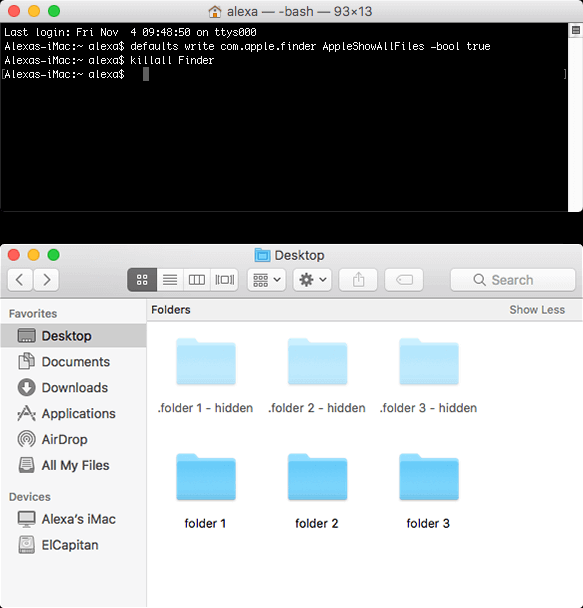-
![]() Windows向けデータ復旧
Windows向けデータ復旧
- Data Recovery Wizard Free購入ダウンロード
- Data Recovery Wizard Pro 購入ダウンロード
- Data Recovery Wizard WinPE購入ダウンロード
- Partition Recovery購入ダウンロード
- Email Recovery Wizard購入ダウンロード
- おまかせデータ復旧サービス
概要:
Macで大事なデータが予想せずに隠されている場合、どうすればいいのでしょうか。この記事では、Macで隠しファイルを表示させる方法をみなさんにご紹介します。この方法に従って隠しファイルを見つけましょう。
「誰かが、Macで隠しファイルを表示させる方法を知っていますか。大事なファイルが急に消えていますが、削除操作はしていないため、多分何らかのエラーで隠されていると思います。そこで、それらの隠しファイルを表示させようと思っているのですが、やり方が分かりません。どなたか、その方法を知っていれば、ぜひ教えてください。」
それでは、Macでファイルが隠されると、どうやってファイルを表示にすればいいですか?本文では、Macでファイルが隠される問題の詳細を皆さんに紹介します。
上記のように、Macで何らかの原因で大事なデータが隠されている場合、どうすればいいのでしょうか。
一般的には、Macでファイルが不明な原因で隠されている場合、間違ってファイルを隠すショートカットを押してしまったか、悪意ソフトをインストールしたら、ファイルが削除/非表示されてしまったなどのことが多いでしょう。それでは、もし、大切なファイルが見つからなくて、それにファイルを隠す心当たりもない場合、ファイルが間違って隠されていることが多いのです。それでは、どうやってMacの隠しファイルを表示すればいいですか?
Macで隠しファイルを表示するには、利用可能な方法はたくさんあります。ターミナルコマンドを使って隠し状態を解除することもできますし、特定のショットカットキーを押すことで簡単に隠しファイルを表示することもできます。でも、一番簡単で徹底的な方法は、隠しファイル復元ソフトを使って、隠されるファイルを復元することです。次は、Macで隠しファイルの表示方法を皆さんに紹介していきたいと思います。
Macでファイルが隠されていて、どこでも見つからない場合、その隠しファイルを表示する必要があります。もし隠しファイルを全て表示しても、ファイルが依然として見つからない場合、ファイルが消えてしまって復元することが必要となります。次は、Macで隠しファイルを表示する方法、復元する方法を皆さんに紹介します。
Macでファイルを隠したい場合、ショートカットを利用することができます。ショートカットキーは「command」+「shift」+「.」です。この3つのキーを同時に押せば、ファイルを非表示したり、隠しファイルを表示したりすることができます。
1.Macでターミナルを立ち上げてください。
2.下記の英文字をターミナルにコピーしてください。
defaults write com.apple.finder AppleShowAllFiles -bool true
3.killall Finderコマンドを利用してFinder開いてチェックしてください。
方法1に従ってMacの隠しファイルを表示してもファイルが見つからない場合、ファイルが完全にMacから消えてしまったのではないかと不安になっている方も多いのではないでしょうか。こんな時、ファイルを復旧するにはMac用のデータ復旧ソフトが必要となります。以下のマニュアルを参照して EaseUS Data Recovery Wizard for Mac Freeというデータ復旧フリーソフトを用いて消えた隠しファイルを復元してみましょう。
1.ソフトを実行して、初めの画面で消した動画が保存されていた場所を選択します。外付けHDDやSDカードなどの外部記憶装置のデータを復元する場合、復元を始める前に記憶装置をパソコンに接続してください。そして、「スキャン」をクリックします。

2.次に、ソフトがクイックスキャンとディープスキャンを自動的に行います。

3.最後に、復元したいファイルをチェックして、「今すぐ復元」で指定する場所に保存します。