-
![]() Windows向けデータ復旧
Windows向けデータ復旧
- Data Recovery Wizard Free購入ダウンロード
- Data Recovery Wizard Pro 購入ダウンロード
- Data Recovery Wizard WinPE購入ダウンロード
- Partition Recovery購入ダウンロード
- Email Recovery Wizard購入ダウンロード
- おまかせデータ復旧サービス
概要:
最新のmacOSが好きではありませんか?ここで、この記事では、データを失うことなくmacOSをダウングレードするための2つの方法を見つけることができます。今すぐMacでCatalina、Mojave、High Sierra、Sierra、El Capitan、さらにはYosemiteに戻す方法を読んで見てください。
Macコンピュータで新しいmacOSまたはMac OS Xを以前のバージョンに戻す、またはダウングレードしようとしていますか?はい場合は、ここに滞在します。以下の提供されたガイダンスに従うだけで、データを失うことなく以前のmacOSまたはMac OS Xを復活させることができます。
Mac OSを古いシステムにダウングレードする前に、重要なMacのデータをすべてバックアップしておくことを強くお勧めします。
Macのデータを外付けハードディスクに一度にバックアップするために、サードパーティのMacバックアップソフトウェアを選択するか、またはすべての必要なデータを簡単にバックアップするためにTime Machineを選択することができます。
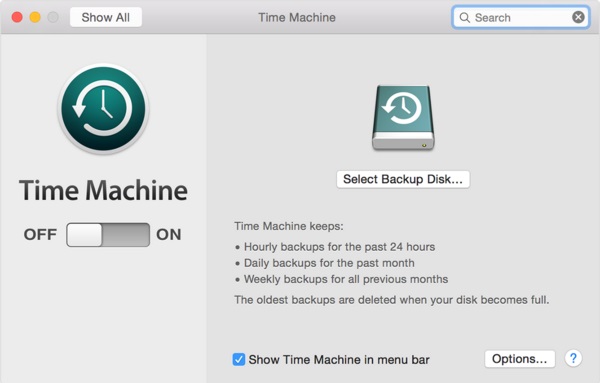
また、データの安全性を考慮し、重要なデータは外付けハードディスクにバックアップすることを強くお勧めします。
Time Machineを使用したい場合は、以下のようになります。
プロセスが終了するのを待ちます。すべてのデータをバックアップした後、その後、簡単にmacOSを元に戻すことを始めることができます。ここでは、データを失うことなくmacOSをダウングレードする方法を2つ紹介し、どちらかをガイドとして選択することができます。
そこで、MacのデータとmacOSのバックアップを作成した場合、以下の手順でガイドを表示します。もしそのようなバックアップを作成していないなら、Mac OSをダウングレードする方法2へジャンプしてください。
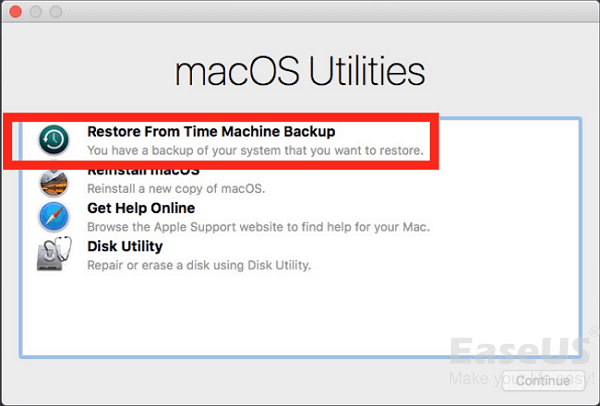
あとは、コンピュータが復元してYosemiteを再び獲得するのを待つだけです。復元するデータの量にもよりますが、通常数時間から一日中かかります。
この方法は、Time Machineのバックアップがないユーザー向けに設定されています。また、現在使用しているmacOSやMac OSのバックアップがない場合は、Time Machineを使用して重要なデータを先にバックアップし、システムを先にバックアップしてください。
そして、以下の手順に従って、今すぐMac OSをダウングレードしてください:(新しいmacOSと古いMac OS Xをダウンロードする方法は異なっています。Macシステムをダウングレードするための正しいガイドに従ったことを確認してください)。
3.Finderに移動してTerminalを起動し、次のように入力します。 -sudo /Applications/Install macOS, High Filter Sierra.app/Contents/Resources/createinstallmedia --volume /Volumes/MyVolume --applicationpath /Applications/Install macOS, High Filter Sierra.app and hit Return と入力します。
お使いのMacにMojaveが同梱されている場合、以下の手順でCatalinaをMojaveに直接ダウングレードできます。
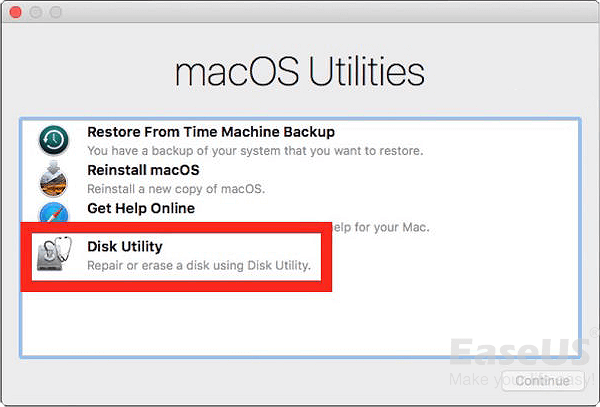
そうすることで、古いHigh Sierraが自動的にあなたのMacにインストールされます。
この方法は、Mac OSをダウングレードする前に重要なデータをバックアップすることを忘れてしまったユーザーのためのものです。そして、Mac OSの再インストールまたはダウングレード後にデータを失った場合、ここに解決策があります - 強力なMacデータ復元ソフトウェアでMac OS Xのダウングレードまたは再インストール後に失われたデータを復元することです。
EaseUS Macデータ復元ソフトウェアは、Macで失ったものをすべて復元することをサポートし、10.8以上のすべてのMac OSと完全に互換性があります。
また、Mac OSのダウングレード後に大切なデータを紛失してしまった場合は、EaseUS Data Recovery Wizard for Macにお任せください。3つのステップですべての作業を行います。
ステップ1.紛失したファイルを検索する
データおよびファイルを紛失したディスクの場所(内蔵HDD/SSDまたは外付けハードディスク)を選択します。紛失したファイルを検索する」ボタンをクリックします。
ステップ2.スキャン結果に目を通す
このソフトウェアは、選択したディスクボリュームを直ちにスキャンし、左ペインに写真、ドキュメント、オーディオ、ビデオ、および電子メールを表示します。
ステップ3.ファイルを選択し、復元する
データをクリックしてプレビューし、「復元」ボタンをクリックするとデータが復元されます。
データを失うことなくmacOSをダウングレードするための2つの方法を紹介しました。方法1はTime Machineを使用してmacOSまたはMac OS Xをダウングレードします。方法2はUSBブートドライブを作成し、古いmacOSまたはMac OS Xに戻すことです。Mac OSの再インストールまたはダウングレード後にデータを失った場合、強力なMacデータ復元ソフトウェアでMac OS Xのダウングレードまたは再インストール後に失われたデータを復元するができます。
方法1:Time Machineを使用すること
方法2:USBブートドライブを作成すること
優れたMacデータ復元ソフトウェア‐EaseUS Data Recovery Wizard for Macで失われたデータを復元するができます。


