-
![]() Windows向けデータ復旧
Windows向けデータ復旧
- Data Recovery Wizard Free購入ダウンロード
- Data Recovery Wizard Pro 購入ダウンロード
- Data Recovery Wizard WinPE購入ダウンロード
- Partition Recovery購入ダウンロード
- Email Recovery Wizard購入ダウンロード
- おまかせデータ復旧サービス
概要:
この記事では、アップデート後にMacから消えた写真を復元するために、専門的な写真復元ソフト-EaseUS Data Recovery Wizard for Mac Proをインストールするなど、効果的な方法をご紹介します。
お使いのMacをVenturaから最新のmacOS Sonomaにアップグレードした、またはMontereyからVenturaにアップグレードした、あるいはmacOS SonomaからVenturaにダウングレードすることを最終的に決めたかもしれません。
しかし、macOSのバージョンアップデート後に予期しないエラーが発生することがあり、最も一般的なのは、アップデート後にMacから写真が消えることです。慌てないでください。消えたMacの写真を復元する6つのソリューションを提供します。
アップデート後にMacから消えた写真を修正する方法を学ぶ前に、アップデート後にMacから写真が消える原因について説明します。
まず、macOS 14やその他のバージョンにアップグレードした後に写真が消えたかどうかを確認する必要がありますが、正しいパスで写真が見つからなかったわけではありません。
Sonomaのアップデート後、Macから写真が消えてしまう原因は様々です:
新しいアップデートのバグにより、データ消失に直面する可能性があります。このような場合、強力なデータ復元ツールをMacにインストールして、Macから突然消えたファイルを復元することを検討してください。
EaseUS Data Recovery Wizard for Mac Proは、Macのデータをバックアップし、Mac上で永久に削除されたファイルを復元することができるオールインワンのデータ復元およびバックアップソフトウェアです。macOSをアップデートした後、Macから消えた写真を復元することができます。
プロの写真復元ソフトとして、EaseUSのソフトはたった3ステップでmacOSアップデート後に失われた写真を復元することができます!
注: 最初に左側でバックアップを作成することができます。ディスクが破損したり、ディスク上のデータが誤って削除されたり紛失したりした場合、バックアップイメージからデータを取り戻すことができます。
ステップ1.削除されたファイル/フォルダが保存されていた場所を選んで、「失われたファイルを検索」をクリックします。

ステップ2.クリックしてから、スキャンが開始します。(自動的に開始する高度なスキャンは時間がかかりますが、探せるデータも多いです。)

ステップ3.保存の位置(クラウドを薦めします)を選択して、「保存」すると、復元の作業が完了です。

誤って削除してしまったために写真が消えてしまうこともあります。削除した写真はMacのどこに保存されるのでしょうか?答えは「最近削除した写真」アルバムです。
最初の方法で紹介した強力な復元ソフトを使って、Macで削除された写真を復元することもできます。または、「最近削除した写真」フォルダから30日以内に削除された写真を探し、「復元」をクリックして削除された写真を元の場所に戻すこともできます。
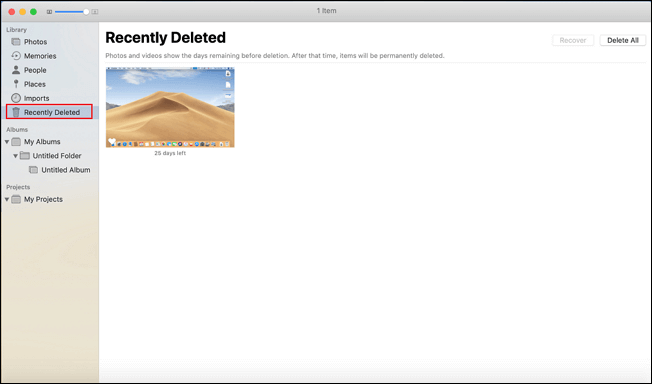
Macの最近削除した写真が表示されない場合、EaseUS Data Recovery Wizard for Mac Proをインストールすれば、たった3ステップで消えた写真を復元できます!
macOS Sonomaにアップデートした後、写真のライブラリフォルダがないとします。互換性がないために破損している可能性があります。朗報は、macOSではユーザーがMac上でフォトライブラリを修復できます。以下の手順をチェックしてみましょう:
ステップ1.写真アプリを開き、「Option + Command」を押します。
ステップ2.Macの新しいウィンドウで「修復」オプションをクリックします。
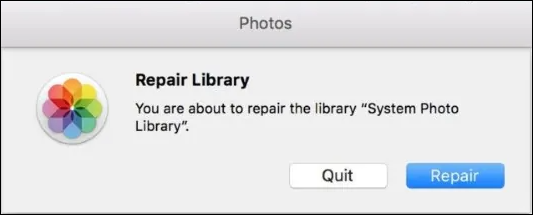
ステップ3.修復プロセスが終了するまで待ち、消えた写真が表示されるか確認します。
Macから写真が消えてしまった場合、削除していないことは確かですが、誤って写真を隠してしまった可能性があります。おそらく、直接アクセスできない写真がMacにたくさん隠れているはずです。
iCloudフォトを有効にすると、1つのデバイスで写真を非表示にし、同じiCloudアカウントにサインインしているすべてのデバイスに変更を反映させることができます。非表示の写真が保存されているMacのフォルダを非表示にするには、以下の手順に従ってください:
ステップ1.Macの「Finder > アプリケーション」から「写真」を起動します。
ステップ2.「表示」をクリックし、隠しフォトアルバムを表示を選択します。

ステップ3.隠されたフォトアルバムが左サイドバーに表示されたら、それを選択します。
ステップ4.復元したい写真を右クリックし、非表示を解除をして、正常に表示されるようにします。
アップデート後に突然消えてしまった写真をバックアップするためにiCloudを有効にしていれば、あとはiCloud Driveにアクセスして必要な写真を探し、Macにダウンロードするだけです。
iCloudだけでなく、先ほど紹介したEaseUS Data Recovery Wizard for Mac Proにも写真をバックアップする機能があり、データを安全に保つのに大いに役立つ強力なプログラムです!
Time MachineはmacOSに内蔵されているバックアッププログラムで、指定した内蔵ドライブまたは外付けドライブにデータをバックアップすることができます。アップデート後にTime Machineから消えた写真を復元するには、以下の手順を参照してください:
ステップ1.Time Machineを開き、「メニューバーに表示」オプションにチェックを入れます。
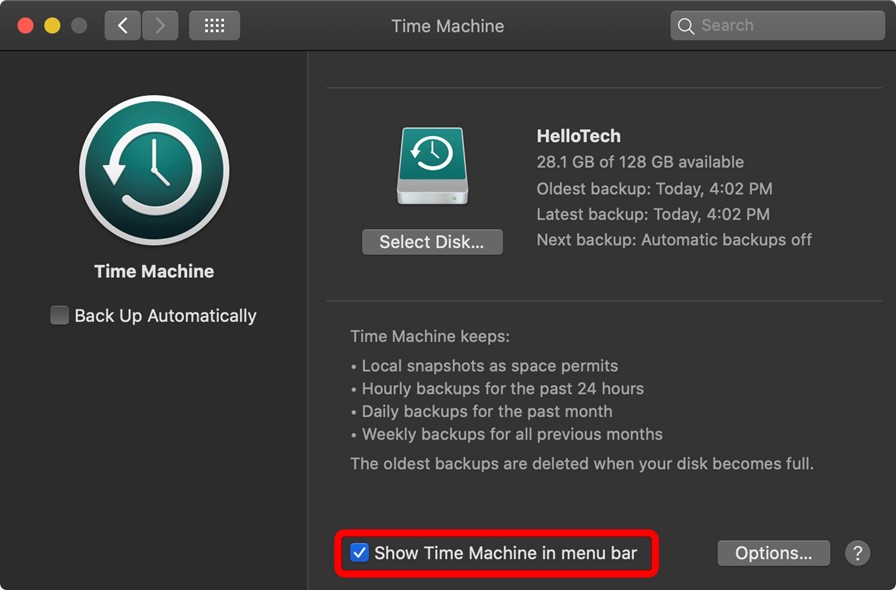
ステップ2.トップメニューのTime Machineアイコンをクリックし、「Time Machineに入る」を選択すると、過去のTime Machineバックアップがすべて表示されます。
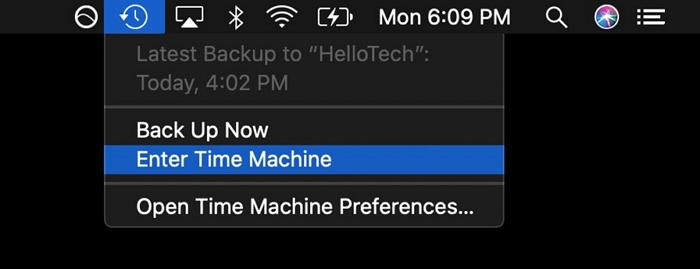
ステップ3.「復元」をクリックして、消えた写真を元の場所に戻します。
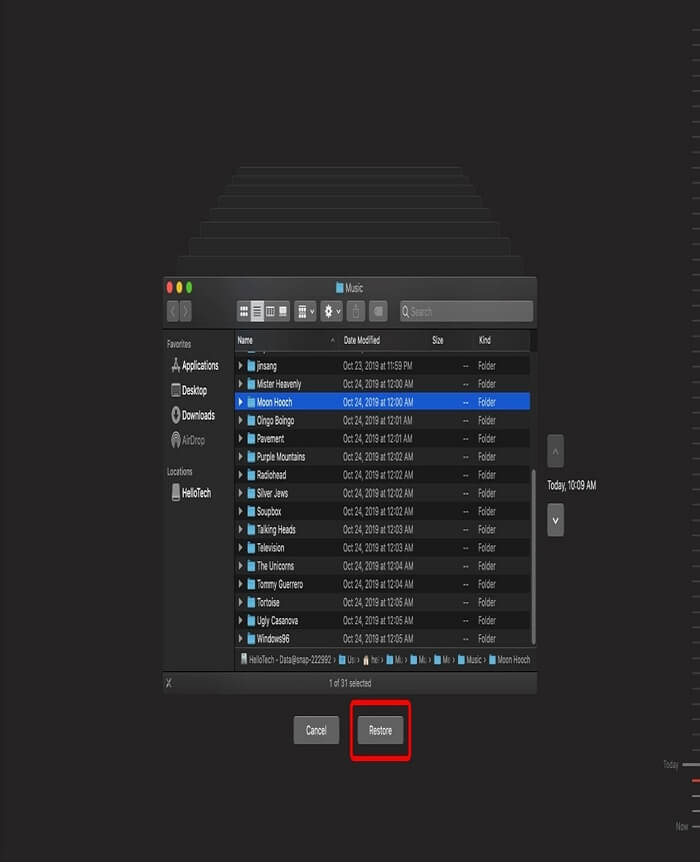
この記事では、アップデート後にMacから消えた写真を復元する6つの効果的な方法を紹介します。このような場合、EaseUS Data Recovery Wizard for Mac Proをインストールすれば、たった3ステップで消えた写真を復元することができます!
1.アップデートの後、私の写真はMacのどこに行ったのですか?
Apple デバイス間で Mac の写真をバックアップするために iCloud Drive を使用している場合は、macOS アップデート後に消えた写真がないか iCloud Drive を確認してください。
2.アップデートの後、写真がすべて消えてしまったのはなぜですか?
macOSをアップデートした後、iCloudアカウントからログアウトされることがあります。この場合、iCloudの写真はMacから消えてしまいます。紛失した写真を取り戻すには、iCloudにログインして復元するだけです。
3.写真をMacに戻すにはどうすればいいですか?
紛失した写真も、削除した写真も、このソリューションで復元できます:
ステップ1.EaseUS Data Recovery Wizard for Mac Proをインストールして起動します。
ステップ2.Macで消えた、または削除された写真を保存しているハードドライブを選択し、「失われたファイルを検索」をクリックします。
ステップ3.スキャンした後、左側のパネルで「ピクチャ」タブを選択し、必要な写真を見つけます。どれを復元するかわからない場合、「プレビュー」をクリックして内容を確認します。
ステップ4.写真を選択し、それらを取り戻すために「回復」をクリックします。