-
![]() Windows向けデータ復旧
Windows向けデータ復旧
- Data Recovery Wizard Free購入ダウンロード
- Data Recovery Wizard Pro 購入ダウンロード
- Data Recovery Wizard WinPE購入ダウンロード
- Partition Recovery購入ダウンロード
- Email Recovery Wizard購入ダウンロード
- おまかせデータ復旧サービス
概要:
Mac上のファイルが突然消えたらどうすればいいですか?デスクトップをくまなく探しましたが、ファイルが見当たりません。この記事で、ファイルを取り出す方法を学びます。読み進めて、詳細を知ってください。
昼食後に行うプロフェッショナルなプレゼンテーションをMacデバイスで検索していますが、ファイルが見つかりませんか?または、Macデバイスで特定のファイル名を変更する際に、必要なWord文書が見つからないことがありますか?
一般的に、ほとんどのノートPCユーザーは、すぐにアクセスできるようにデスクトップにファイルを保存する習慣があります。そして、特にファイルを削除したり、別の場所に移動していない場合、ファイルが見つからないと非常に困ることがあります。
最近、多くのユーザーから、Macデバイス上でいくつかのファイルが突然消えたという報告がありました。しかし、なぜでしょうか?何が原因なのでしょうか?その理由と答えを見つけるために、読み進めてください。
Mac上のファイルを紛失したとき、ユーザーの頭をよぎるのは「どうやって」「なぜ」でしょう。さて、このような状況の原因にはいくつかの理由が考えられます。そのうちのいくつかは、次のとおりです。
1.ウイルスの攻撃や電源障害:お使いのMacデバイス上のウイルス攻撃や電源障害は、あなたのデータが失われたり、永久に削除される可能性があります。したがって、それはあなたのMacデバイス上で消えたファイルを取得するために堅牢なEaseUS Data Recovery Wizard for Macを持っていることが不可欠です。
2.気づかないうちに削除してしまう事故:デスクトップから不要なファイルを削除している間に、誤って重要なファイルを削除してしまった可能性があります。削除されたファイルのほとんどは通常このフォルダにあるため、ゴミ箱を確認してみてください。(Macのゴミ箱から削除したデータを復元する方法はここで)
3.ファイルの場所を切り替える:Macデバイスで新しいフォルダを作ったり、特定のフォルダの名前を変更したりしているうちに、多くのユーザーはファイルを移動する新しい場所を忘れてしまいます。このような場合、ゴミ箱フォルダやその他の重要なフォルダを確認する必要があります。
4.iCloudドライブの同期設定が間違っている:もしかしたら、デスクトップやドキュメントファイルをiCloudに保存するように初期設定をしたため、ファイルがデスクトップからiCloudに移動してしまったのかもしれません。この場合、iCloudの設定を再確認し、好みに応じてカスタマイズする必要があります。
5.最近のmacOSでスタックがファイルを隠す:多くのバージョンのmacOSで利用できるスタック機能があります。この機能を有効にしている場合、ファイルがカテゴリごとに整理されている可能性があります。このような場合、スタック機能を無効にして、ファイルを元の場所に戻すことができます。
ファイルが消えたことを確認したら、Macデバイス上の消えたファイルを復元するために試せるトラブルシューティングの手順をご紹介します。
macOSのFinderは、Macデバイスのファイルやデータを整理するのに役立ちます。ファイルが見つからない場合は、以下の手順で「Finder」を使ってファイル設定を非表示にすることができます。
ステップ1.左上のAppleのロゴをクリックします。ここで「強制終了」→「Finder」→「再立ち上げ」をクリックします。または、下のメニューから「Finder」をクリックします。
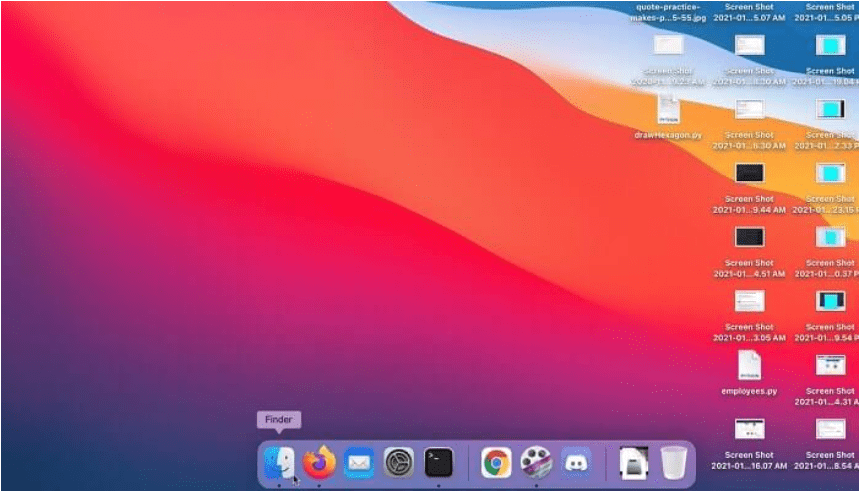
ステップ2. 今度はMacintosh HDのフォルダを開いてください。
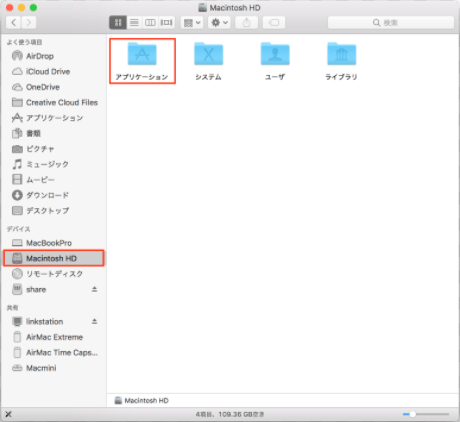
ステップ3. 今度はキーボードから、Command + Shift +. (ドット)を押して、隠しファイルを表示させます。
(注:この手順は、アプリケーション、ドキュメント、デスクトップフォルダ内でも可能です)
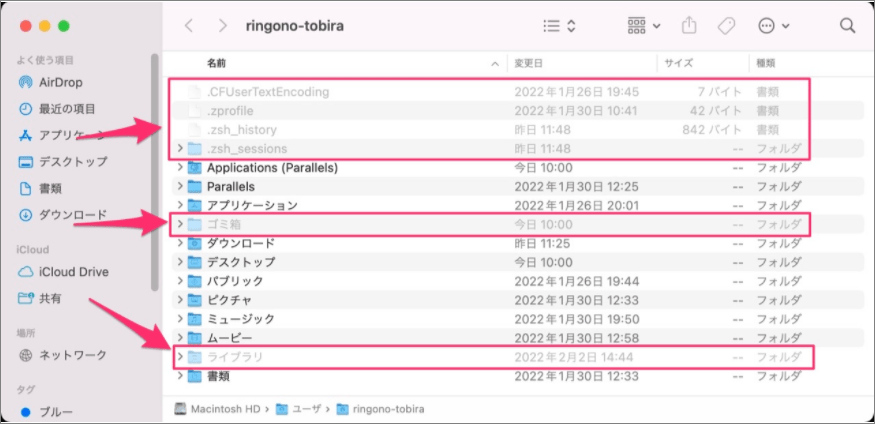
ターミナルアプリは、お使いのMacデバイス上の任意の隠しファイルを非表示にします。隠されたデータや失われたデータの非表示を解除するには、次の手順を実行します。
ステップ1.Finder > アプリケーション > ユーティリティ > ターミナルをクリックしてターミナルを開くか、手動で検索します。
![]()
ステップ2.ターミナルが開いたら、「com.apple.finder AppleShowAllFiles true」と入力し、リターンをクリックします。
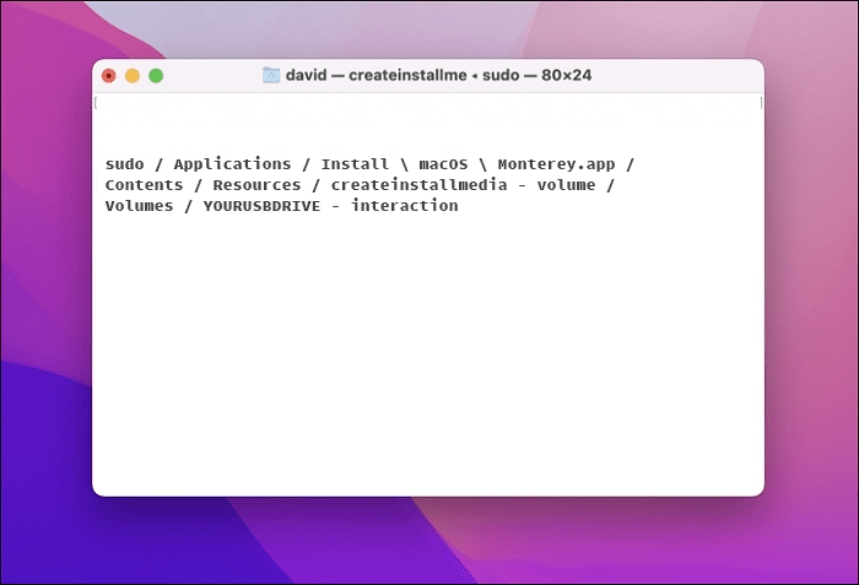
ステップ3.ここで「Finder」をクリックし、「再度開く」を選択します。
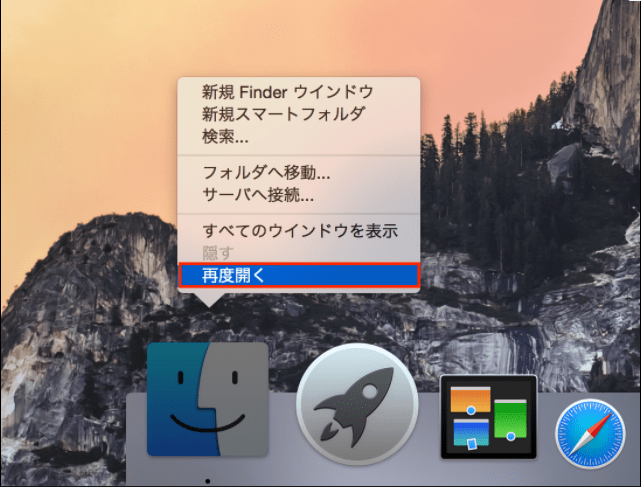
ステップ4.コマンドを実行している間、デスクトップに保存されている一時ファイルとともに、すべての隠しファイルを見ることができます。
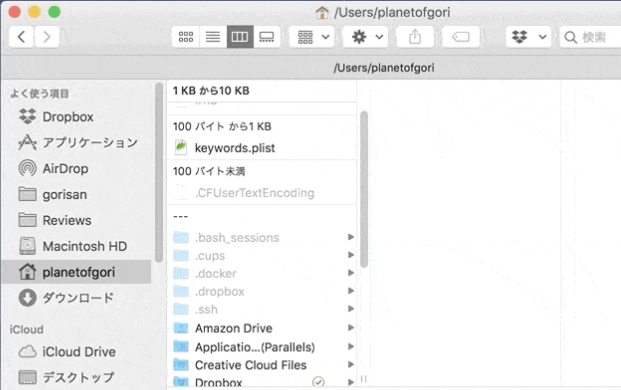
Macでスタック機能を有効にすると、すべてのファイルがこのカテゴリに整理されます。スタックをクリックすると、スタック機能が拡張され、デスクトップ上のすべてのコンテンツが表示されます。Mac で突然消えたファイルを見つけるために、以下の簡単な手順を実行します。
ステップ1.デスクトップのトップから表示をクリックし、「スタックを使用」を選択します。
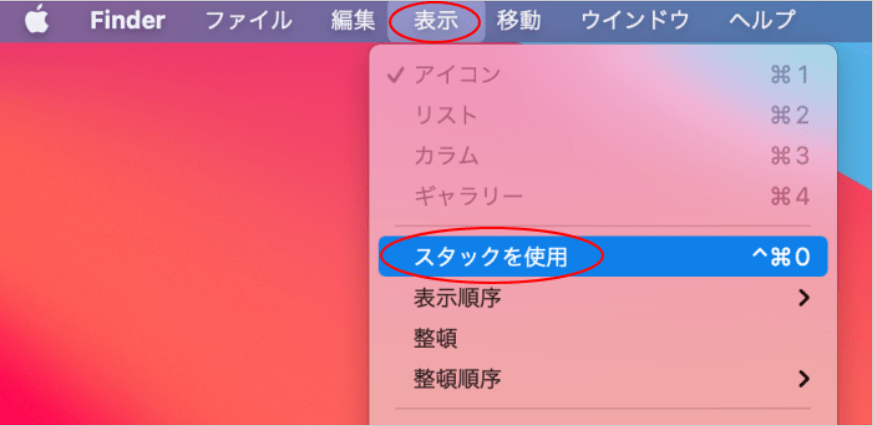
ステップ2.このオプションを使用することで、すべてのファイルが整理されます。紛失したフォルダを探し、それぞれのフォルダに戻してください。
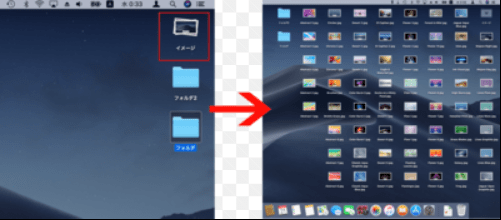
これらの手順は、ファイルが隠されていて、間違って自分で削除していない場合にのみ、消えたファイルを見つけるのに役立ちます。
macOSは、ユーザーがファイルやデータをiCloudストレージに保存することができます。ユーザーがどこからでもiCloud.com上のAppleデバイスを使ってデータにアクセスできるようにするためです。
デスクトップ上のファイルまたは任意のフォルダを見つけることができない場合、多分あなたはiCloudをオフにして、失われたファイルを復元することによって、iCloudの設定を変更する必要があります。iCloudからドキュメントを修正するには、次の手順を実行する必要があります。
ステップ1.Appleの「メニューバー」から「システム環境設定」を選択し、「iCloud」に進みます。
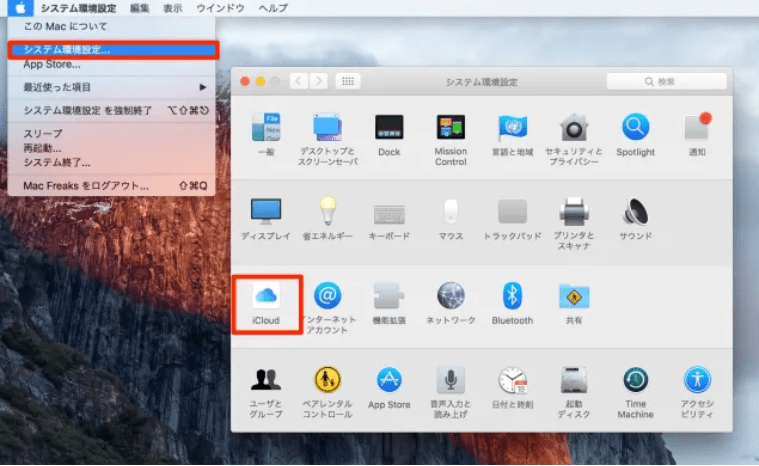
ステップ2.iCloudで利用可能なオプションから、「デスクトップと書類フォルダ」の選択を解除し、「完了」をクリックします。
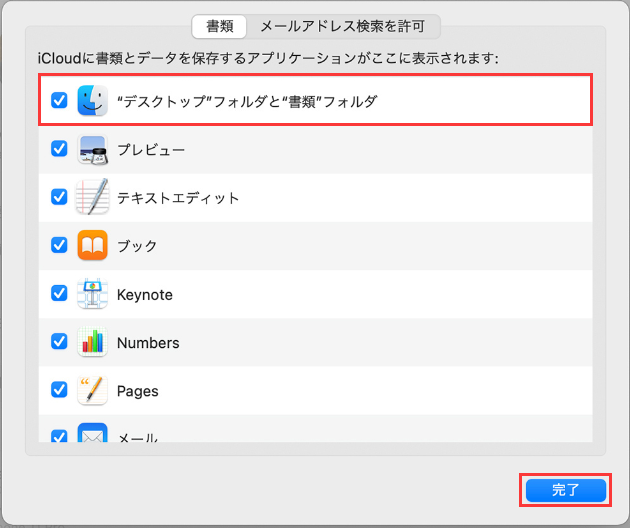
行方不明のファイルを復元するためにソフトウェアをダウンロードするオプションは常にあります。私たちはこのための優れたオプションを持っており、それは最も効果的で実現可能なソリューションになることができるプロのMacデータ復旧ソフトウェアであるEaseUS Data Recovery Wizardです。あなたのデータが任意の事故削除またはその他の原因によって失われたかどうか、あなたはすぐにEaseUS Data Recovery Wizardを使用してデータを復元します。
EaseUs Macデータ復元ソフトウェアを使用することで、以下のような多くのメリットを得ることができます:
このMacデータ復元ソフトはプロ仕様で、100%無料でダウンロードできます。だから、これ以上待つ必要はありません。この復元ツールを無料でダウンロードし、試してみてください。
ステップ1.削除されたファイルをスキャンします。
大切なデータやファイルが削除されたハードディスク、外付けドライブ、SSDを選択し、「スキャン」をクリックします。
ステップ2.失われたファイルをフィルタリングします。
このソフトウェアは、クイックスキャンとディープスキャンを実行し、選択したボリューム上でできるだけ多くの削除ファイルを見つけるために懸命に働きます。「種類」と「パス」オプションを通じて、必要なファイルをフィルタリングします。
ステップ3.削除されたファイルを復元します。
削除されたファイルをダブルクリックして、プレビューします。そして、それらを取り戻すために「復元」ボタンをクリックします。
だから、Mac上のファイルや文書を紛失したときにパニックにならないでください。代わりに、深呼吸をして、突然Mac上で消えたファイルを復元する簡単な方法をいくつか試して、不便さを解消してください。
これらの解決策は、ユーザーが失ったファイルを見つけられない場合に試すことができる手動および代替の解決策です。もし、幸運にもファイルを失うことがなかったとしても、解決策があることを知っていれば安心です。


