-
![]() Windows向けデータ復旧
Windows向けデータ復旧
- Data Recovery Wizard Free購入ダウンロード
- Data Recovery Wizard Pro 購入ダウンロード
- Data Recovery Wizard WinPE購入ダウンロード
- Partition Recovery購入ダウンロード
- Email Recovery Wizard購入ダウンロード
- おまかせデータ復旧サービス
概要:
削除したファイルは上書きされていない限り、ディスクに残っていますので、ファイル復元プログラムはファイルを再認識させて、復元することができます。高機能のMacデータ復元のフリーソフト - EaseUS Data Recovery Wizard for Mac Freeは3つの簡単なステップでMacから削除したファイルを取り戻せます。以下はこのソフトの使い方を詳しくご紹介します。
Macパソコンで画像、動画、ドキュメントなど大切なファイルを誤って完全に削除してしまい、またはゴミ箱からファイルを削除してしまったら、復元する方法がありますか?本文では、Macで削除したデータを復元する対策を皆さんに紹介します。
データ復旧ソフトやTime machineを用いてファイルを復元する方法を紹介するので、適切な方法を自分で選択しましょう。
バックアップを取っていない場合、もう一つの方法でファイルを復元できます。Mac用のファイル復元ソフトは消したファイルをディスクから取り戻せます。削除したファイルは上書きされていない限り、ディスクに残っていますので、ファイル復元プログラムはファイルを再認識させて、復旧することができます。高機能のMacデータ復元のフリーソフト - EaseUS Data Recovery Wizard for Macは3つの簡単なステップでMacから削除したファイルを取り戻せます。また、パワフルな機能が備えているこのソフトはMacのストレージを完全にスキャンすることができるので、Macで起こった多様なデータ紛失問題を効果的に解決できます。以下はこのソフトの使い方を詳しくご紹介します。
Mac用データ復元ソフト- EaseUS Data Recovery Wizard
ステップ1.削除されたファイル/フォルダが保存されていた場所を選んで、「失われたファイルを検索」をクリックします。

ステップ2.クリックしてから、スキャンが開始します。(自動的に開始する高度なスキャンは時間がかかりますが、探せるデータも多いです。)

ステップ3.保存の位置(クラウドを薦めします)を選択して、「保存」すると、復元の作業が完了です。

EaseUS Data Recovery Wizard for Mac Freeは2GBまでファイルを無料で復元できます。2GB以上のファイルを復元したい場合、Data Recovery Wizardの有料版を購入する必要があります。
MacのTime Machine機能を利用すると、バックアップファイルから特定のファイルの復元とHDDを丸ごと復元することが可能です。下記は、その2つの方法を別々に紹介するので、あまり詳しくない方は是非ご参照ください。(以下の内容は、Appleの公式サイトを参照して作成)
Macパソコンの自動バックアップ機能のTime Machine(タイムマシン)を有効にしている場合、パソコン上のデータが自動的にバックアップされますので、ゴミ箱から完全消去したファイルでも、簡単にバックアップファイルでみつけて復元することができます。
ステップ1.「Lunchpad」で「TimeMachine」を検索して、「Time Machine」を起動します。
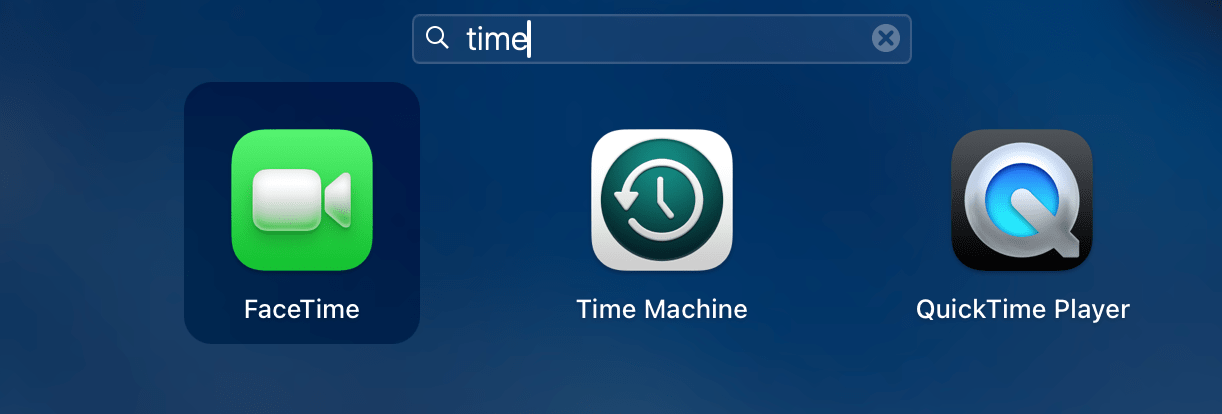
ステップ2.Finderみたいなフォルダーがあらわれます。右側のスライダーで、過去の日付を選択します。
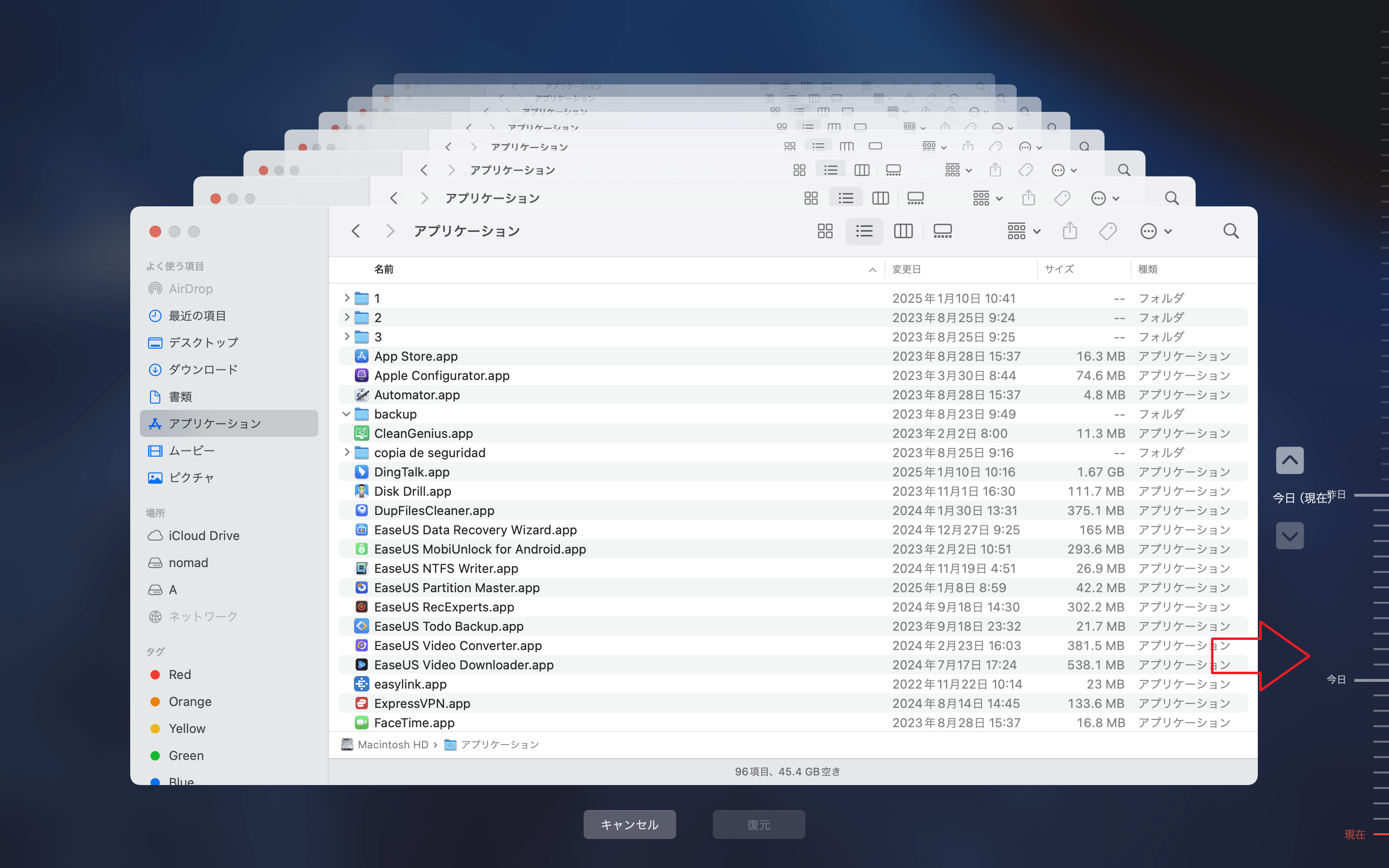
ステップ3.左側のウィンドウで、前のファイルを見つけ、クリックして目的のファイルを選択し、下の「復元」をクリックします。
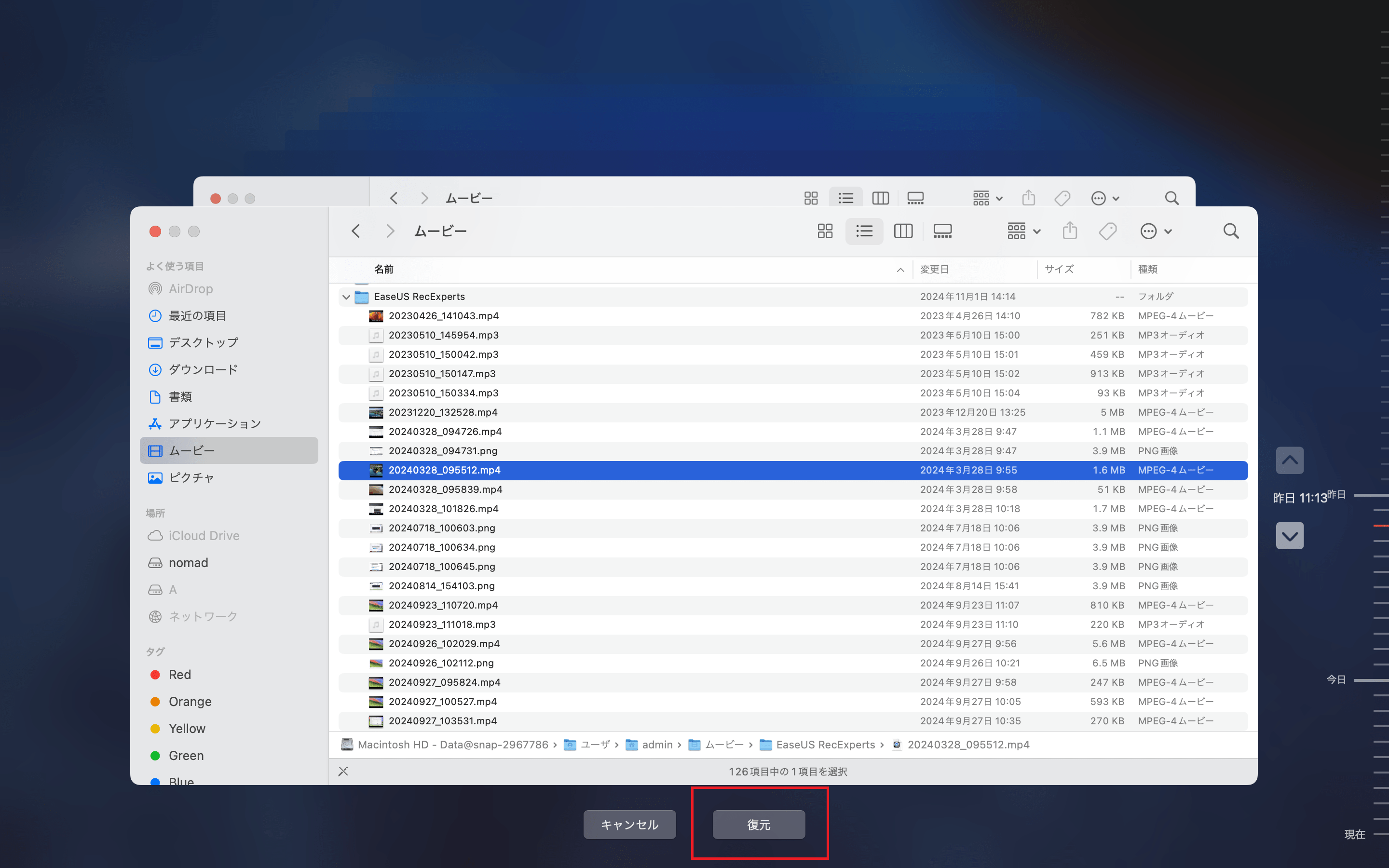
Mac を丸ごと全部復元するには、macOS 復元の「Time Machine バックアップから復元」ユーティリティを使います。復元対象のディスクはまず消去され、その後、Time Machine バックアップから macOS やその他のコンテンツが転送されます。
ファイル、設定情報、ユーザアカウントをコピーするだけなら、移行アシスタントを使ってください。
Time MachineでHDDをバックアップしたことがあるのなら、もちろん復元はカンタンでした。しかし、バックアップがない場合、Macで削除したファイルが本当に復元できない状態になるのでしょうか?実は、そうでもありません。
「既存のファイルと同じファイル名で保存しようとした際、「置き換えますか」という表示が出て、誤って「置き換える」をクリックしてしまったのですが、置き換える前のファイルを復元する方法はありますか?」
これは、Appleコミュニティでよく見られる疑問です。同じ悩みを抱えているユーザーは多いかもしれません。「置き換える」を選択すると、新しいファイルが作成されるわけではなく、既存のファイルに新しいデータが上書きされる仕組みです。そのため、通常は置き換えた前のファイルを復元することは難しいとされています。しかし、事前にMacのTime Machine機能を利用してバックアップを取っている場合は、ファイルを復元できる可能性があります。
さらに、別の方法として、高機能なデータ復元ソフト「EaseUS Data Recovery Wizard」を利用することをお勧めします。このソフトを使用すれば、置き換えたファイルを簡単に復元できる場合があります。