-
![]() Windows向けデータ復旧
Windows向けデータ復旧
- Data Recovery Wizard Free購入ダウンロード
- Data Recovery Wizard Pro 購入ダウンロード
- Data Recovery Wizard WinPE購入ダウンロード
- Partition Recovery購入ダウンロード
- Email Recovery Wizard購入ダウンロード
- おまかせデータ復旧サービス
概要:
この記事は、Macでdmgファイルを開く方法、マウントする方法、DMGファイルの使用目的などを教えます。また、役立つサードパーティツールを使って、破損したまたは損傷したdmgファイルを復元する方法もお伝えします。
「.dmg」は、ファイルの拡張子の一種で、それはMacのOSで利用されることを想定したイメージファイルです。macOSでは物理ドライブのように扱われます。
ファイルが正しくダウンロードされ、変更されていないことを確認するために、macOSでdmgファイルを使用します。チェックサムはdmgファイルの機能で、ファイルが破損してないことを確認するものです。dmgファイルは開くたびに自動的にマウントされ、Finderの「場所」タブに他の物理ディスクと一緒に表示されます。さらに、ディスクユーティリティでも表示されます。
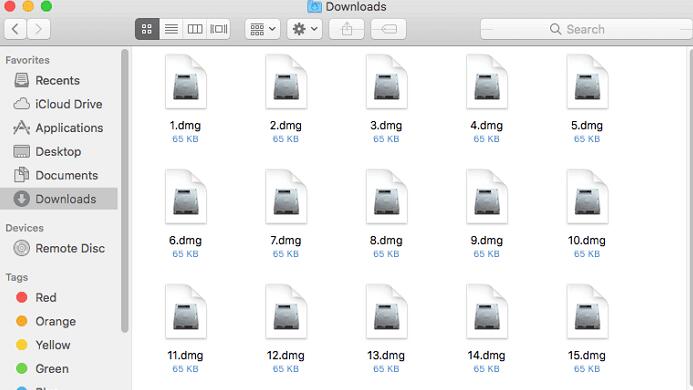
For certain Mac users, the process is less straightforward because they can't first access the DMG file. However, there are various conditions for Mac users. Here is the complete guideline for opening and mounting DMG Files on Mac.
したがって、dmgファイルは常に仮想ディスクドライブとして考えられます。Macでdmgファイルからプログラムをインストールするには、アプリをアプリケーションフォルダにドラッグすれば十分でしょう。しかし、Macユーザーによっては、最初にdmgファイルにアクセスできないため、このプロセスは簡単ではないそうです。ここでは、Macでdmgファイルを開き、マウントするための完全なガイドを紹介します。
dmgファイルについて、説明の動画があります。(字幕を日本語にすることができます。)
ダウンロードフォルダやデスクトップなど、dmgファイルのある場所でダブルクリックすると、dmgファイルが直接開かれます。それに続いて、「opening-〇〇.dmg 」というテキストを含むボックスが表示されます。検証プロセスが成功し、自動的にロックが解除された後、すぐにMacでdmgファイルを開くことができます。
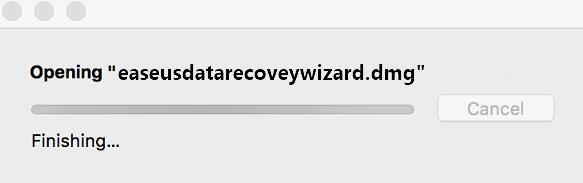
ディスクイメージをダブルクリックしてもMacで開くことができず、「マウントできるファイルシステムがありません」などのエラーメッセージが表示された場合は、すでにファイルが破損している可能性があります。もう一度ダウンロードする必要があります。そこで、Macの内蔵ツールであるDisk Image Mounterを使った方法を試してみてください。
ステップ1. dmgファイルを開くには、そのファイルを右クリックします。
ステップ2. 「開く」ボタンの下にあるオプションのリストから、「DiskImageMounter」を選択します。
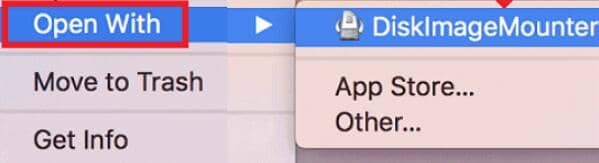
ステップ3.マウントされたdmgファイルの中身が直接見えるようになります。
右クリックメニューがグレーアウトしている場合や、「開く」のオプションが効かない場合は、ターミナルを使用してdmgファイルをマウントしてみてください。ファイルをデスクトップにドラッグした後、以下の手順を実行してください。
ステップ1. [Finder」→「アプリケーション」→「ユーティリティ」と進み、「ターミナル」アプリケーションを起動します。
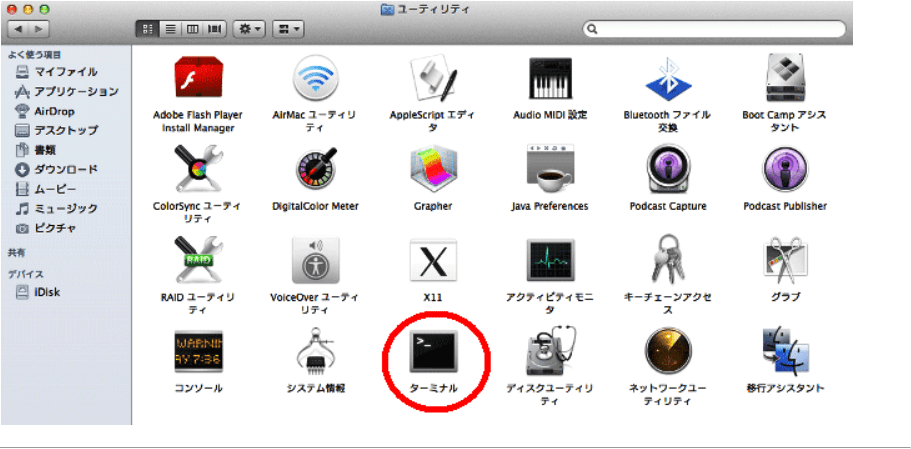
ステップ2.コマンドを入力します。ターミナルウィンドウに「cd ~/Desktop」と入力し、Enterキーを押します。
ステップ3.「hdiutil attach 〇〇.dmg」と入力し、Enterキーを押します。(ご注意: 〇〇は実際のファイル名に変えてください)
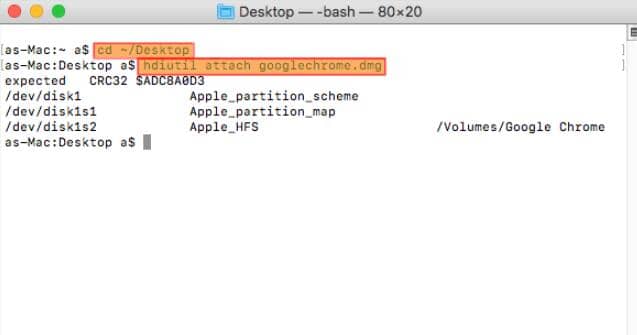
ステップ4. コマンドラインを実行すると、dmgファイルはMacにマウントされます。
dmgファイルをダブルクリックすると、「Mac App Storeからダウンロードされたものではないため開けません」と表示される場合があります。では、解決策を紹介します。
ステップ1. 画面左上のAppleロゴをクリックし、「システム環境設定」を選択します。
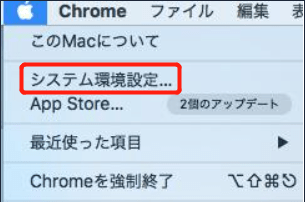
ステップ2.「システム環境設定」の「セキュリティとプライバシー」を選択します。
ステップ3. ウィンドウの左下で、ロックアイコンをクリックします。
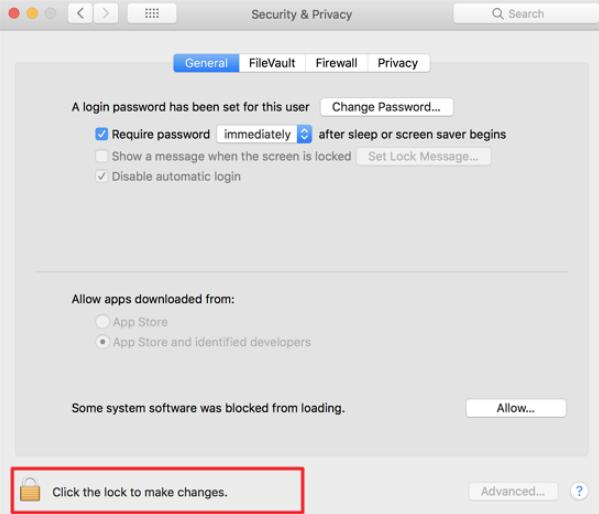
ステップ4.このページで何かを更新するには、パスワードを入力する必要があります。
ステップ5.「どこでも」を選択し、dmgファイルを開きます。
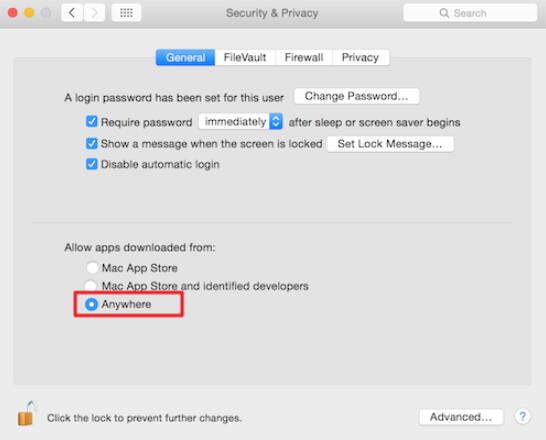
macでは、データ損失は頻繁に発生します。dmgファイルも例外ではありません。時折、データの復元が必要です。ここでは、強力なファイル復元ソフト - EaseUS Data Recovery Wizard for Mac を紹介します。
Macでdmgファイルを開くためにMacのターミナルのコマンドラインを実行した場合、システムが応答しなくなることがありますが、主に堅牢なデータ復元ソフトウェアで macOSのdmgファイルを復元することができます。
ステップ1.削除されたファイル/フォルダが保存されていた場所を選んで、「失われたファイルを検索」をクリックします。

ステップ2.クリックしてから、スキャンが開始します。(自動的に開始する高度なスキャンは時間がかかりますが、探せるデータも多いです。)

ステップ3.保存の位置(クラウドを薦めします)を選択して、「保存」すると、復元の作業が完了です。

dmgファイルのおかげで、macOSにソフトウェアをインストールすることは簡単になっています。しかし、dmgファイルを開くときに問題が発生することはよくあります。この記事では、dmgファイルを開く4つの方法を紹介しました。お試しください。もし誤ってファイルを失ってしまったら、EaseUS Data Recovery Wizard for Mac を使ってファイルを復元することができます。
1.Windowsでdmgファイルを開くにはどうしたらよいですか?
dmgファイルはMac専用で、直接にWindowsで使用できません。dmgファイルをダウンロードする前に、Windows用のソフトウェアがあるかどうか、ウェブサイトで確認してください。
2.MacやWindowsのdmgファイルは何ができるのですか?
3.認識されないdmgファイルをMacで開くには?