-
![]() Windows向けデータ復旧
Windows向けデータ復旧
- Data Recovery Wizard Free購入ダウンロード
- Data Recovery Wizard Pro 購入ダウンロード
- Data Recovery Wizard WinPE購入ダウンロード
- Partition Recovery購入ダウンロード
- Email Recovery Wizard購入ダウンロード
- おまかせデータ復旧サービス
概要:
MacBookでのすべての内容を削除する計画がありますか。本記事で紹介するガイドライに従って作業を始めましょう。そして、重要なデータを誤って削除した時の対処方法も提供します。今すぐ本記事を読んでみましょう。
MacBook上のすべてを削除する方法を知りたいですか?ユーザーはさまざまな理由でMacBookをリセットしなければならない場合があります。まず、デバイスを他の人に譲ったり、売ったりすることも考えられます。その場合、すべてのデータを消去して、出荷時設定にすることが不可欠になります。
また、MacBook上のすべてを削除する他の理由には、コンピューターウイルス攻撃が含まれます。Macがウイルス攻撃を受けた場合は、すべてを削除して新たに起動することをお勧めします。デバイスをリセットすることによって、システムのパフォーマンスを向上させることもできます。
MacBook上のすべてを消去するにはさまざまな方法があります。ディスクユーティリティまたは消去アシスタントを使って、MacBookを削除して出荷時設定にリセットできます。ただし、MacBookで[すべてのコンテンツと設定を消去](/mac-data-recovery/erase-all-content-settings-mac.html)を使用すると、システム上に存在するすべてのデータが削除されるのを理解することが重要です。
わかりやすくするために、下の動画を見てください。
FileVaultは、MacBookに組み込まれている最も重要な機能の1つです。ハードドライブを暗号化し、内部に保存されているファイルを保護します。この機能は、誰かがストレージオプションにアクセスしようとすると認証を要求します。ただし、オンにするとすべての削除が妨げられる可能性があります。リセットプロセスを開始する前に、これをオフにする必要があります。操作手順は次のとおりです。
ステップ1.ファインダーに移動し「システム設定」をクリックします。
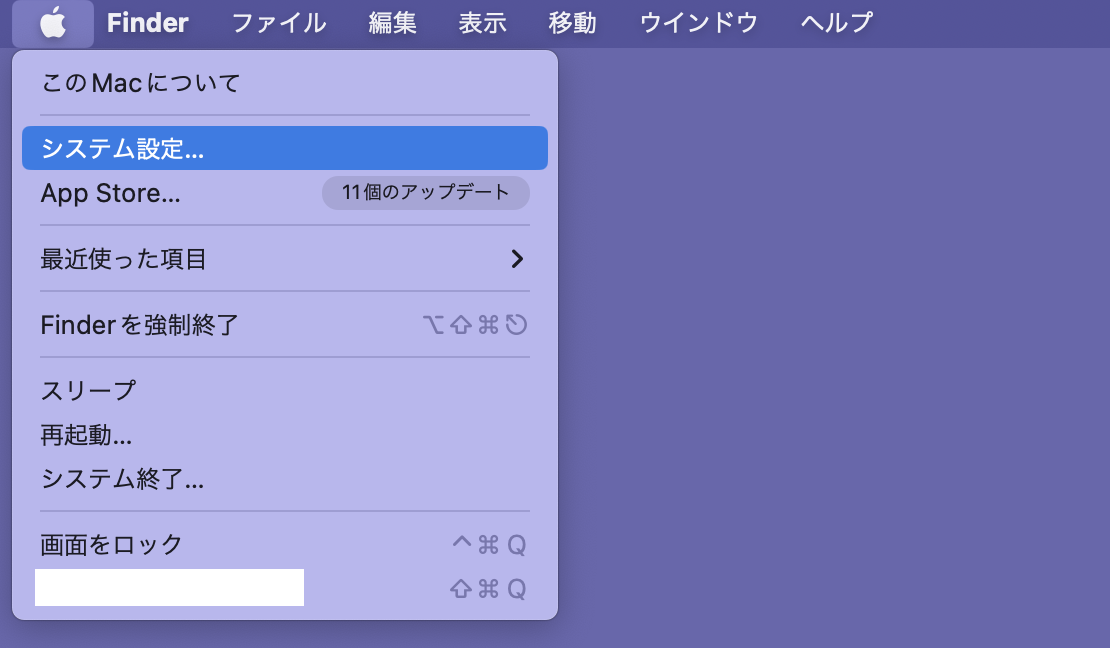
ステップ2.「プライバシーとセキュリティ」を選択します。
ステップ3.「FileVault」タブまで下にスクロールします。
ステップ4.「FileVaultをオフにする」オプションをクリックします。パスワードを入力します。
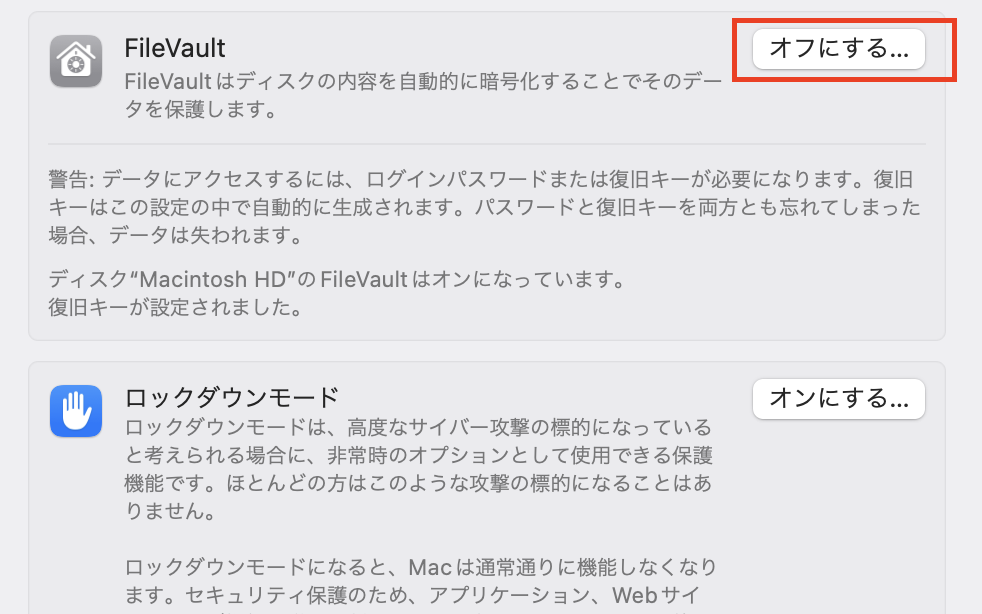
その後、MacBookで iTunes、iCloud、iMessageからサインアウトする必要があります。
MacBookでiTunesからサインアウトするには、次の手順を実行します。(加粗)
ステップ1.音楽アプリに移動します。
ステップ2.メニューから「アカウント」を選択します。
ステップ3.ドロップダウンが表示されます。「認証」をクリックします。
ステップ4.「このコンピュータの認証を解除」を選択します。
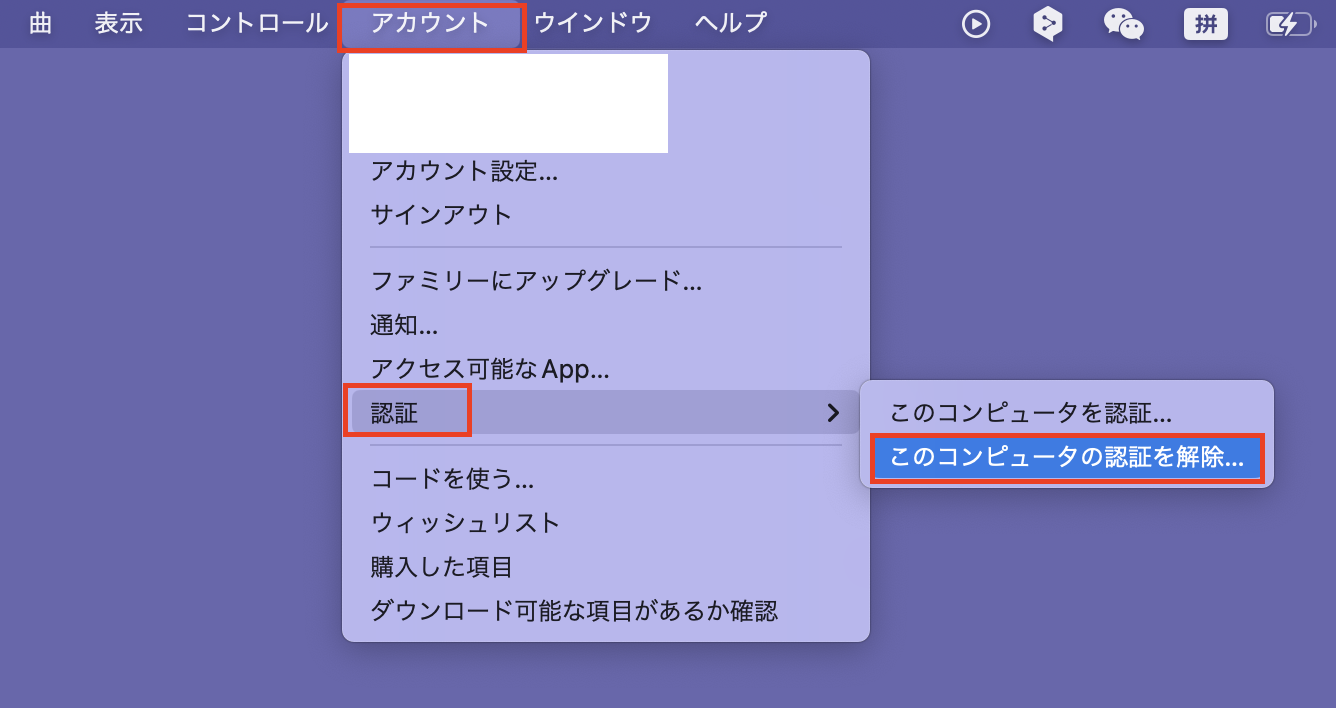
ステップ5.パスワードを入力します。
ステップ6.「認証解除」をクリックします。
MacでiMessageからサインアウトするには、次の手順を実行します。
ステップ1.メッセージを開きます。
ステップ2.「設定」に移動します。
ステップ3.「iMessage」タブを選択し、続いて「設定」タブをクリックします。
ステップ4.「サインアウト」をタップします。
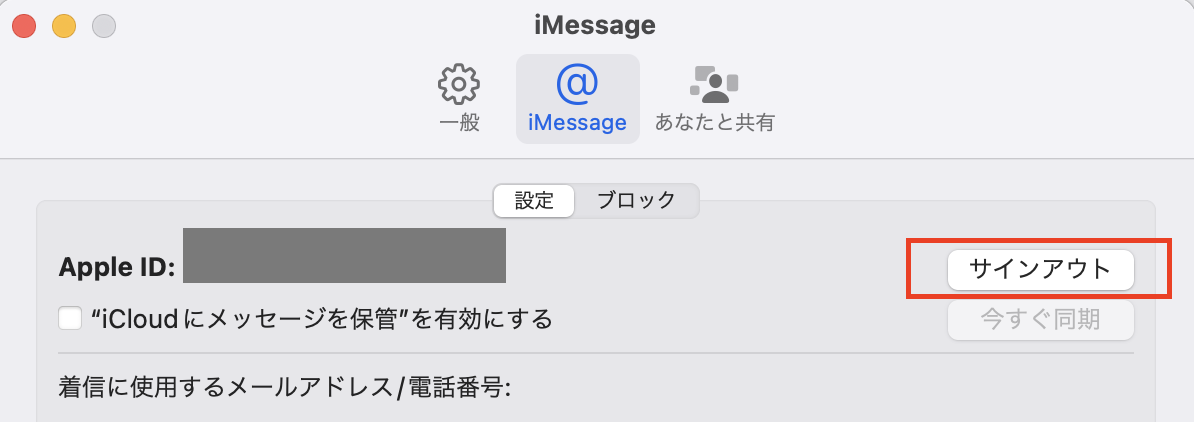
iCloud アカウントからログアウトするには、次の手順を実行します。
ステップ1.システム設定に移動します。上部のプロファイル名をクリックします。
ステップ2.下にスクロールして、「サインアウト」ボタンをクリックします。
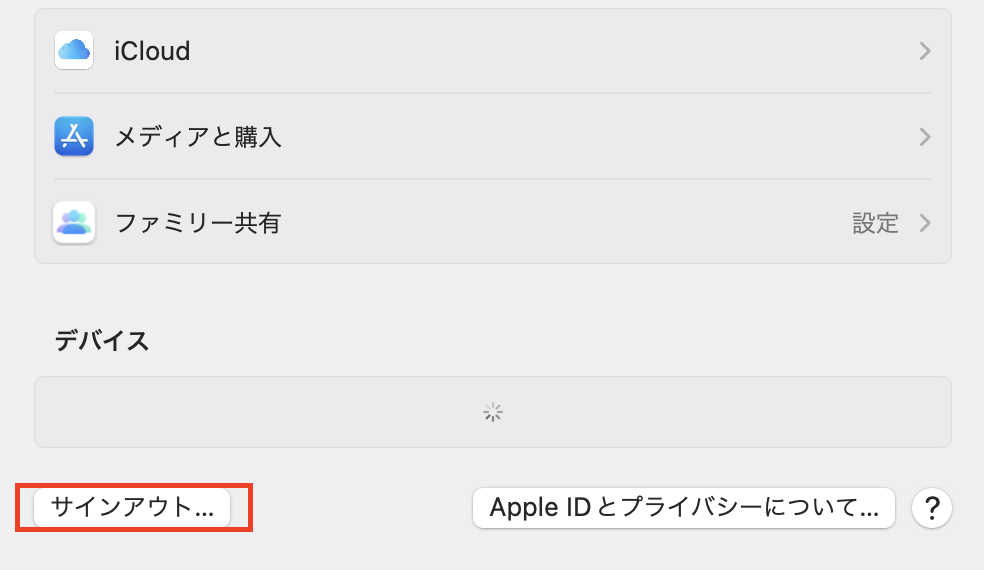
ステップ3.iCloudデータのコピーが必要かどうかを尋ねるポップアップが表示されます。
ステップ4.すべての選択を解除し、「続行」を押します。
すべてを削除する前に考えなければならに1つのことは、Bluetoothデバイスのペアリングを解除することです。操作手順は次の通りです。
ステップ1.Appleメニューに移動します。「システム設定」をクリックします。
ステップ2. Bluetoothを選択します。デバイスリストに移動し、「i」アイコンにカーソルを合わせて接続を解除し、デバイスを削除します。
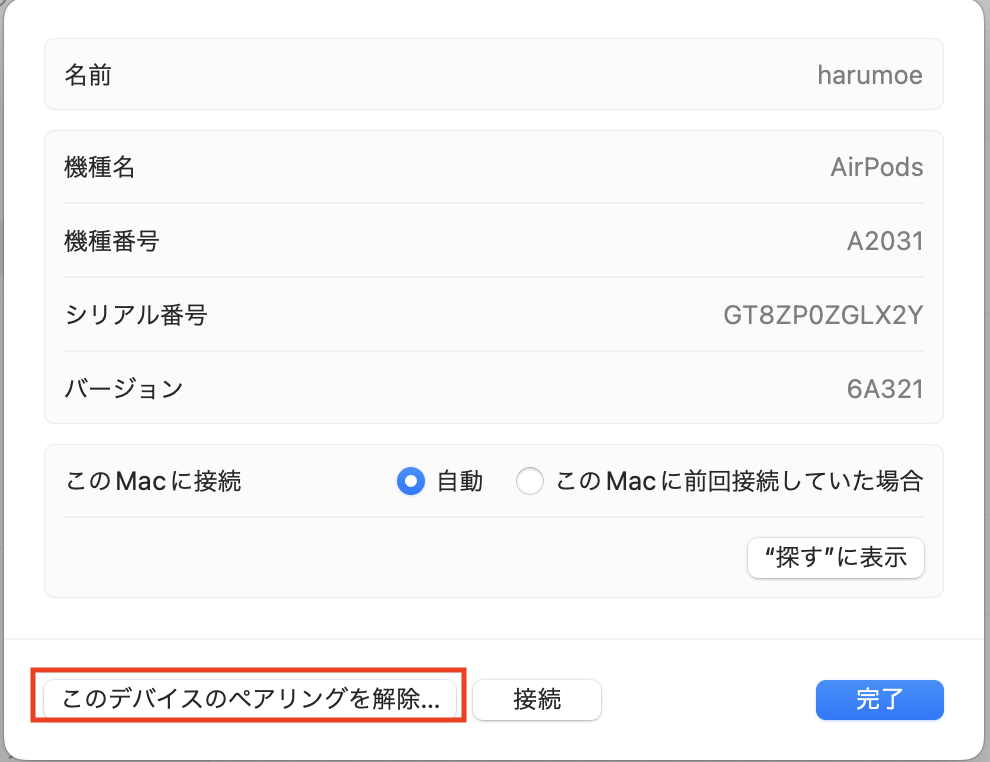
ディスクユーティリティでMacBookを消去する前に、システムの電源をオフにする必要があります。その後、CommandキーとRキーを押したまま電源ボタンを押します。Appleロゴが表示されるまでキーを押し続けます。操作手順は次の通りです。
ステップ1.Macディスク ユーティリティ(/mac-data-recovery/repair-mac-disk-with-disk-utility.html)を開きます。
ステップ2.削除するディスクを選択します。システム上のすべてを削除するには、Macintosh HDドライブを選択します。
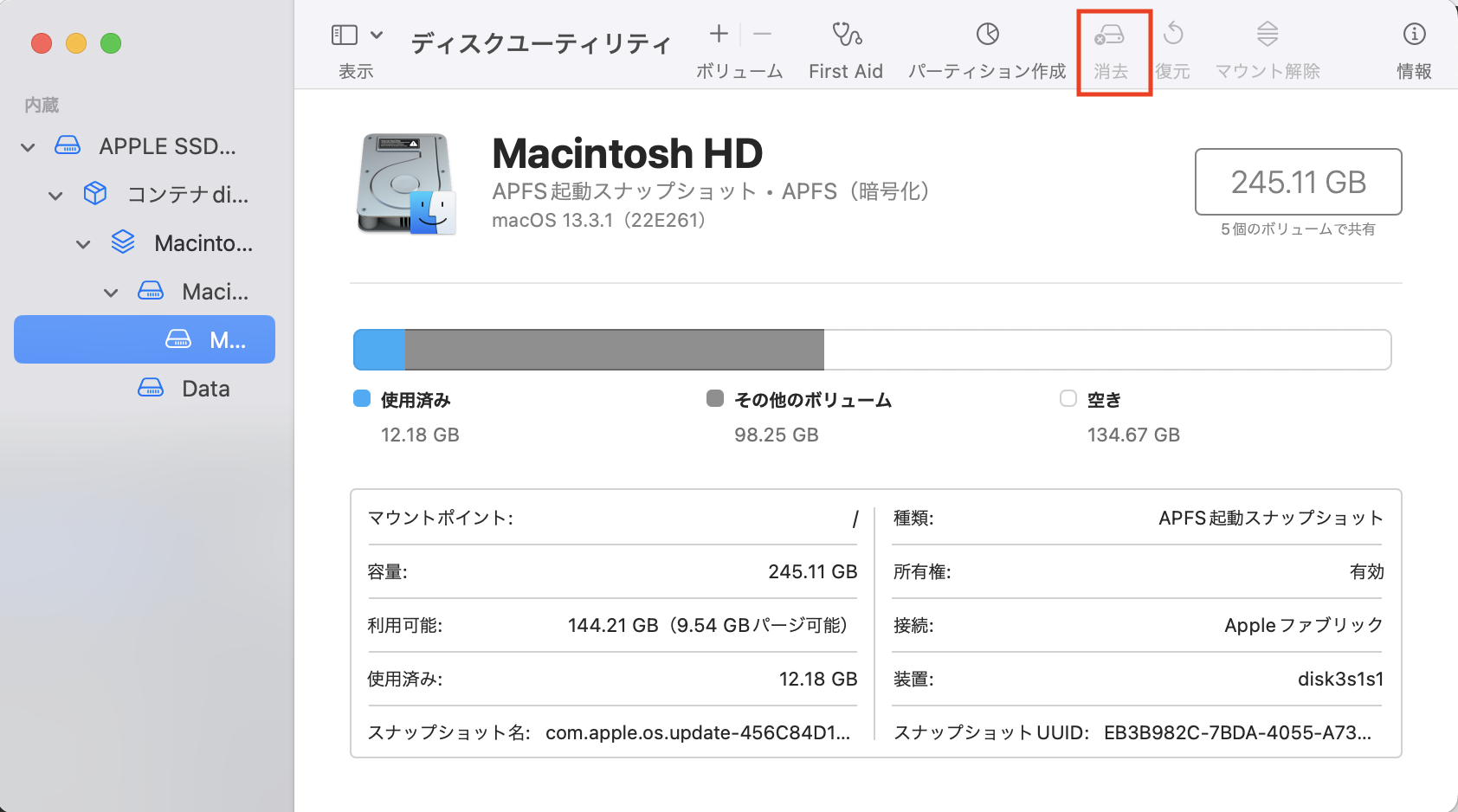
ステップ3.「消去」ボタンをタップします。
ステップ4.ドライブの名前、フォーマット、およびスキームを入力します。
ステップ5.「消去」を押して、システムからすべてを削除します。
Mac上のすべてが削除されたので、macOSを再インストールできます。操作手順は次の通りです。
ステップ1.macOSユーティリティウィンドウに移動します。
ステップ2.ここで「macOSを再インストール」オプションを選択します。
ステップ3.画面に表示される指示に従います。
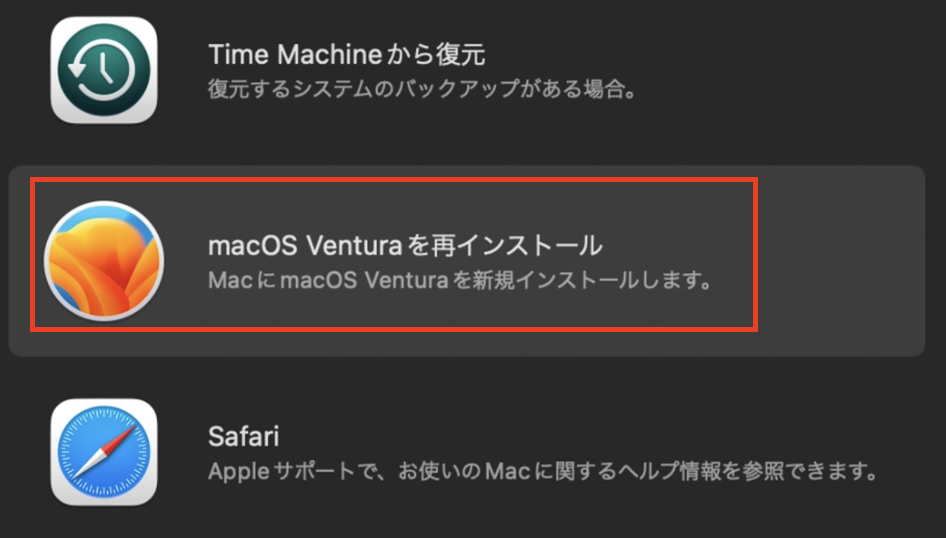
*注:Macにオペレーティング システムを再インストールするにはかなり時間がかかることに注意してください。
MacBook上のすべてを削除するもう1つの方法は、消去アシスタントを利用することです。「すべてのコンテンツと設定を消去」オプションを使用すると、Macユーザーはデバイス上のすべてを簡単に消去できます。また、システムをシームレスに出荷時設定にリセットするのにも役立ちます。これで、すべてを安全に消去できます。
手順を見てみましょう。
ステップ1.アップルメニューの下の「システム設定」をクリックします。
ステップ2.ウィンドウが表示され、左側の「一般」をクリックして、「転送またはリセット」を選択します。
ステップ3.移行アシスタントと消去アシスタントが表示されます。「すべてのコンテンツと設定を消去」をクリックして消去アシスタントを有効にします。
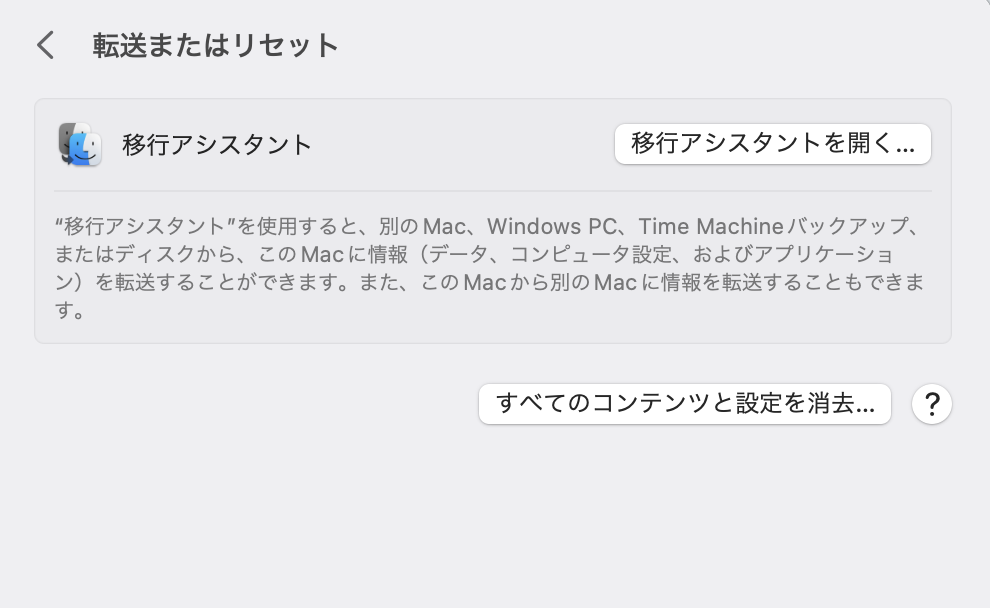
ステップ4.管理者パスワードを入力します。
ステップ5.Time Machineを使ってMacをバックアップするかどうかを選択します。
ステップ6.Apple ID、Touch ID、アクセサリ、Apple Walletをリセットします。「続ける」ボタンをクリックして次のステップに進みます。
ステップ7.「すべてのコンテンツと設定を消去」をクリックします。次に、「再起動」を選択します。
重要なファイルを作業中に誤って削除した場合心配は入りません。EaseUS Data Recovery Wizard for Macというプロフェッショナルで信頼性が高く、使いやすい復元ツールを利用して、すぐ削除したデータを回復できます。
ハイライト:
それ以外に、EaseUS Data Recovery Wizard for Macは復元されたファイルをクラウド ストレージに送信するオプションも提供します。
操作手顺:
ステップ1.削除されたファイル/フォルダが保存されていた場所を選んで、「失われたファイルを検索」をクリックします。

ステップ2.クリックしてから、スキャンが開始します。(自動的に開始する高度なスキャンは時間がかかりますが、探せるデータも多いです。)

ステップ3.保存の位置(クラウドを薦めします)を選択して、「保存」すると、復元の作業が完了です。

本記事では、MacBook上のすべてを削除する理由及び操作方法を詳しく紹介しました。Mac機を販売したい場合や、悪質なウイルス攻撃からシステムを保護したい場合、本記事で紹介された実行方法に従って作業を開始してください。作業中に誤って重要なデータを削除しバックアップもない場合もご心配なく。EaseUS Data Recovery Wizard for Macという効率的で使いやすいデータ復元プログラムに支援を求めましょう。
MacBookを出荷時設定にリセットするには、まず、Appleメニューに移動します。「システム設定」を選択し、「一般」を押します。そして、「転送またはリセット」オプションを選択します。「すべてのコンテンツと設定を消去」をクリックして、デバイスを出荷時設定にリセットします。
MacBookで誤って削除したファイルを復元するには、まず「ゴミ箱」オプションに移動します。ここで、削除したファイルが表示されます。そして、復元したいファイルを選択し、デスクトップにドラッグします。バックアップなしでファイルを完全に削除した場合は、専門的なデータ復元ソフトウェアを利用してください。EaseUS Data Recovery Wizard for Macはお勧めです。
MacBookでmacOS Big Surまたはそれ以前のmacOSバージョンを実行している場合は、ディスク ユーティリティでMacを消去します。 macOS Montereyで消去アシスタントという新しい機能が公開され、それを使って、MacBookを自動的にワイプできるようになりました。