-
![]() Windows向けデータ復旧
Windows向けデータ復旧
- Data Recovery Wizard Free購入ダウンロード
- Data Recovery Wizard Pro 購入ダウンロード
- Data Recovery Wizard WinPE購入ダウンロード
- Partition Recovery購入ダウンロード
- Email Recovery Wizard購入ダウンロード
- おまかせデータ復旧サービス
概要:
macOS 13 Venturaアップグレードが失敗し、エラーメッセージが出続けています。心配しないでください、Macが更新されないエラーに7つの効果的な方法を紹介します。その上、もしプロセス中にデータを失ったら、EaseUS Macデータ復元ソフトウェアに頼ることができます。それを使えば、失われたファイルを簡単かつ迅速に復元することができます。
| 実行可能なソリューション | ステップバイステップのトラブルシューティング |
|---|---|
| 方法1.Macを再起動する | Macの[Appleロゴ]をクリックする。[再起動]をクリックする...詳しい手順 |
| 方法2.ウイルススキャンを実行する | Macで[アップル]メニューを開く。システム環境設定を開く...詳しい手順 |
| 方法3.インターネット接続を確認する | MacのWi-Fi接続にアクセスする。MacのWi-Fi接続に移動する...詳しい手順 |
| 方法4.RAMをチェックする | [アップルメニュー]を開く。バージョン情報をクリックする...詳しい手順 |
| その他の実用的なソリューション | Macのストレージ容量を確認する>Macをセーフモードで起動する...詳しい手順 |
Macデバイスは、プロフェッショナル、ビジネス、学生などのために改善された機能を持つ重要なmacOSバージョンとサブバージョンアップデートによってサポートされています。すべてのMacデバイスはこれらのアップデートに対応しており、シームレスなインターネット接続を介して完了することができる簡単なプロセスのままです。しかし、Macユーザーは、さまざまな理由でmacOS 13 Ventura upgrade failedエラーのような問題に直面する可能性があります。
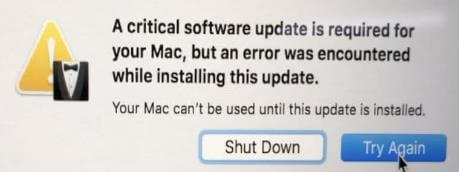
よくあるベンチュラアップデートの失敗のエラーメッセージをいくつか紹介します。
もし、これらのVentura updated failedエラーメッセージに直面しているなら、いくつかの簡単な修正だけでmacOS 13 Ventura upgrade failed 問題を修正できるので、心配する必要はありません。私たちは今、これらの修正に移りましょう。
macOS 13 Venturaアップグレード失敗エラーを理解した後、それはあなたのMacの状態に基づいて異なる理由による可能性があることを学ぶのは簡単です。したがって、それはすべて、支援なしで簡単に使用できるmacOS 13 Venturaアップデートエラーのさまざまな修正方法に帰着します。
修正プログラムに移行する前に、お使いのMacがmacOS Venturaにアップデート可能かどうかを知ることが不可欠です。Venturaのアップデートが可能なのは、以下のMacシステムのみです。
それでは、ベンチュラアップデートに失敗したエラーの簡単で効果的な解決策をご紹介します。
macOSベンチュラアップデート失敗エラーの最初の簡単な解決策は、Macシステムの迅速な再起動が可能です。迅速なアップデートのためにシステムを再起動しながら、ソフトウェアの不具合やファイルシステムの再起動を待つことを処理することができます。同じための迅速な手順は次のとおりです。

Macを再起動させ、App StoreからmacOS 13 Ventura updateをダウンロードできるようになるまで待ちます。
macOS 13 Venturaのアップデートを完了するための2つ目のオプションは、ウイルススキャンを実行してアップデートを再開することです。macOS 13 Venturaにアップデートしている間、マルウェアやあらゆるバグの相互作用を排除することができる。そのための簡単な手順は次のとおりです。
ステップ1.Macの[Apple]メニューにアクセスします。
ステップ2.[システム環境設定]の[セキュリティとプライバシー]の設定に進みます。

ステップ3.[環境設定]のロックを解除し、Macが公式ストアからしかアップデートをダウンロードできないようにします。

Venturaアップデート失敗エラーに直面しているあなたのMacの最悪のシナリオを考えていたかもしれませんが、それはWi-Fi接続だけが原因である可能性があります。macOS 13 Venturaを含むあらゆるソフトウェア・アップデートをダウンロードする際には、シームレスなインターネット接続が必要です。

そのためのクイックステップを紹介します。
macOS 13 Ventura upgrade failedエラーは、お使いのMacデバイスのRAM容量が制限されていることが原因である可能性があります。したがって、お使いのMacシステムのRAM容量とメモリを確認することが不可欠になります。
そのためのクイックステップを紹介します。

他のアップデートと同様に、macOS 13 Venturaアップデートを開始する前に、お使いのMacの利用可能なストレージ容量を確認することが不可欠です。Macデバイスの利用可能なストレージ容量を確認するための簡単な手順は次のとおりです。
ステップ1.[Apple]アイコンに移動します。
ステップ2.[このMacについて]オプションに進みます。
ステップ3.上部中央のメニューから[ストレージ]オプションに移動します。

macOS 13 Ventura updateのダウンロードとインストールには、25GB以上のメモリが必要です。
ステップ4. [管理]オプションに移動して、ファイル、アプリ、その他のオプションをチェックして削除し、macOS 13 Venturaのアップデートのために十分なスペースを作成します。

macOS 13 Venturaアップグレード失敗のもう一つの解決策は、ブート問題が原因である可能性があります。そこで、macOS 13 Venturaアップグレードにアップグレードするために、Macをセーフモードで起動する必要があります。そのための簡単な手順は以下の通りです。


ここで、アップデートを再ダウンロードしてください。
最後に、macOS 13 Ventura updateの再ダウンロードとインストールです。公式のアップルストアに接続し、手続きを行うのがユーザーにとって簡単です。macOS 13 Venturaのインストールは、以下の手順で行います。
ステップ1.Macのウェブブラウザでsupport.apple.comにアクセスします。
ステップ2.利用可能なオプションからアップデートを選択します。

ステップ3.ダウンロード]から[ファイルを保存]、続いて[OK]を選択し、インストールされたファイルを開く。
ステップ4.インストールパッケージをダブルクリックし、以下のすべてのプロンプトに対して[続ける]をクリックします。
すべてのアップデートがインストールされるまで、しばらく待ちます。システムを再起動し、正しいアップデートを確認します。
上記のトップ修正を経て、macOS 13 Ventura upgrade failedエラーを解消するのは簡単です。macOSデバイスのVenturaアップグレード問題を修正するのは簡単ですが、ユーザーはデータ損失について懐疑的な気持ちになることがよくあります。EaseUS Data Recovery Wizard Macのようなツールがあれば、データ損失の管理でもう問題はありません。
EaseUS Data Recovery Wizard Macは、誤って削除してしまったデータやゴミ箱の中のデータを復元するための専門性の高いMac用ソフトウェアです。初心者でもプロでも、ハードディスクを素早く選択し、削除されたファイルをスキャンして復元可能なファイルをプレビューすることができます。電子メール、ドキュメント、音楽ファイル、写真などのデータを復元することができます。
EaseUS Data Recovery Wizard Macの機能:
以下の手順で、アップデート後のMacのデータを復旧させます。
ステップ1. オペレーティングシステムのアップデート後にデータが失われた場所はどこですか?場所を選択し、[スキャン]をクリックします。
ステップ2. EaseUS Data Recovery Wizard for Macは選択したディスクボリュームを直ちにスキャンし、左ペインにスキャン結果を表示します。
ステップ3.スキャン後、アップデート中またはアップデート後に知らない間に失われたターゲットファイルを選択し、それらをすべて取り戻すために[回復]ボタンをクリックします。
したがって、Macユーザーは、専門知識のレベルにかかわらず、macOS 13 Ventura upgrade failedエラーを修正することになると、もう混乱することはありません。初心者と専門家は、典型的なベンチャーアップデート失敗のエラーメッセージとそのすべてを理解することができます。エラーについて理解した後、異なる修正方法を使用するのは簡単になります。
Macの再起動、ウイルススキャンの実行、インターネット接続のチェック、RAMのチェックなどから始まり、ユーザーはクイックフィックスを詳しく確認することができます。さらに、ユーザーはMacのストレージスペースをチェックし、Macをセーフモードで起動し、macOS 13 Ventura updateを再ダウンロードまたはインストールすることができます。EaseUS Data Recovery Wizard Macのような効果的なツールを使って、Macで失われたデータを復元することも見逃せません。
Venturaの失敗したアップデートと クイックフィックスをすべて理解するのは簡単です。しかし、ユーザーは、MacデバイスのmacOS 13 Venturaアップデートを処理する際に特定の質問に直面する可能性があります。だから、あなたがあるVenturaのアップデートに関連するトップの質問のクイックリストのために行くことができるとき、こことそこに見る必要はありません。
macOS High Sierraのアップデート失敗は、以下の方法で理由に応じて簡単に修正することができます。
macOS 10.13/10.13.4、High Sierraをダウンロードしたがインストールできない不具合を修正する。
macOS 10.13/10.13.4、High Sierraのインストールに失敗する、またはインストール中にフリーズする不具合を修正するには。
セキュリティの強化やバグのない機能性などのメリットを享受するためには、macOSをアップデートしておくことが必要です。しかし、インターネット接続が悪い、Appleサーバーの問題、ディスク容量不足などの原因で、ユーザーはしばしばmacOSアップデートの失敗を訴えます。したがって、macOSアップデートが失敗する理由を知ることは、正しい修正を見つけるために非常に重要です。
スムーズな機能とシームレスな相互運用性を確保するために、Macをアップグレードする際には、最新バージョンのmacOSを利用することが推奨されます。macOSの最新バージョンは、2022年7月20日にリリースされたBig Sur macOS 11.6.8と、2022年7月20日にリリースされたmacOS Catalina 10.15.7です。
macOS Big Surの問題に直面しているユーザーは、さまざまな原因によって引き起こされる可能性があります。


