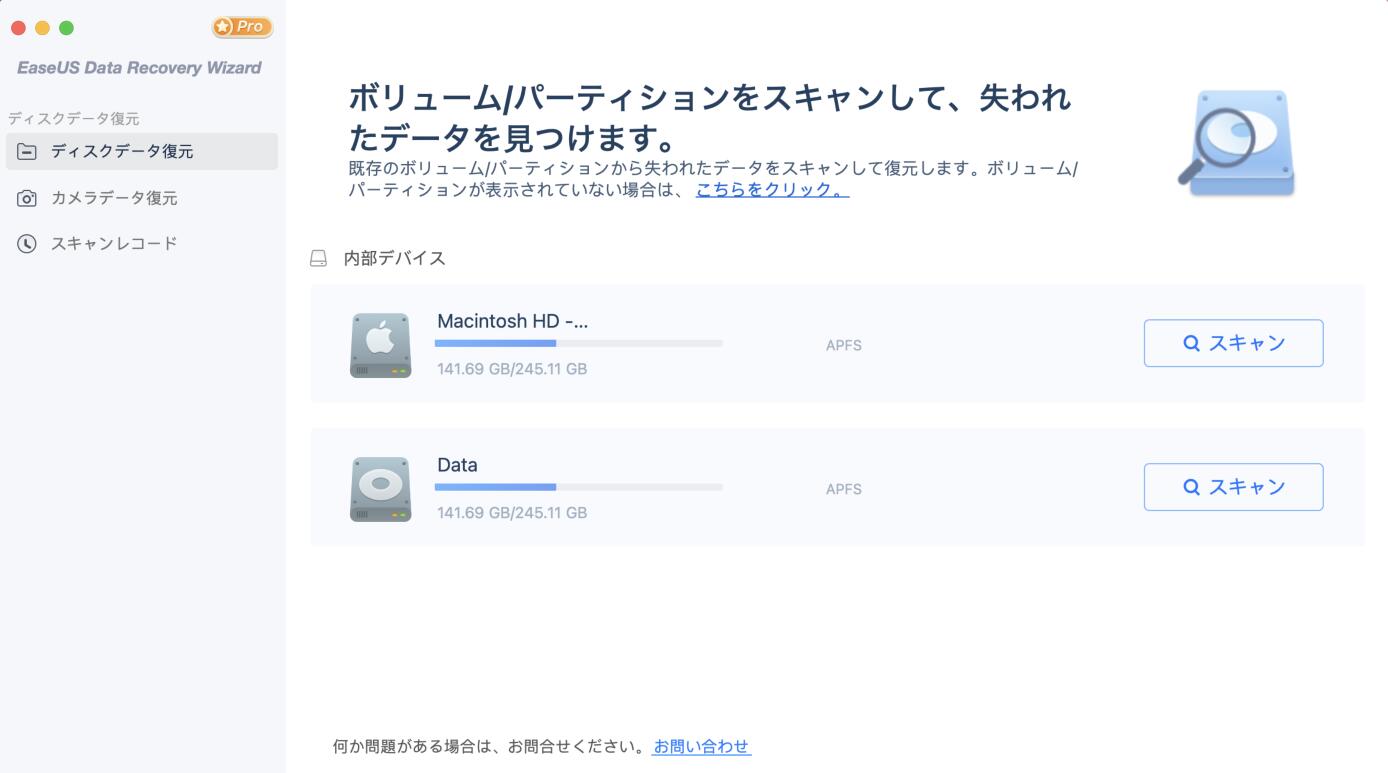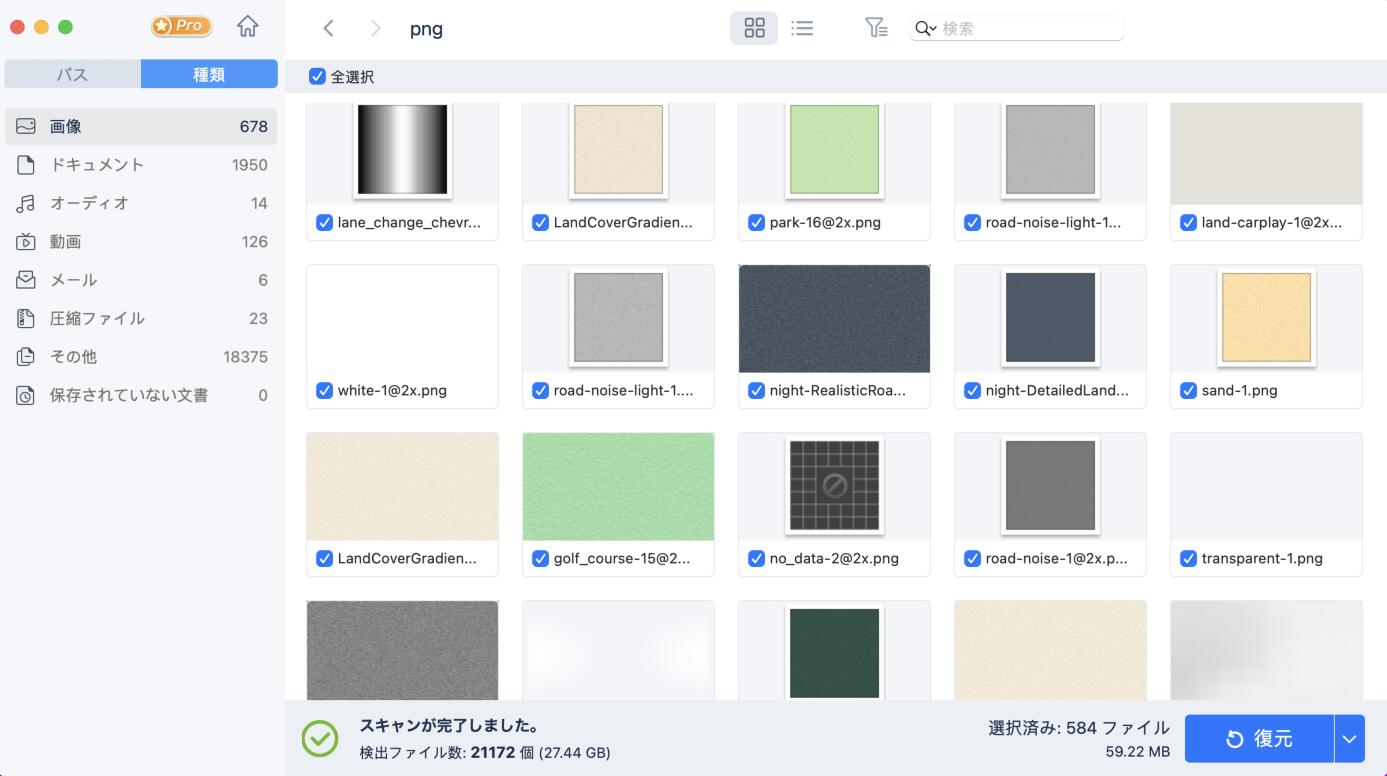-
![]() Windows向けデータ復旧
Windows向けデータ復旧
- Data Recovery Wizard Free購入ダウンロード
- Data Recovery Wizard Pro 購入ダウンロード
- Data Recovery Wizard WinPE購入ダウンロード
- Partition Recovery購入ダウンロード
- Email Recovery Wizard購入ダウンロード
- おまかせデータ復旧サービス
概要:
旧バージョンのmacOSのインストールをお探しですか?macOSの旧バージョンは効果がないように見えるかもしれません。確かに、より最近のOSはより多くの機能を提供しています。ここでは、macOSの旧バージョンをダウンロードする方法を紹介しますので、ダウングレードして、システム上で複数のバージョンを実行することができます。
旧バージョンのmacOSは、一見すると生産性が低いように見えるかもしれません。新しいOSは確かに、より多くの機能を提供します。その結果、より多くのアップデートが提供されます。時が経つにつれ、Appleは旧バージョンのmacOSのメンテナンスを中止し、セキュリティアップデートを受け取れなくなりました。
しかし、それにはいくつかの説得力のある理由があります。例えば、古いMacは旧バージョンのmacOSでより良く動作する傾向があります。Big SurとMontereyは、YosemiteやMavericksといったmacOSの新しいバージョンでは動作しません。このような場合は、旧バージョンのOSをインストールすることが最良の選択となる場合があります。このように、旧バージョンのmacOSをダウンロードする方法を完全に学びましょう!
以下のようなさまざまな理由で、旧バージョンのmacOSまたはMac OS Xをインストールしたいと思うことがあるかもしれません:
良いニュースは、旧バージョンのmacOSをインストールすることができることで、我々はその方法を説明します。旧バージョンのmacOSをインストールしたい理由はともかく、インストールすることは可能です。
旧バージョンのmacOSを利用したい場合は、問題なく利用することができます。しかし、古いMacでより新しいバージョンを動かそうとすると、問題が発生する可能性が高くなります。Appleは、新しいOS Xバージョンを実行できない古いモデルのパソコンのサポートを取りやめているため、それを回避する方法はありますが、そうするとMacの動作が遅くなる可能性が高いのです。
ステップ1:画面左上にある「I」アイコンをクリックします。
ステップ2:「このMacについて」オプションを選択します。
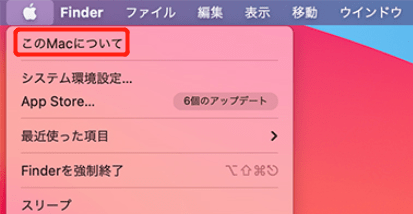
ステップ3:「概要」エリアに、お使いのMacのモデル名とそのリリース年が表示されます。
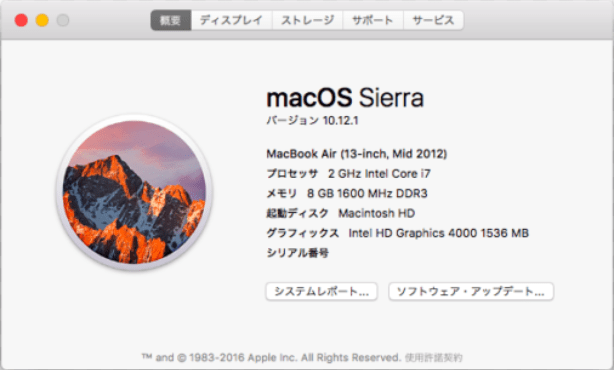
ステップ4:インストールしたいmacOSのバージョンの技術仕様を調べます。
ステップ5:お使いのMac パソコンのモデルが対応デバイスのリストに含まれている場合、旧バージョンのmacOSにダウングレードすることができます。
ここでは、MacのApp Storeから利用する方法を紹介します:
Macを最新のmacOSにアップグレードする際、アップルメニューからインストーラーを素早く便利にダウンロードできる場合があります。
ただし、App StoreでmacOS Big Sur、macOS Catalina、またはそれ旧バージョンのmacOSを検索しても、検索結果には表示されません。
USBデバイスを起動可能にしたら、そのドライブを使ってmacOSをインストールできるようになります。これを行うには、Macの起動時にそれを選択する必要があります。macOSを再インストールするには、ブート可能なUSBドライブを使用しながら、次の手順に従います:
ステップ1:Macを再起動するか、電源を入れるか、どちらかです。
ステップ2:チャイムが鳴る前にオプションキーを押し続けていることを確認します。
ステップ3:いくつかの起動方法を選択できるメニューが表示されるまで、押し続けます。

ステップ4:使用するUSBディスクを選択し、読み込みを待ちます。
外付けディスクや新しいパーティションにインストールする場合は、特別な操作は必要なく、インストーラーの指示に従うだけでよいです。
ただし、Appleは現在使っているmacOSのバージョンからのダウングレードを許可していません。プライマリストレージデバイスに旧バージョンのmacOSをインストールするには、まず、そのデバイスにあるものを完全に削除する必要があります。Mac 用の起動可能な USB ドライブの作り方がわからない場合は、次の記事を参照してください。
ここでは、古いMacOSをインストールした後に遭遇することのある、よくある困難を紹介します:
インストール作業を開始して間もなく、この警告はmacOSまたはOS Xのインストーラーから降りてくるシートとして表示されます。
古いエラーメッセージですが、OS X YosemiteからOS X El Capitan以降にアップグレードして遭遇した場合、表示されることがあります。お使いのMacがより新しいバージョンのOSを実行できるかどうか確認してください。
このミスは、機種を特定するものではありませんが、macOS Sierra以降を搭載したすべてのMacに影響します。お使いのMacが、これからインストールするmacOSのバージョンと互換性があることを確認してください。
処理中に互換性のないサードパーティ製ソフトウェアや周辺機器を接続している場合に発生する可能性があります。
EaseUS Data Recovery Wizard for Macは、世界で最も強力で信頼できるMacデータ復元プログラムで、たった3つの簡単なステップで失われたすべてのMacデータを復元することを目的としています。使いやすいだけでなく、他のどのMacデータ復元プログラムよりも深くストレージデバイスを検索し、可能な限り最高の結果を得ることを保証します。
個人情報は元のデータとは別に保管されるため、安全で安心です。EaseUS Data Recovery Wizard for Macを使って、HDD、SSD、Fusion ドライブ、Time Machine バックアップドライブ(SDカード)、メモリーカード、USBドライブ、カメラなどのMac搭載デバイスから写真、動画、音声ファイル、ドキュメント、メールなどを復元することが可能です。
重要なファイルを取り出したい場合は、以下の手順に従ってください:
ステップ1.スキャンするドライブを選択します。
EaseUS Data Recovery Wizard for Macのメインウィンドウに、Macに接続されているドライブのリストが表示されます。失った/削除したファイルを復元する必要があるドライブを選択し、「スキャン」ボタンをクリックします。
ステップ2.失ったデータ/ファイルを選択します。
EaseUS Data Recovery Wizard for Macは、選択したディスクボリュームを直ちにスキャンし、左ペインにスキャン結果を表示します。特定のファイルを探している場合は、結果をソートして目的のファイルを見つけることができます。
ステップ3.失った/削除されたデータを復元します。
目的のファイルが見つかったら、ファイルをプレビューし、「復元」をクリックして、削除/紛失したMacファイルの復元を開始します。
ステップ1:Mac画面の左上隅にAppleロゴが表示されている場合があります。
ステップ2:ドロップダウンメニューが表示されます。
ステップ3:ドロップダウンメニューから「システムレポート」を選択します。
ステップ4:次に、ドロップダウンメニューから、ソフトウェア>アプリケーションを選択します。
ステップ5:お気に入りのアプリが64ビットであるかどうかを右端の欄で確認します。
ステップ 6: "入手先"の列を確認します。ソフトウェアが「不明」、Apple、Mac ソフトウェアストア、または「特定開発者」を示していれば、お使いのデバイスで実行するのに問題はないはずです。
ステップ1:Finderの高度な検索オプションを使用するには、キーボードショートカットのCommand + FでFinderを開いてください。
ステップ2:ドロップダウンメニューから「このMac」を選択し、「その他」を選択します。
ステップ3:ドロップダウンメニューで実行可能なアーキテクチャを選択した後、OKをクリックして属性ウィンドウを閉じます。
ステップ4:次のドロップダウンメニューから「はい」を選択し、提供されるテキストボックスにi386を入力します。
ステップ5:追加の条件を含めるには、既存の条件の右側にある「+」の記号をクリックします。
ステップ6:もう一度実行可能アーキテクチャを選択した後、ドロップダウンメニューから「いいえ」を選択し、今度はテキストボックスにx86,64を入力します。
ステップ1:画面の右下にあるアップルメニューから「システム環境設定」を選択します。
ステップ2:「システム環境設定」ペインの「ソフトウェアアップデート」をクリックします。
システム環境設定にはソフトウェア・アップデートの機能はありません。お使いのmacOSをアップグレードする方法、または以前のmacOSに切り替える方法を学び、システムにこのオプションがない場合はソフトウェアストアのアップデートタブを利用してアプリのアップデートを取得してください。
ステップ3:開始するには、「今すぐ更新」ボタンをクリックします。
この記事を読んで、あなたは今、あなたのMacに旧バージョンのmacOSまたはOS Xをインストールする方法を知っています。
macOSをインストールする前に、ブータブルUSBドライバを使用するかどうかは、完全にあなた次第です。さらに、macOSをアップグレードした後、何らかのデータ損失が発生した場合、EaseUS Data Recovery Wizard for Macを利用することもできます。