-
![]() Windows向けデータ復旧
Windows向けデータ復旧
- Data Recovery Wizard Free購入ダウンロード
- Data Recovery Wizard Pro 購入ダウンロード
- Data Recovery Wizard WinPE購入ダウンロード
- Partition Recovery購入ダウンロード
- Email Recovery Wizard購入ダウンロード
- おまかせデータ復旧サービス
概要:
この記事では、macOS Ventura WindowServerがスリープしないのを修正する十つの解決策を紹介します。一部の方法はデータ損失を引き起こす可能性があり、ユーザーはデータ復元ツールをダウンロードして、macOS Venturaの不要なデータ損失を避ける必要があります。
macOS Ventura WindowServerは、あなたのMacがスリープするのを妨げますか?この一節では、この問題を修正するための十つの解決策を紹介します。
macOS Venturaをダウンロードした後、スリープ中にMacのバッテリーが消耗していませんか?それは、一部のアプリケーションやWindowServerがMacのスリープを妨げていることを思い出させるサインです。macOS Venturaのスリープモードがオンになっているのにスリープできない場合は、macOS アクティビティモニタでmacOS Venturaがスリープできない原因を確認し、Macアプリケーションを強制終了するのがよいでしょう。
macOS Ventura アクティビティモニタで確認する方法:
ステップ1. スポットライトでアクティビティモニタを検索し、起動します。
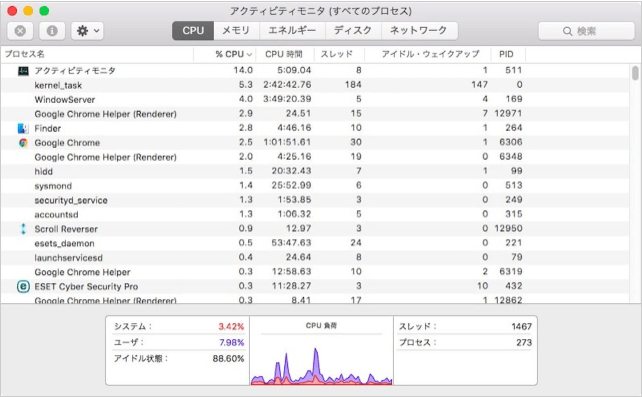
ステップ2. 「表示」をクリックし、「コラム」をクリックします。一番下に「非スリープ」が表示されます。
ステップ3. すると、Mac上のどのアプリケーションがスリープを妨げているかがわかります。「はい」と表示されているアプリケーションに注意してください。
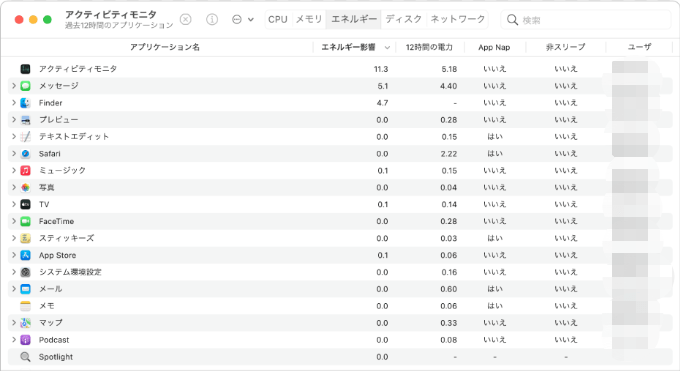
macOS Ventura WindowServerがMacのスリープを妨げていることが分かったら、WindowServerを強制終了する必要はありません。問題を引き起こす可能性のある関連アプリケーションを見つけ、Macでそれらのアプリケーションを終了する必要があります。または、次のパートでmacOS Ventura WindowServerがMacのスリープを妨げるのを修正する十つの方法を試すことができます。
複数のプランで、MacやMacBookのスリープモードをいつも通り使用することができます。このまま読み進めて、適切な解決策を見つけてください
アクティビティモニタでスリープしているアプリケーションやプロセスがないことを確認した後、対象のアプリケーションやプロセスをダブルクリックで選択することができます。その後、「終了」または「強制終了」をクリックすると、そのアプリケーションやプロセスを強制終了することができます。
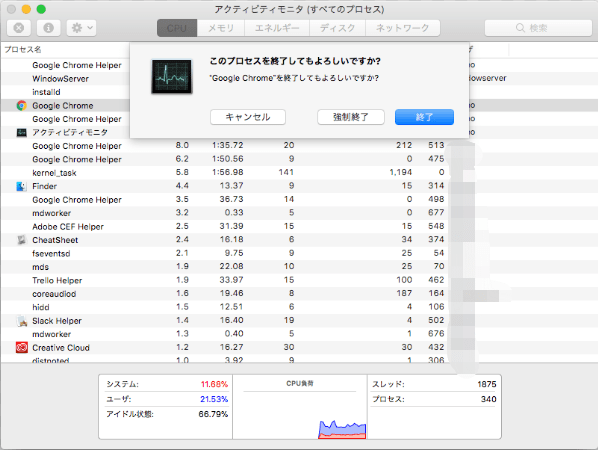
Macを再起動することで、macOS Venturaのいくつかの問題を修正できる場合があります。Macを再起動するには、3つの方法があります。
方法1.Appleメニューの「システム終了…」を選択し、電源ボタンまたはTouch IDを押して、Macを再起動します。
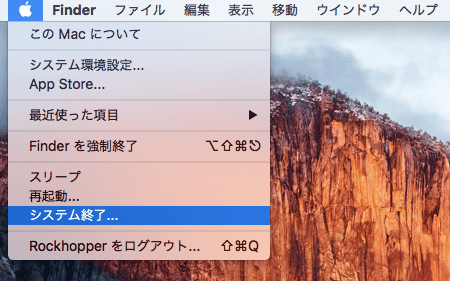
方法2.Appleメニューの「再起動」をクリックすると、MacまたはMacBookが自動的に終了して再起動します。
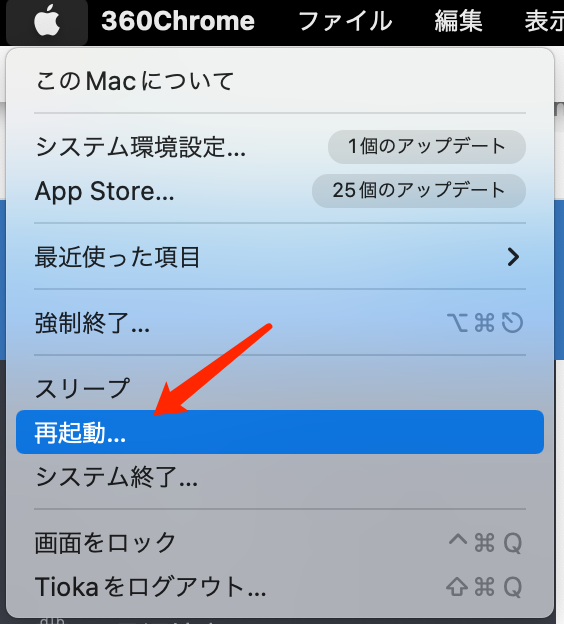
方法3.Macの電源ボタンを10秒間長押しすると、Macが強制的に終了されます。電源ボタンを押すと、Macが起動し、ブートします。
ロック画面の設定でMacをスリープしない設定にしているため、Macがスリープしないことがあります。macOS Venturaでロック画面の設定を変更する方法を確認してみましょう。
ステップ1. macOS VenturaでAppleアイコンをクリックし、「システム環境設定」を選択します。
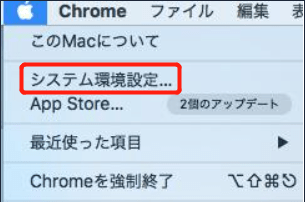
ステップ2. サイドバーから「ロック画面」をクリックします。
ステップ3. Macをスリープしない設定にしていないことを確認します。
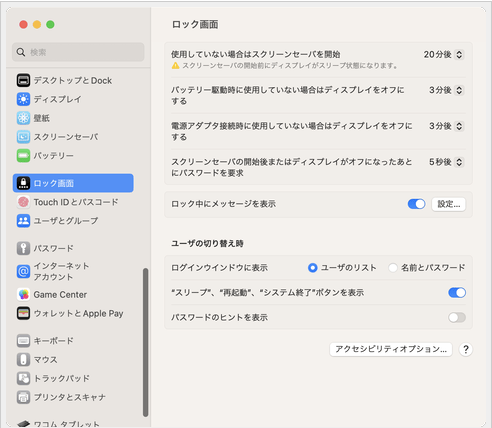
macOS Venturaで画面共有やプリンタ共有を開くと、Macがスリープにならないことがあります。ここでは、macOS Venturaでこれらの共有オプションをオフにする方法を確認しましょう。
ステップ1. macOS Venturaで「システム設定」を開く必要があります。
ステップ2. サイドバーで、「一般」をクリックします。
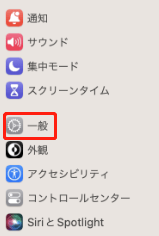
ステップ3.下にスクロールして、「共有」をクリックします。すると、Macで画面共有やプリンター共有をオンにしているかどうかが表示されます。不要なオプションをオフにします。
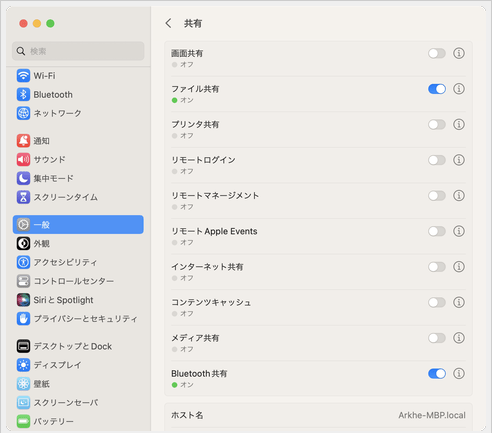
前編で説明したように、Macの共有オプションをオンにすると、家族や友人がインターネットを通じてプリンターや画面にアクセスした場合、Macはスリープしなくなります。
ステップ1. 「システム設定」を開き、サイドバーの「バッテリー」をクリックします。
ステップ2. 「オプション」をクリックし、ネットワークアクセス時にスリープ解除しないように設定します。
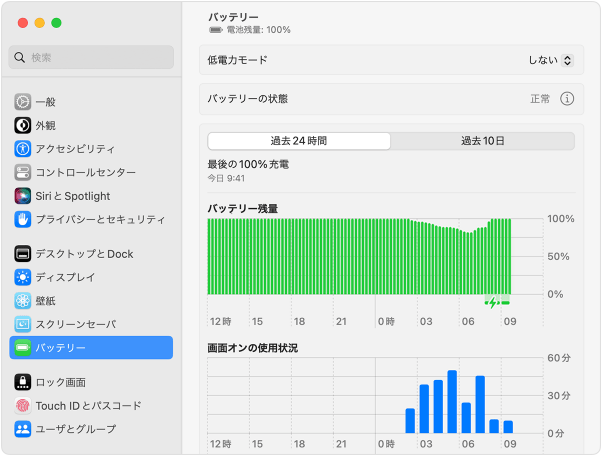
複数のAppleデバイスを持っている場合、MacのAirDropとHandoffオプションをオンにすることができます。macOS Venturaがスリープモードに入れない原因は、このHandoffオプションにある可能性があります。macOS VenturaでHandoffをオフにする方法は何ですか?
ステップ1. 「システム設定」を開き、サイドバーの「一般」をクリックします。
ステップ2. 「AirDropとHandoff」を選択し、「このMacとiCloudデバイス間でHandoffを許可する」の横のボタンをオフにします。
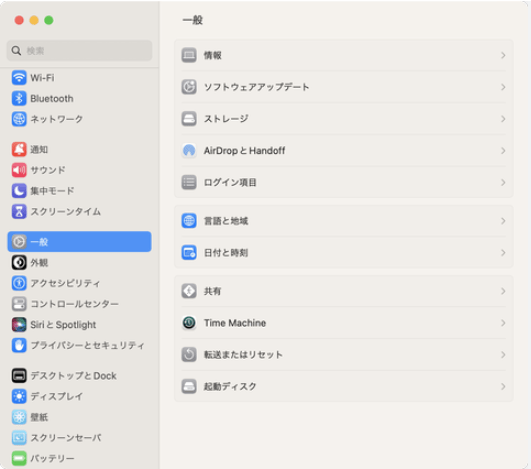
MacセーフモードはmacOS Venturaソフトウェアの問題をトラブルシュートでき、セーフモードを使ってMacがスリープモードに入れるかどうかを確認することができます。Mac をセーフモードで起動する方法は何ですか?
IntelベースのMac:
ステップ1. Macを再起動し、Shiftキーを押したままにします。Appleロゴが画面に表示されるまでキーを離します。
ステップ2.アカウントにログインし、セーフモードオプションが表示されます。
AppleシリコンMac:
ステップ1. Macをシャットダウンし、電源ボタンを長押しします。
ステップ2.画面に起動オプションが表示されるまで、電源ボタンを離します。
ステップ3.起動するディスクを選択し、Shiftキーを押しながら「セーフモードで続行」を選択します。
macOS スポットライトがあなたのMacのインデックスを作成しているとき、あなたのMacはインデックス作成が終了するまでずっと起きています。Mac のハードドライブのインデックス作成には数分から数時間かかることがありますが、インデックス作成プロセスが完了するのを待つと、Mac は正常にスリープモードに入ることができます。
上記の方法を試しても解決しない場合は、macOSのベースシステムをアップデートすることで、macOS Ventura WindowServerがMacをスリープさせないのを修正することができます。macOSのアップデートは、ソフトウェア・アップデートで行うことができます。
修正できない問題やトラブルに遭遇したときは、専門家に依頼するのがよいでしょう。問題を早く解決するには、Apple Storeに行くとよいでしょう。
macOS Ventura WindowServerがMacをスリープさせないのを修正した場合、データを失う可能性があります。アプリケーションの強制終了、macOS Venturaのアップデートに失敗するなど、macOS Venturaの不具合でデータが失われることがあります。
macOS Ventura問題を修正中に失われたデータを復元する方法は何ですか?EaseUS Data Recovery Wizard for Macは安全な復元ツールで、素早く安全にデータを復元することができます。
この信頼性の高いmacOS Venturaデータ復元ソフトウェアは、SDカード、USBフラッシュドライブ、外付けハードドライブ、メモリカードなど異なるストレージデバイスから写真、音楽、ビデオ、オーディオ、メールなどの削除されたファイルをmacOS Venturaで復元できます。
macOS Venturaアップデート後に消えたファイルを復元したい場合でも、macOSをファクトリーリセットした後にデータを復元したい場合でも、EaseUS Data Recovery Wizard for Macは3つのステップでデータを復元することが可能です。
ステップ1.紛失したファイルを検索します。
データおよびファイルを紛失したディスクの場所(内蔵HDD/SSDまたは外付けハードディスク)を選択します。「スキャン」ボタンをクリックします。
ステップ2.スキャン結果に目を通します。
このソフトウェアは、選択したディスクボリュームを直ちにスキャンし、左ペインに写真、ドキュメント、オーディオ、ビデオ、および電子メールを表示します。
ステップ3.ファイルを選択し、復元します。
データをクリックしてプレビューし、「復元」ボタンをクリックするとデータが復元されます。
さらに詳しく知りたい方のために、3つのQ&Aを用意しました。
MacにmacOS 13 Venturaをインストールできない場合の対処方法は?
ストレージの空き容量が足りない、またはインターネット接続が悪いなどの理由で、ユーザーがMacにmacOS Venturaをインストールできない場合があります。この問題は様々な方法で解決することができます:
macOS VenturaでWindowServerが予期せず終了するのを修正する方法は?
macOS VenturaでWindowServerが予期せず終了するのを修正する方法はたくさんあります:
MacでWindowServerのCPU使用率が高いのを修正する方法は?
Macのデスクトップから不要なアイテムを削除する、不要なウィンドウを閉じる、Macの視覚効果を無効にする、ウイルスを手動で除去する、などの方法で、MacでのWindowServerの高いCPU使用率を減らすことができます。


