-
![]() Windows向けデータ復旧
Windows向けデータ復旧
- Data Recovery Wizard Free購入ダウンロード
- Data Recovery Wizard Pro 購入ダウンロード
- Data Recovery Wizard WinPE購入ダウンロード
- Partition Recovery購入ダウンロード
- Email Recovery Wizard購入ダウンロード
- おまかせデータ復旧サービス
概要:
macOS Ventura、Monterey、Big Surでファクトリーリセットは可能ですか?macOS VenturaおよびMontereyを搭載したMacは、「すべてのコンテンツと設定を消去」オプションでファクトリーリセットを行うことができます。それ旧バージョンのmacOSを搭載したMacは、リカバリーモードでファクトリーリセットを行うことができます。
macOS Ventura、Monterey、Big Surでファクトリーリセットが必要になるのはどんなときですか?Mac のファクトリーリセットを選択する可能性がある状況をいくつか列挙します。
macOS Ventura、Monterey、またはBig SurのMacをファクトリーリセットする必要がある場合があります。私たちはあなたに最初に短いビデオガイドを与え、あなたは本質的な部分にスキップすることができます、以下の時間ノードを参照してください:
提供したビデオをご覧になった方は、データ損失を避ける方法の1つ、外付けハードディスクにデータをバックアップすることをご存じかもしれません。外付けハードディスクにバックアップを作成するのを忘れてしまいましたか?大丈夫です。macOS Ventura、Monterey、Big SurでMacをファクトリーリセットした後、失われたデータを復元するための別の方法をご紹介しています。
EaseUS Data Recovery Wizard for Macはプロフェッショナルで便利なMacデータ復元ツールで、パソコン初心者でも簡単に操作できます。Macをファクトリーリセットした後、すべてのコンテンツと設定を削除した場合、またはファクトリーリセットする前にすでにいくつかの重要なデータを失った場合でも、このツールを使用して重要なファイルを復元することができます。
削除されたビデオや写真が破損している場合、EaseUS Data Recovery Wizard for MacはMac動画修復・写真修復ツールでもあります。
ステップ1.スキャンするドライブを選択します。
EaseUS Data Recovery Wizardのメインウィンドウに、Macに接続されているドライブのリストが表示されます。失った/削除したファイルを復元する必要があるドライブを選択し、「スキャン」ボタンをクリックします。
ステップ2.失ったデータ/ファイルを選択します。
EaseUS Data Recovery Wizard for Macは、選択したディスクボリュームを直ちにスキャンし、左ペインにスキャン結果を表示します。特定のファイルを探している場合は、結果をソートして目的のファイルを見つけることができます。
ステップ3.失った/削除されたデータを復元します。
目的のファイルが見つかったら、ファイルをプレビューし、「復元」をクリックして、削除/紛失したMacファイルの復元を開始します。
お使いのmacOSがMontereyより古く、Macを売却する予定がある場合、Macをファクトリーリセットする前に、アカウントのログアウト、iCloudの無効化、Bluetoothデバイスのペアリングの解除を行うと、プライバシー保護に役立ちます。
ヒント:運悪くログインパスワードを忘れてしまい、キーボードのバックライトが異常であることがわかった場合、Macのパスワードをリセットする必要があり、MacBookのSMCをリセットする必要があります。
Apple TV、Music、その他のアプリにアカウントをお持ちの方は、忘れずにログアウトしてください。
ステップ1.アカウントを持っているアプリを開きます。
ステップ2.オプションバーの「アカウント」をクリックします。
ステップ3.「権限設定」をクリックし、「このコンピュータの権限を解除」を選択します。
ステップ4.Apple IDを入力することでログアウトすることができます。
あなたのiCloudは、メモ、リマインダー、写真、ブックマーク、およびその他の個人情報を異なるAppleデバイスに同期させます。iCloudを無効にする方法:
ステップ1.Apple メニューを選択し、「システム環境設定」または「システム設定」をクリックします。
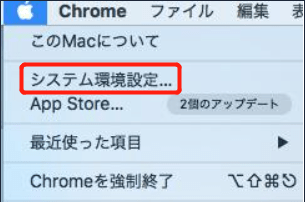
ステップ2.「Apple ID」をクリックします。
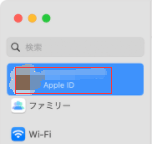
ステップ3.「サインアウト」をクリックすると、このMacでiCloudが無効になります。
古いMacを兄弟に譲る場合、誤って古いMacに接続してしまうことを想定して、Bluetooth機器のペアリングを解除しておくことをお勧めします。
ステップ1.アップルメニューを選択し、「システム環境設定」または「システム設定」をクリックします。
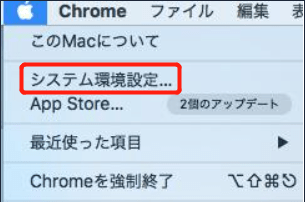
ステップ2.「Bluetooth」をクリックします。
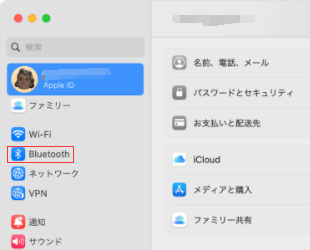
ステップ3.十字のアイコンを押して、Bluetoothデバイスのペアリングを解除します。
macOS VenturaとMontereyでMacをファクトリーリセットしたいとします。Macの「すべてのコンテンツと設定を消去する」オプションを使用する必要があり、手動でログアウトする必要はありません。お使いのMacデバイスがmacOS Big Surを実行している場合、この方法を使用するためにmacOS MontereyまたはVenturaをダウンロードすることができます。macOS VenturaおよびMontereyでは、プロンプトに従ってMacをファクトリーリセットすることができます。
ステップ1.アップルメニューを選び、「システム環境設定」をクリックします。
ステップ2.「すべてのコンテンツと設定を消去…」をクリックします。
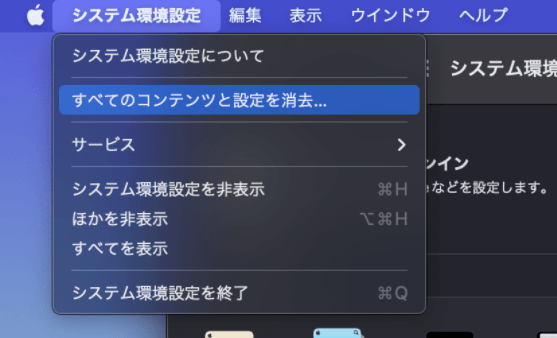
ステップ3.パスワードを入力し、"OK "をクリックします。
ステップ4.タイムマシンでデータをバックアップするかどうか確認されます。バックアップを行わない場合は、「続ける」をクリックします。
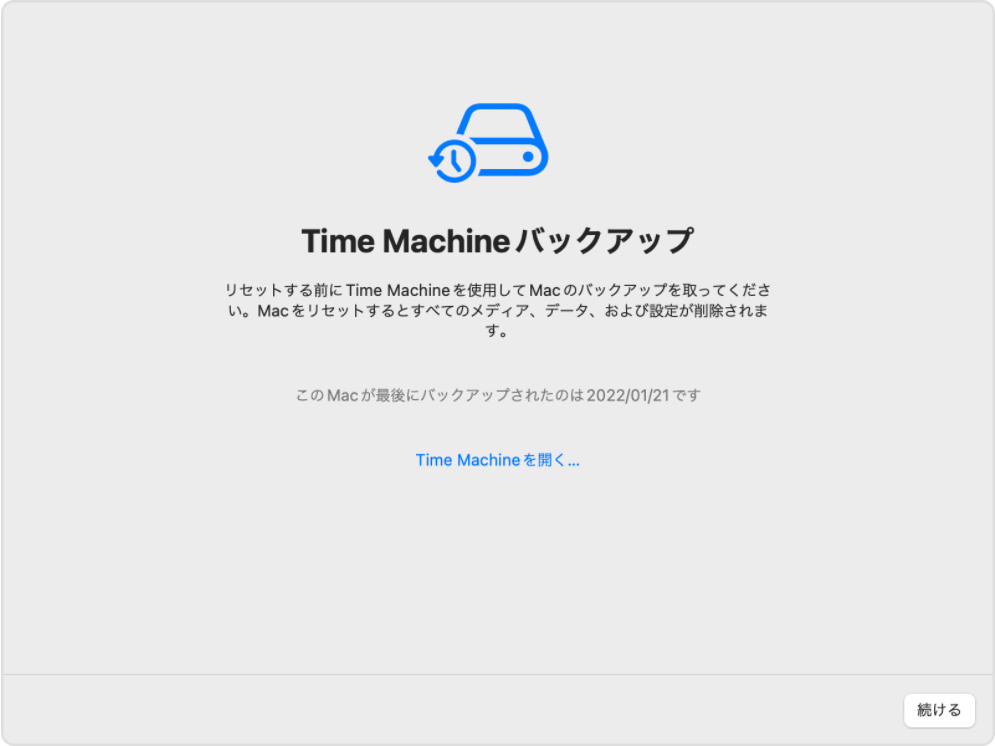
ステップ5.「続ける」をクリックすると、以下の項目が消去されます。
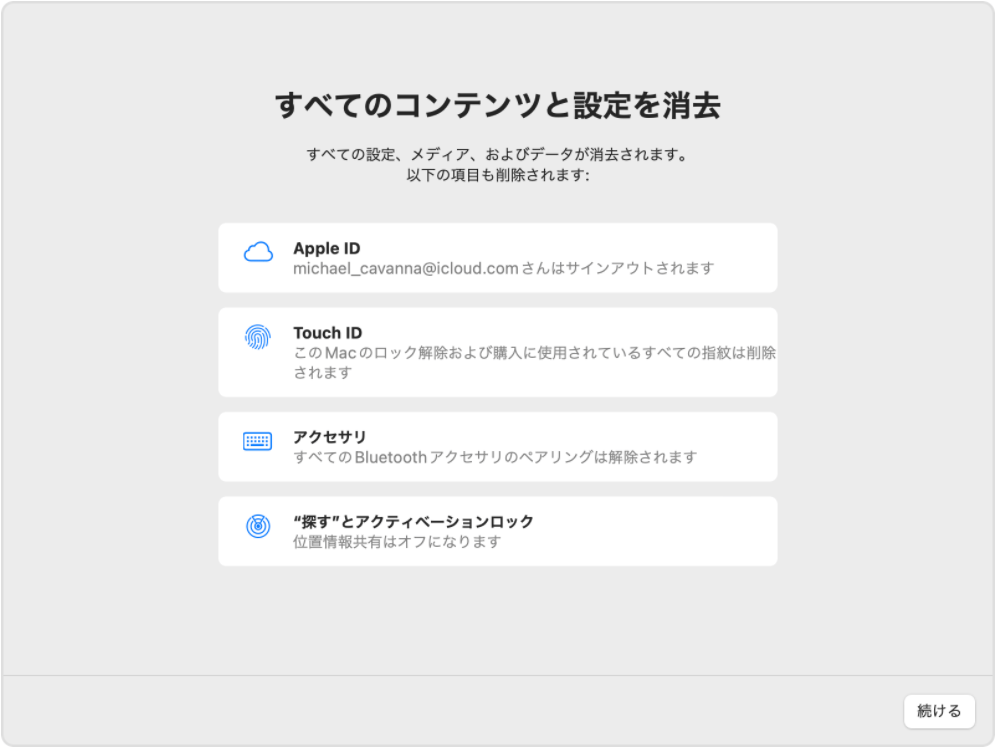
ステップ6.リクエストを確認します。
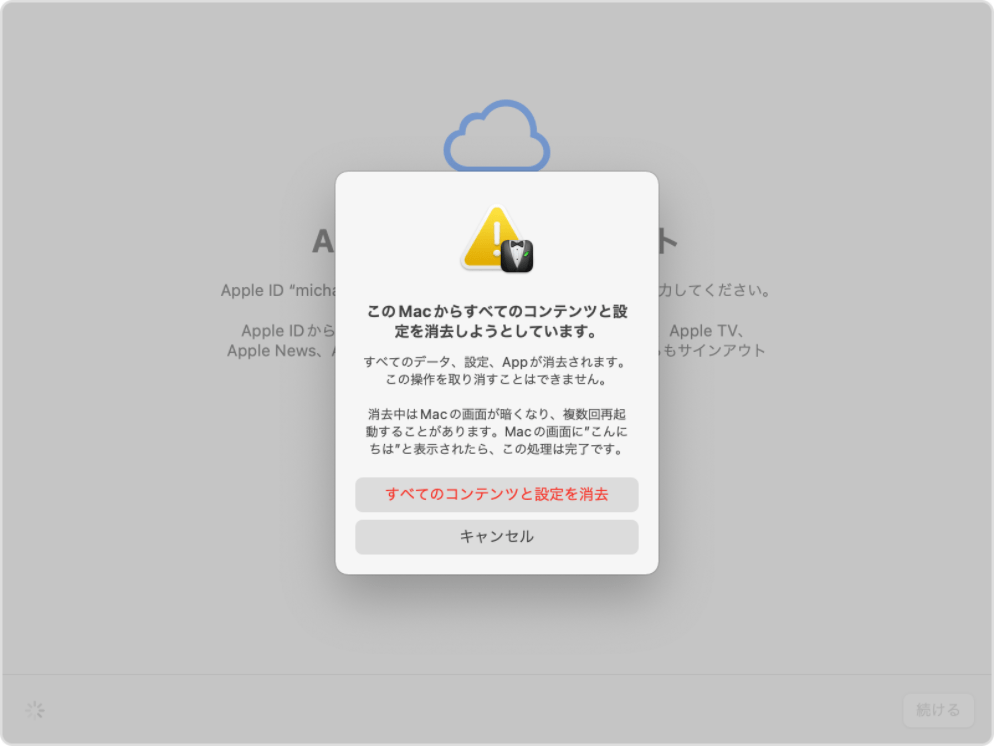
macOS Big SurやそれmacOS旧バージョンでMacをファクトリーリセットしたい場合、その方法はmacOS VenturaやMontereyより少し難しくなります。ご安心ください。以下に完全なチュートリアルをお見せします:
最初のステップは、Macのリカバリーモードに入ることです。
Appleシリコン搭載のMac:
ステップ1.Macをシャットダウンし、画面にオプションが表示されるまで電源ボタンを長押しします。
ステップ2.「続ける」をクリックし、パスワードを入力します。
ステップ3.これでmacOSユーティリティが表示されます。
Intel Mac:
ステップ1.Macを再起動し、CommandキーとRキーの両方を押しながらリカバリーモードに入ります。
ステップ2.管理者パスワードを入力し、操作を確認します。
ステップ3.これでmacOSユーティリティが表示されます。
Macがリカバリーモードで起動しない場合は、アンカーテキストをクリックして修正します。
続いて、ハードディスクを消去する方法をお伝えします:
ステップ1.まず「ディスクユーティリティ」を選択します。
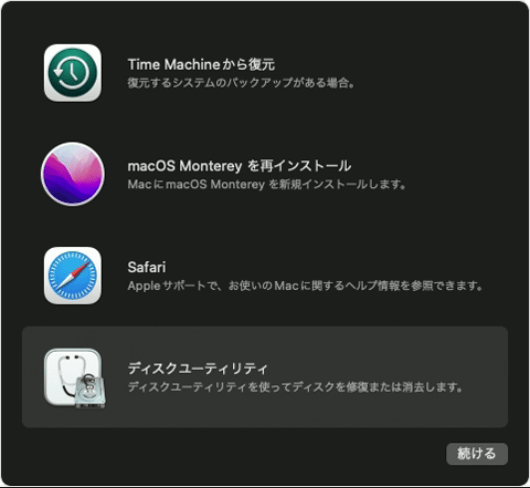
ステップ2.次に、起動するディスクを選択します。
ステップ3.「消去」を選択します。
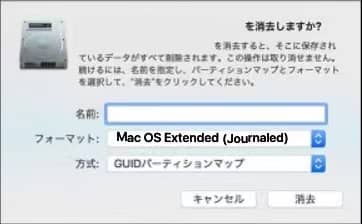
ステップ4.メニューからMac OS ExtendedのJournaled版を選択し、「消去」をクリックします。
ステップ5.ディスクユーティリティを終了します。
ステップ6.macOSの再インストールを確認するメッセージが表示されます。プロンプトに従って、macOSを再インストールすることができます。
mac OS Ventura/Monterey/Big SurでのMacのファクトリーリセットについて、以下の3つの質問をリストアップしています。
「すべてのコンテンツと設定を消去する」オプションを使って、MontereyでMacをファクトリーリセットするのは簡単です。
macOS Big Surでは、MontereyやVenturaに比べ、Macをファクトリーリセットすることがより困難です。
以下のチュートリアルで、VenturaでMacBookのすべてのコンテンツを削除することができます:


