-
![]() Windows向けデータ復旧
Windows向けデータ復旧
- Data Recovery Wizard Free購入ダウンロード
- Data Recovery Wizard Pro 購入ダウンロード
- Data Recovery Wizard WinPE購入ダウンロード
- Partition Recovery購入ダウンロード
- Email Recovery Wizard購入ダウンロード
- おまかせデータ復旧サービス
概要:
Keynoteでプレゼンテーション資料を作成中にトラブルが起き、ファイルが未保存のまま消えてしまった、プレゼン資料を削除してしまった…そんな場合におすすめの損失データ復元のための解決法を3選ご紹介します。
聞き手の興味を引くようなプレゼンを作るのに、Keynoteを活用する人は多いのではないでしょうか。Keynoteでプレゼン作成中に何かのトラブルでファイルを保存する前に問題が起きてしまったら、未保存のKeynoteプレゼンテーションはどうやって復元したらいいのでしょうか。また、Keynoteがクラッシュしたり、突然ファイルが消失してしまった際はどうしたらいいのでしょうか。
Keynoteで作成中の未保存・削除してしまったファイルを取り戻すためにおすすめの解決法3選をご紹介します。最も簡単な方法でファイルを復元したい場合は、最初に紹介する解決法を試されることをおすすめします。これから紹介する解決法は、macOS11.0~10.9をサポートしています。
メモ:Keynoteは、マイクロソフトOfficeと互換性があるので、パワーポイントをインポートし、編集することが可能です。データ損失の理由が何であれ、まずは、データ復旧方法をみていきましょう。
もしもKeynoteで作成中のファイルが完全に削除された、復元できそうにない、といった状況になった場合は、EaseUS Data Recovery Wizard for MacというMac向けのファイル復元ソフトを活用することができます。このソフトを使えば、間違って削除してしまったり、その他の理由でファイルを損失してしまった場合にデータを復元することができます。データの復元をするには、データ損失した場所を選択し、ファイルをスキャン、プレビューし、簡単に未保存のファイルを復旧可能です。
EaseUS Data Recovery Wizardの特徴
EaseUS Data Recovery Wizardを使ってハードディスクをスキャンすると、未保存のドキュメントファイルをも検出できますので、保存されていないkeynoteを復元したい場合は、このソフトに新しく追加された未保存ファイルの復元機能を使って、素早く簡単に損失データを復元可能です。さっそくソフトをダウンロードして、使ってみましょう。
Step 1: ハードドライブを選択してスキャンすることで未保存のkeynoteファイルを検索
EaseUS Data Recovery Wizard for Macを実行して、ファイルの保存場所を選んで「スキャン」ボタンを押してプロセスを続けます。

Step 2: 未保存のkeynoteファイルを見つけ、プレビューし、復元
スキャンが終わったら、検出した全てのファイルが表示されます。左側パネルで「種類」タブをクリックすると、「保存されていない文書」という項目が表示されます。そこで保存されていないkeynoteファイルを見つけることができます。
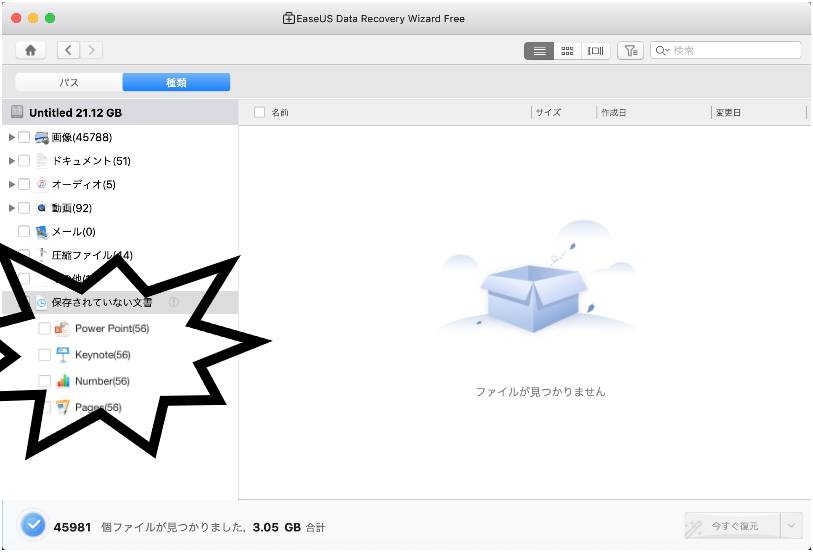
EaseUS Data Recovery Wizard for Macは、Macで削除または破損したWordファイルを復元することが可能な上、MacでSDカードの回復など他のデータ消失トラブルを扱うことも可能です。 3つのステップだけで簡単に面倒なデータ損失の問題を解決することができます。
関連記事もチェック!:
もし、ソフトなどを使用せずに損失データを復元する方法を探しているなら、mac上でドキュメントを自動で保存してくれるオートセーブ機能を使った方法がおすすめです。
オートセーブ機能はデフォルトで有効になっています。無効にする場合は、アップルアイコンをクリック>「システム環境設定」>「一般」>「書類を閉じるときに変更内容を保持するかどうかを確認」にチェックを入れる。
1.MacでFinderを開く。
2.「フォルダの場所を入力」をクリック。
3.以下を入力する:~/Library/Containers/com.apple.iWork.Keynote/Data/Library/AutosaveInformation
4.「移動」をクリックして、未保存のKeynoteプレゼンテーションを開く。該当のファイルを見つけ、保存する。
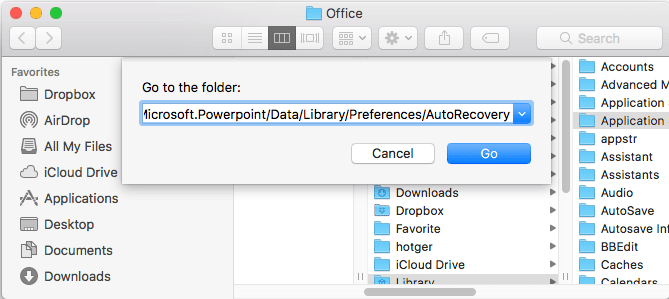
Macの一時フォルダには、アプリを使用中のファイルを一時的に保存しています。そのため、この機能を利用して、損失したデータを救出できることがあります。しかし、一時フォルダで未保存ファイルを確実に見つけることができるとは限りません。この方法で解決できない場合、パート1で紹介したEaseUS Data Recovery Wizardを使用した方法を試してみてください。
1.Finderを選ぶ
2.「アプリケーション」>「ユーティリティ」をクリック
3.ターミナルを起動し、「Open $TMPDIR」と入力し、エンターを押す。
4.未保存のKeynoteファイルを探す。
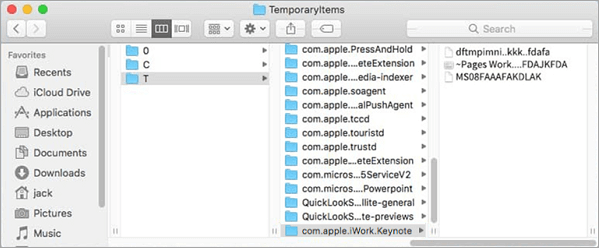
この3つの方法で、損失したデータを復元することはできましたか?今回紹介した解決方法の中でも特に、パート1のEaseUS Data Recovery Wizardを使用した方法がおすすめです。このソフトを使えば、複雑な方法も必要なく、簡単に、素早く損失したデータを救い出すことができます。大事なファイルが完全に削除されてしまう前に、EaseUS Data Recovery Wizardを使って、効果的にデータを復元しましょう。
この記事が役に立った!思ったら、是非いいねボタンを押してください。また、不明点があったら、ライブチャットチームに気軽にご連絡ください。(画面左側のLiveChatボタンを押すか、[email protected]にメールをお送りください。)