-
![]() Windows向けデータ復旧
Windows向けデータ復旧
- Data Recovery Wizard Free購入ダウンロード
- Data Recovery Wizard Pro 購入ダウンロード
- Data Recovery Wizard WinPE購入ダウンロード
- Partition Recovery購入ダウンロード
- Email Recovery Wizard購入ダウンロード
- おまかせデータ復旧サービス
概要:
ディスクユーティリティでMacintosh HDがグレーアウトしていると、Macは正常に起動しません。このガイドでは、この問題に対する四つの改善策と、Macから重要なデータを復元するための最適な方法を紹介します。
Macユーザーにとって、プライマリストレージドライブは、MacハードドライブまたはMacintosh HDとして知られています。しかし、さまざまな理由でMacintosh HDがディスクユーティリティでグレーアウトする問題が発生することがあります。ここでは、この厄介な問題を修正するための簡単な方法をご紹介します。
「2021年製MacBook Air M1の奇妙な挙動について...Macintosh HDがディスクユーティリティでグレーアウトし、マウントすることもできません。どうなっているのでしょうか?どなたかひょっとして同じ問題に遭遇したことがありますか?」- Redditに掲載されたユーザーの問題
何か起こるかもしれません。電源断やシステムクラッシュにより起動ディスクが破損し、Macintosh HDがグレーアウトしている可能性があります。ディスクユーティリティでMacintosh HDがグレーアウトしていても、Macはそれをマウントできないにもかかわらず検出できるため、ハードウェアの故障ではありません。さらに悪いことに、MacBook Proがブラックスクリーンで電源が入らないことがあります。
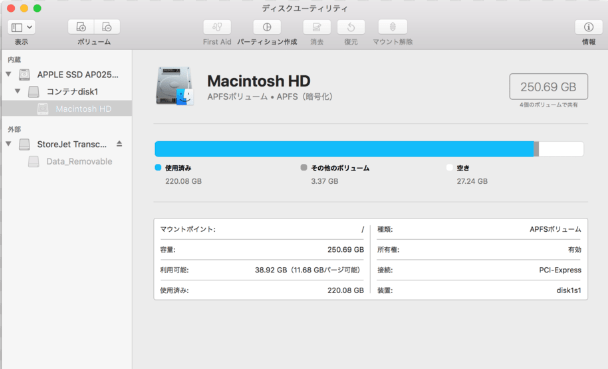
MacBookのオペレーティングシステムとすべてのシステムファイルは、Macintosh HDドライブに保存されています。このドライブからデータを削除しようとすると、グレーアウトしていることに気づくかもしれません。
オペレーティングシステムに関する情報が含まれているため、Appleはこのドライブのデータを削除、消去、編集することをユーザーに許可しておらず、そのためグレーアウトしています。以下、具体的な原因について説明します。
HDがマウントされずグレーアウトする主な原因は、ディスクが破損していることです。ただし、破損したディスクに保存されているデータにはアクセスできません。
多くの場合、SDカードやハードディスクを不正にフォーマットしたり、不適切なファイルシステムでフォーマットした場合に発生します。無効なメディアやディスクが認識されないなど、ディスクに関する問題が発生することがあります。
Mac パソコンでハードディスクをマウントする際、電源障害によりハードディスクが損傷し、さまざまなエラーやバグが発生することがあります。
Macintosh HD内のファイルを削除または変更するとMacBookは起動しなくなり、macOSオペレーティングシステムの再インストールが必要になります。
グレーになったMacintosh HDを修正する前に、失われたファイルを復元することをお勧めします。このエラーを修正するための解決策は、ディスクの修復、フォーマット、およびOSの再インストールを必要とする場合があり、潜在的に永久的なデータ損失をもたらす可能性があります。
データ損失を防ぎ、必要なときにMacintosh HD内の失われたデータを復元するために、データ復元ソフトウェア -EaseUS Data Recovery Wizard for Macをダウンロードすることをお勧めします。
強力なソフトウェアを使用すると、ファイルの復元に必要なファイルをダウンロードするために、追加のパソコンやデバイスを必要とせずに、ファイルを復元することができます。以下はその手順です:
ステップ1.スキャンするドライブを選択します。
EaseUS Data Recovery Wizardのメインウィンドウに、Macに接続されているドライブのリストが表示されます。紛失/削除したファイルを復元する必要があるドライブを選択し、「スキャン」ボタンをクリックします。
ステップ2.失ったデータ/ファイルを選択します。
EaseUS Data Recovery Wizard for Macは、選択したディスクボリュームを直ちにスキャンし、左ペインにスキャン結果を表示します。特定のファイルを探している場合は、結果をソートして目的のファイルを見つけることができます。
ステップ3.失った/削除されたデータを復元します。
目的のファイルが見つかったら、ファイルをプレビューし、「復元」をクリックして、削除/紛失したMacファイルの復元を開始します。
さらに、Macintosh HDに何らかのエラーが発生してMacが起動できない、または正しく起動できない場合、起動しないMacからどのようにデータを復元するかが最大の関心事となるはずです。そこで、USBドライブにブータブルインストーラを作成して、反応しないMacを起動し、EaseUS Data Recovery Wizard Bootable Mediaでデータ復元を行えば、起動できないMacから重要なファイルを効果的かつ安全に復元させることができます。
引き続き、ディスクユーティリティでMacintosh HDがグレーアウトした場合の修正方法と、可能性のある修正方法をご紹介します。
Macintosh HDは、自動的にマウントできないため、ディスクユーティリティでグレー表示されることがあります。このような場合は、手動でドライブのマウントを試みてください。
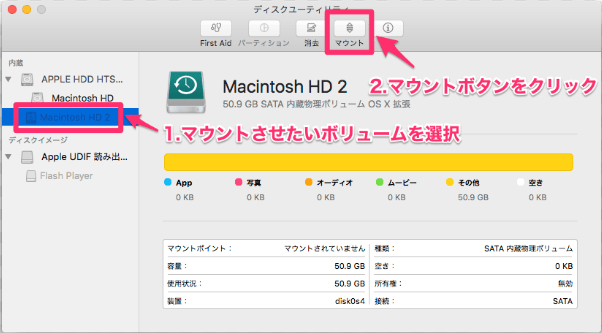
Macintosh HDがマウントできない場合、起動ボリュームが何らかの形で破損している可能性があり、修復する必要があります。Macで破損したハードディスクを修復する方法については、こちらをご覧ください。
ディスクユーティリティのFirst Aidを使えば、グレーアウトしているMacintosh HDを修復することができます。ただし、Macのリカバリーモードの状態で行う必要があります。そうすることで完了することができます:
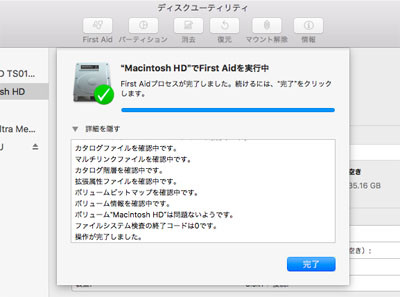
ディスクユーティリティでMacintosh HDの問題を修正できない場合は、ターミナルを使用してみるのもよいでしょう。
上記のすべてのテクニックは、あなたのMacintosh HDを修正するために失敗しますか?まだグレーで表示されている場合は、macOSのファクトリーリセットはあなたに残された唯一の選択肢です。ディスクを再フォーマットすることは効果的な手順です。この操作を行う前に、失われた Mac ファイルがすべて復元されていることを確認してください。
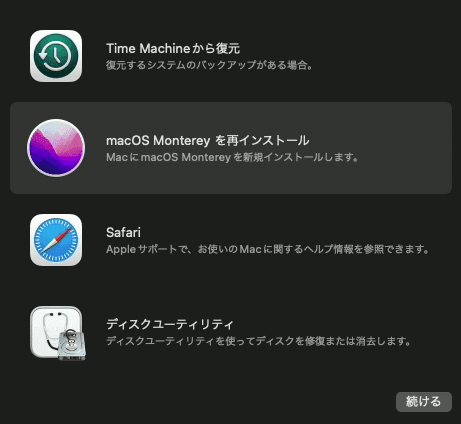
Macintosh HDマウントしないエラーに気づいたら、すぐに重要なデータをハードディスクにバックアップしてください。そうしないと、データ復旧ソフトがデータを復旧してくれます。
Macの起動時にグレーアウトする原因は、こちらの記事でご紹介しています。ハードディスクが壊れているか、他の部品に問題があるかのどちらかです。それでもMacintosh HDが表示されない場合は、上記の修正方法を試してみてください。
Macintosh HDを修正する際にデータを失った場合、EaseUS Data Recovery Wizard for Macを使用してデータを復元することができます。
ディスクユーティリティでグレーアウトしたMacintosh HDについて、もっと知りたいと思いませんか?気になる4つの質問を紹介します。
1.Macintosh HDとMacintosh HD - Dataはどう違うのですか?
Macintosh HDとMacintosh HD - Dataで保持されるファイルの内容は、それぞれ大きく異なります。Macintosh HDボリュームは主に個人データの保存に使用され、Macintosh HD - Dataボリュームは主にMacシステムファイルやスクリプトの保存に使用されます。さらに、Macintosh HD - Dataは、ユーザーが読み書きして編集操作を行うことができますが、Macintoshハードディスク・ドライブのボリュームは、読み込みのみで、編集はできません。
2.Macintosh HDが起動ディスクから消えているのを修正するにはどうしたらよいですか?
起動ディスクを選択する Mac が空になるのを修正するソリューション:
3.なぜMacintosh HDをマウントできませんか?
以下の5つの理由により、ディスクユーティリティでグレーアウトまたは表示されないボリュームMacintosh HDは、破損していることが判明したため、マウントする前に修正する必要があります。
4.Macintosh HDのロックを解除するにはどうすればよいですか?
Macintosh HDのボリュームを起動すると、ディスクユーティリティでロックを解除して、Finderで利用できるようになります。Macのディスクユーティリティアプリでマウントしたいボリュームを選択します。「マウント」ボタンをクリックします。


