-
![]() Windows向けデータ復旧
Windows向けデータ復旧
- Data Recovery Wizard Free購入ダウンロード
- Data Recovery Wizard Pro 購入ダウンロード
- Data Recovery Wizard WinPE購入ダウンロード
- Partition Recovery購入ダウンロード
- Email Recovery Wizard購入ダウンロード
- おまかせデータ復旧サービス
概要:
Macintosh HDのアイコンが画面に表示されずにお困りではありませんか?もしそうなら、あなたは一人ではありません最近、多くの読者が同じ問題に直面しています。そこで、Macintosh HDの削除や非表示に役立つ最高の情報をまとめました。続きを読みましょう!
デスクトップ/パソコンが不必要に散らかっていないか、気になりませんか?Macintosh HDのマークは、ハードディスクにあるファイルやフォルダの中にあるものです。
デスクトップにMacintosh HDのディスクアイコンが表示され、取り外しや取り出しができないことを偶然発見しました。いったい何が問題なのでしょうか?Macのインストールやアップグレードの際に、まず最初に行う作業で、Macintosh HDのシンボルをデスクトップから削除したり隠したりすることです。
この文章では、Macintosh HDのアイコンをMacの画面上から削除することについて説明します。詳しく調べてみましょう!
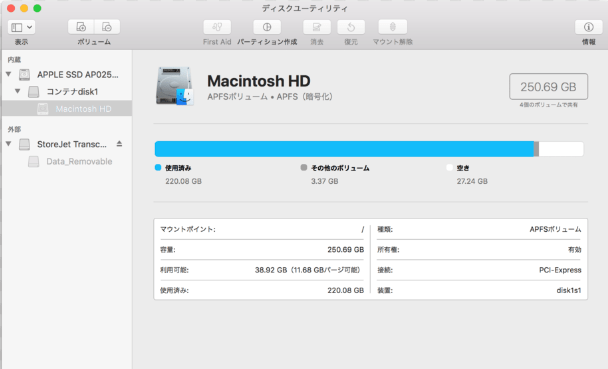
Macintosh HDは、macOS 10.15 Catalina、macOS 11 Big Sur、macOS 12 Monterey(MontereyとBig Surの違いはここで)を動作させるMacの内蔵ハードディスクの名称です。
macOS 10.15以降が動作するシステムでは、Macの内蔵ハードディスクはデフォルトで2つのボリュームを保持するように構成されています。Macintosh HDは、コンピュータ・システムやソフトウェア関連のデータを保持するために使用されていたドライブの名前です。
もう1つは「Macintosh HD - Data」と呼ばれ、文書や写真などのユーザーデータを保存するために使用されます。しかし、Finderやデスクトップ上では、2つのボリュームはMacintosh HDという1つのボリュームとして表示されます。
パソコンのデスクトップにインストールされたMacintosh HDは、削除することができません。ただし、Macintosh HDをデスクトップに表示させたくない場合は、Finderの環境設定を調整して、デスクトップから非表示になることができます。macOS Monterey、Big Sur、CatalinaでMacintosh HDのアイコンをデスクトップから削除するには、以下の手順に従います。
ステップ1.メニューバーから[Finder]タブを選択します。
ステップ2. Finderのトップレベルメニューに移動し、環境設定からFinderを選択します。
ステップ3. Finderの環境設定で、「一般」をクリックします。
ステップ4. ハードディスクオプションをクリックして無効にします。外付けハードディスクもパソコンから削除したい場合は、デスクトップから外付けディスクのオプションを削除してください。
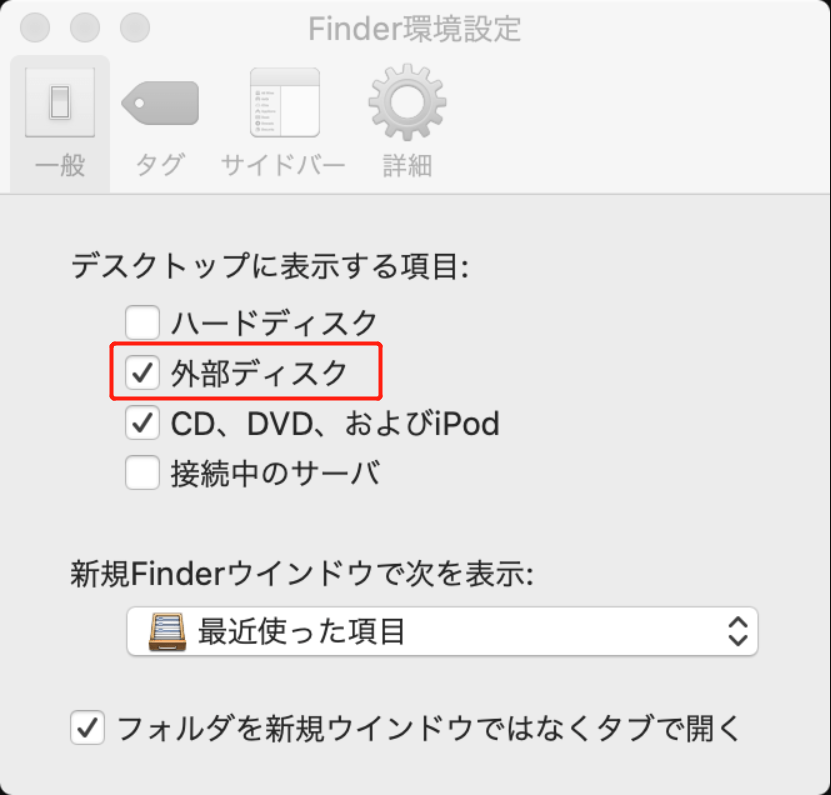
ステップ5.Finder 環境設定ウィンドウを閉じ、プログラムを終了します。
ステップ6.MacBook ProやMacBook Airなどのモデルを起動すると、デスクトップにMacintosh HDのマークが表示されなくなります。
「Macintosh HD」とは、パソコンの内蔵ハードディスクドライブのことで、オペレーティングシステムのデータを保存しています。そのため、Macintoshのハードディスクをアンマウントしたり、取り外したり、破壊したりすることはできません。
画面上のMacintosh HDのマークを右クリックしても、ファイルをゴミ箱に移動するオプションがないことが確認できます。それはさておき、Command + Deleteショートカットキーを使用しても、Macintoshハードディスクをゴミ箱にドラッグしても消去することはできません。しかし、ディスクユーティリティからMacintosh HDを削除することは可能です。その方法は次のとおりです:
ステップ1.コマンドボタンとRボタンを同時に押して、MacをmacOSリカバリーモードで起動します。管理者パスワードを入力し、ディスクユーティリティを選択します。
ご注意:Macintosh HDを取り外す前に、必ずデータのバックアップをとってください。EaseUSが提供する強力なEaseUS Data Recovery Wizard for Macにより、オペレーティングシステム全体ハードディスク、さらにはMacのゴミ箱から削除または紛失したファイルを手間なく復元できるので、Macintoshの取り外し作業中にデータを紛失しても心配はありません。
ステップ1.紛失したファイルを検索します。
macOS Sierra、High Sierra、Mojave、Catalina、Big Sur、Monterey、最新のVenturaで失われたファイルを検索するディスクの場所(内蔵HDD/SSDまたはリムーバブルストレージデバイスであることができます)を選択します。「スキャン」ボタンをクリックします。
ステップ2.スキャン結果に目を通します。
EaseUS Data Recovery Wizard for Macは、選択したディスクボリュームを直ちにスキャンし、スキャン結果を表示します。
ステップ3.ファイルを選択し、復元します。
スキャン結果で、プレビューするファイルを選択し、「復元」ボタンをクリックすると、ファイルが復元されます。
ステップ2.「ディスクユーティリティ」メニューから「Macintosh HD」を選択し、「消去」ボタンをクリックします。
ご注意:この手順でApple IDとパスワードの入力を求められることがあります。
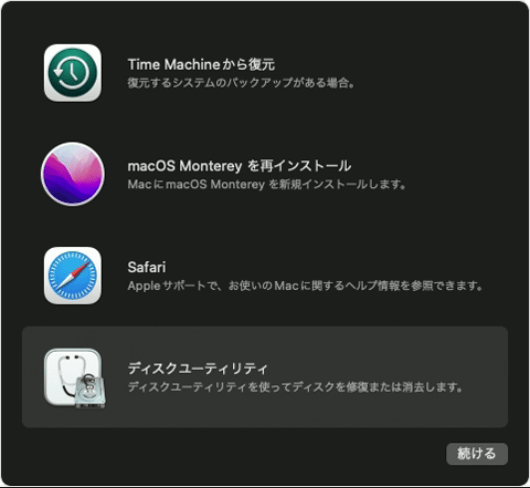
ステップ3.削除作業が完了したら、サイドバーメニューからボリュームを削除することができます。
ステップ4.ユーティリティメニューから右の「macOSの再インストール」を選択し、画面の指示に従ってmacOSを再インストールすることができます。
多くのMacユーザーは、Macintosh HDとMacintosh HD ‐ Dataの区別がつきにくく、よくある誤解を招いています。Appleの新しいオペレーティングシステムmacOS Catalinaは、Macのオペレーティングディスクを2つの独立した存在に分割している:Macintosh HDとMacintosh HD Dataです。
システムファイルは、この分離を利用してユーザーファイルから分離または隔離され、不注意による改ざん、マルウェア、システム損傷からmacOSオペレーティングシステムを保護します。Macintosh HD Dataとは、以下のような違いがあります。
Macintosh HD:ハードディスク上のボリュームで、macOSのデータやアプリケーションが保存されています。このディスクは読み取り専用で、Macユーザーはこのディスクが開いている間はシステムファイルを作成、削除、変更することができません。
Macintosh HD - Data:これは、Macユーザーのデータがストレージ・ディスク・ボリューム自体に保持されるのとは対照的です。Macユーザーは、読み取り/書き込み権限があるため、ドライブ上のファイルを制御することができます。
Macintosh HDのアイコンをMac上のショートカットから削除するのは簡単です。パソコンのデスクトップから削除する手順がよくわからない方は、こちらのサイトで詳しく解説していますので、参考にしてください。
「Macintosh HD」とは、Macマシンに内蔵されているハードディスクドライブのことであることを覚えておいてください。Macintosh HDを取り外すと、個人的なデータが削除される可能性があります。したがって、まずデータをバックアップするか、EaseUS Data Recovery Wizard for Macを使用して削除または紛失したデータを復元することをお勧めします。


