-
![]() Windows向けデータ復旧
Windows向けデータ復旧
- Data Recovery Wizard Free購入ダウンロード
- Data Recovery Wizard Pro 購入ダウンロード
- Data Recovery Wizard WinPE購入ダウンロード
- Partition Recovery購入ダウンロード
- Email Recovery Wizard購入ダウンロード
- おまかせデータ復旧サービス
概要:
Macbook AirとProでカメラの写真、画像、動画を確認し、表示する必要がありますか?このガイドは、カメラ/電話/ゲーム機のSDカードをMacに接続するためのいくつかの実現可能なソリューションをユーザーに提供し、SDカードに破損の問題がある場合でも、MacでSDカードから写真を表示する方法を提供するあなたのためのものです。

Q1:SDカードを使用する機器
Q2: SDカードからファイルにアクセスし、閲覧する方法を教えてください。

Q3: MacでSDカードの写真/動画をチェックする際の問題点は何ですか?
今日のテーマは、Macbook AirやMacbook ProなどのMacでSDカードの写真を表示する方法についてです。 冒頭の3つの質問によると、SDカードを使ってデータを保存しているデバイスはまだ多く、SDカードをMacに接続することは簡単で操作可能であるようです。しかし、接続の問題やSDカードの問題で、SDカードのデータにアクセスできないという問題に直面することがあります。次は、MacでSDカードが表示されないといういくつかのよくある問題と解決策を案内します。
#1.まず、左右のSDカードスロットを確認します。ロックスイッチがオフになっていることを確認してください。そうしないと、SDカードがMacの読み取り専用ファイルシステムとして認識され、カードに変更を加えることができなくなります。

#2.次に、お使いのMacにSDカードスロットがあり、SDカードを直接スロットに入れて接続できるかどうかを確認します。
これらのMacのモデルには、SDカードスロットが搭載されています:
SDカードスロットを搭載していない機器では、接続のためにUSB-C to SDカードリーダーを用意する必要があります。

#3.macOSのデスクトップでSDカードのディスクアイコンが正常に表示されない。このトラブルは、システム設定が原因であることもあれば、SDカードが破損していることが原因であることもあります。どちらのトラブルにも解決策があります。先に進みましょう。
修正1.ディスクユーティリティで「外付けハードディスク」を表示させます:
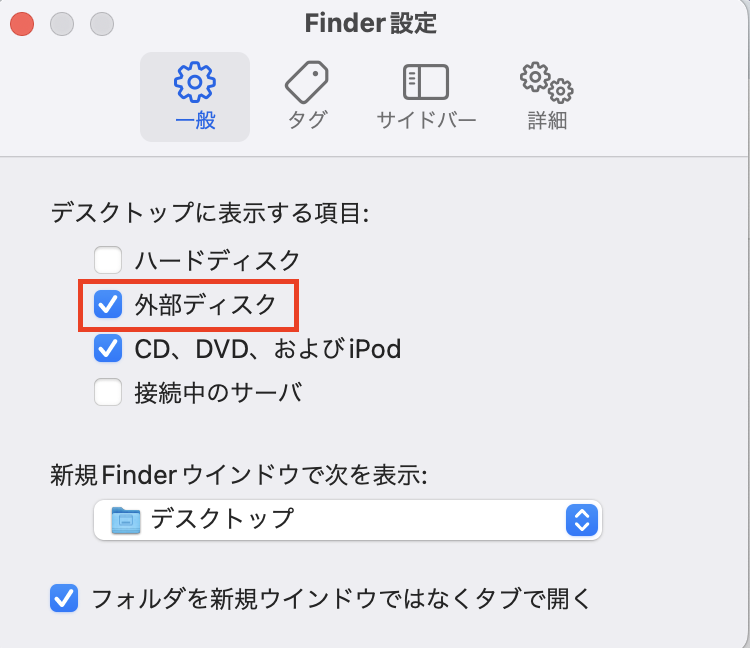
修正2.First Aidで破損したSDカードを修復します:
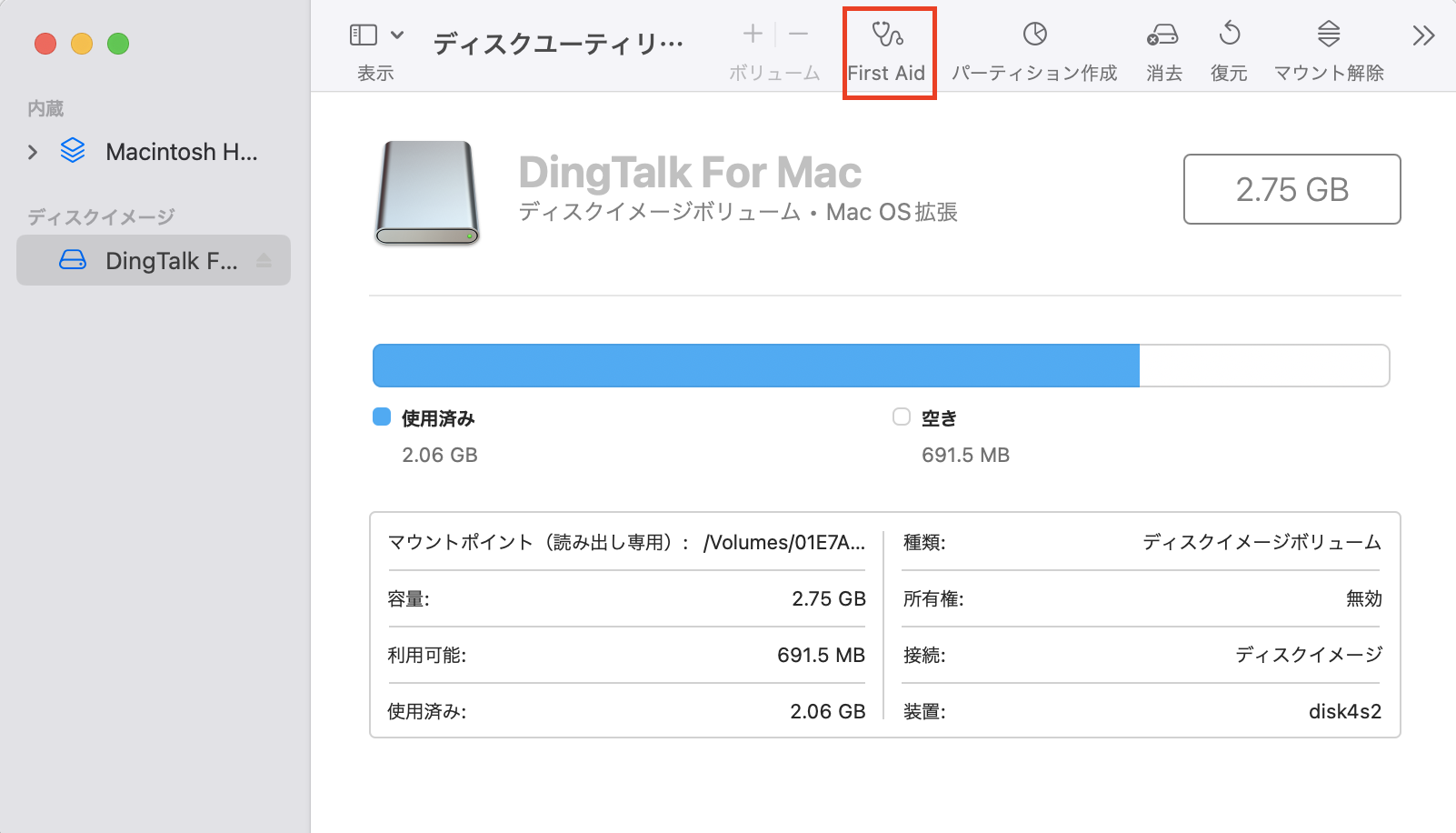
#4.SDカードは接続され認識されているが、写真や動画が消えている。これは、ほとんどのカメラユーザーにとって頭の痛いことかもしれません。この状況に巻き込まれたら、SDカードから写真を見ることができるようにするには、EaseUS Data Recovery Wizard for Macの助けを借りて、SDカード復元を実行する必要があります。
ステップ1.削除されたファイル/フォルダが保存されていた場所を選んで、「失われたファイルを検索」をクリックします。

ステップ2.クリックしてから、スキャンが開始します。(自動的に開始する高度なスキャンは時間がかかりますが、探せるデータも多いです。)

ステップ3.保存の位置(クラウドを薦めします)を選択して、「保存」すると、復元の作業が完了です。
