-
![]() Windows向けデータ復旧
Windows向けデータ復旧
- Data Recovery Wizard Free購入ダウンロード
- Data Recovery Wizard Pro 購入ダウンロード
- Data Recovery Wizard WinPE購入ダウンロード
- Partition Recovery購入ダウンロード
- Email Recovery Wizard購入ダウンロード
- おまかせデータ復旧サービス
概要:
外付けハードドライブが認識できなくなったり、アクセスできなくなったりしてMacでデータが失われた場合、大きな理由はドライブがアンマウントされていることです。最善の解決策は、ディスクユーティリティを使用して外付けハードドライブを再度マウントし、プロのMacハードドライブ回復ソフトウェアを使用して外付けハードドライブからすべてのデータをスキャンして復元することです。
外付けハードドライブが認識できなくなったり、アクセスできなくなったりしてMacでデータが失われた場合、大きな理由はドライブがアンマウントされていることです。最善の解決策は、ディスクユーティリティを使用して外付けハードドライブを再度マウントし、プロのMacハードドライブ回復ソフトウェアを使用して外付けハードドライブからすべてのデータをスキャンして復元することです。
Macで外付けハードディスクを開こうとしたら、ディスクがマウントされていないと表示された、という問題に遭遇したことがありますか?もしそうなら、あなたは正しい場所にいることになります。ここでは、マウントされていない外付けハードディスクを例にして、データを失うことなく、マウントされていない外付けハードディスクをMacのデスクトップに表示させる方法を紹介します。
あなたは今あなた自身で同じ問題を解決するために従うことができます。
外付けハードディスクのアンマウントエラーを修正する前に、まず外付けハードディスクをチェックし、デバイスのアンマウントエラーの本当の原因を見つける必要があります。
ここで紹介するチェックポイントを守って、問題を発見してください:
外付けハードディスクドライブのケーブルが正しく差し込まれているか、緩んでいないか確認します。もしそうなら、それを締めてください。また、外付けハードディスクドライブが接続ケーブルを介してMacコンピュータに接続されているかどうかを確認します。そうでない場合は、ドライブを再接続し、Macに再接続します。ドライブの接続ケーブルが損傷していることが判明した場合、ケーブルを交換すれば問題は解決します。
USBポートを変えて、外付けハードディスクを再接続してください。外付けハードドライブが表示されれば、おめでとうございます。表示されない場合は、次のヒントに進んでください。
Macコンピュータは、HFS+、NTFS、FAT32、exFATを読むことができます。外付けハードディスクが他の認識可能なフォーマットである場合は、Macで読み取り可能なファイルシステムに再フォーマットしてください。
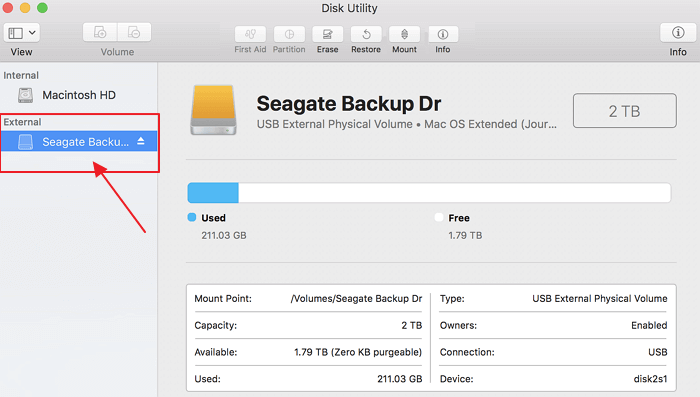
Mac Disk Utilityは、Macのディスク管理に関するほとんどの問題を解決するためのプロフェッショナルなツールで、Windows OSのディスク管理と同様の機能を備えています。
このページのようにストレージデバイスがアンマウントされた場合、ディスクユーティリティはデバイスをマウントして健全な状態に戻すことも支援します:
ステップ1.新しいFinderウィンドウを開き、「アプリケーション」をクリックし、「ユーティリティ」を開く。
ステップ2.ディスクユーティリティ」を探し出し、ダブルクリックして起動します。左側のパネルの「外部」セクションで、外付けハードディスクを見つけます。
外付けハードディスクがグレーアウトし、タイトルなしと表示されていることがわかります。(無題とは、Macコンピュータ上でマウントされていないことを意味します)。
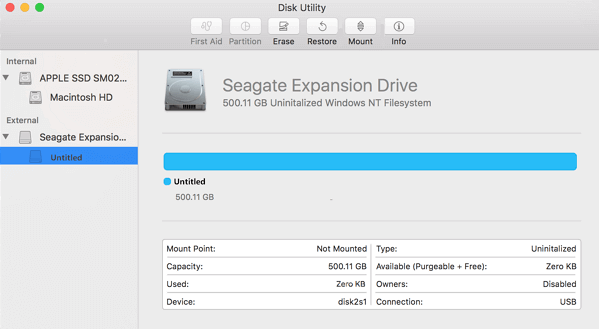
ステップ3.タイトル未設定の外付けハードディスクを選択し、ディスクユーティリティのバーから「マウント」ボタンをクリックします。

この後、Macコンピュータを再起動し、外付けハードディスクを再接続します。そこで、外付けハードディスク内の既存のデータに再びアクセスして使用できるかどうかを確認すればOKです。
もしそうでなければ、パート3に移り、外付けハードディスクから失われたデータと既存のデータをすべて簡単に復元してください。
理論的には、Macでディスクユーティリティを使ってマウントした後に外付けハードディスクがアクセスできなくなった場合、デバイスに何か問題があったことになります。マウントが原因ですが、デバイスそのものが原因です。
そして、最良の方法は、専門的なMacハードドライブデータ復元ソフトウェアを適用して、保存したデータをデバイスからすぐに取り出すことです。EaseUS Data Recovery Wizard for Macは、Mac OS XとmacOSシステム上の外付けハードドライブから失われたファイルを含むすべての既存データをスキャンして戻すことができます。
以下のステップバイステップガイドに従って、外付けハードディスクのデータを取り戻しましょう:
ステップ1.削除されたファイル/フォルダが保存されていた場所を選んで、「失われたファイルを検索」をクリックします。

ステップ2.クリックしてから、スキャンが開始します。(自動的に開始する高度なスキャンは時間がかかりますが、探せるデータも多いです。)

ステップ3.保存の位置(クラウドを薦めします)を選択して、「保存」すると、復元の作業が完了です。

注:外付けハードディスクが再びファイルを保存するために安全であることを確認する前に、データを別の安全な場所に保存することを忘れないでください。
外付けハードディスクのファイルシステムがMacで認識できない場合、Macにマウントできないことがあることは、これまで述べてきたとおりです。また、マウントしても外付けハードディスクにアクセスできない場合は、Macに対応するようにフォーマットする必要があります。
以下はその手順です:
ステップ1. 外付けハードディスクをMacに接続し、「アプリケーション」→「ユーティリティ」→「ダブルクリック」で「ディスクユーティリティ」を起動します。
ステップ2. ディスクユーティリティで外付けハードディスクを選択し、上部ペインで「消去」をクリックします。
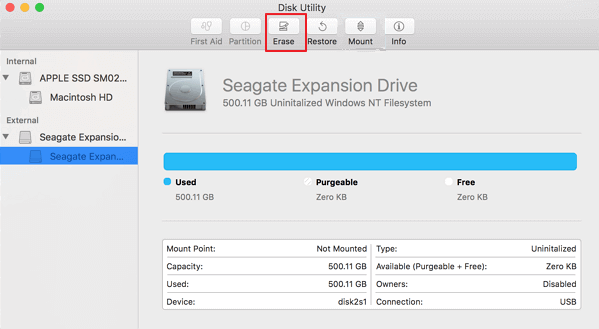
ステップ3. 外付けハードディスクを「フォーマット」の次に「Mac OS Extended (Journaled)」と設定します。
ステップ4. 必要に応じてドライブの名前を変更し、「消去」をクリックして再度確認します。

この後、Macコンピュータを再起動し、外付けハードディスクを再接続します。そうすれば、再びドライブにアクセスして新しいデータを保存できるようになるはずです。
Macユーザーの中には、Macコンピュータのマウントとアンマウントの問題について、まだ明確でない場合があります。ここでは、Macドライブのマウントとアンマウントに関するよくある質問を集め、それぞれの質問の下に簡単な答えを残しています。ご自身で調べてみてください。
Macコンピュータにマウントされたドライブは、オペレーティングシステムによって直接検出され、ユーザーはその上に保存されたファイルに直接アクセスすることができます。
しかし、ハードディスクがアンマウントされると、Macのオペレーティングシステムに認識されることも、コンピュータに表示されることもなくなります。
Macで外付けハードディスクがアンマウントされる原因には、さまざまなものがあります。ここでは、その主な原因をご紹介します:
これらの理由から、重要なデータはより定期的にバックアップすることをお勧めします。時には、重要なファイルのコピーを2部でも構いません。
この後、デバイスにアクセスし、保存したデータを再び使用できるようになるはずです。マウントしたドライブからファイルが消えてしまった場合、EaseUS Data Recovery Wizard for Macがいつでもお役に立ちます。