-
![]() Windows向けデータ復旧
Windows向けデータ復旧
- Data Recovery Wizard Free購入ダウンロード
- Data Recovery Wizard Pro 購入ダウンロード
- Data Recovery Wizard WinPE購入ダウンロード
- Partition Recovery購入ダウンロード
- Email Recovery Wizard購入ダウンロード
- おまかせデータ復旧サービス
概要:
Macがシャットダウンしない問題にお悩みですか?この記事では、アプリケーションの終了、PRAMリセット、SMCリセット等の様々な対策を紹介し、Macのシャットダウン問題を効果的に解決します。さらに、EaseUS Data Recovery Wizard for Macも紹介しています。
Macを正しくシャットダウンして電源を切るには、コンセントを抜いたり、バッテリーを取り外したりする必要があるのでしょうか?OSやハードウェア、プログラムをアップグレードしたばかりで、Macがシャットダウンしない原因のひとつかもしれません。Windows PCからMacに乗り換えたばかりのユーザーは、この問題に直面することがよくあります。残念ながら、WindowsからMacにデータを移行した後、Macはこの状況を発展させ、シャットダウンを拒否してしまいます。
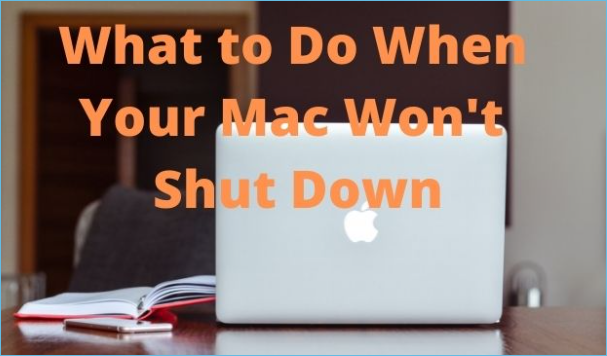
このソフトウェアは、Macが適切にシャットダウンするのをブロックすることがあります。Macは「アプリケーションがシャットダウンをブロックしました」という警告を出すことがありますが、まったくエラーが出ないこともあります。周辺機器がMacのシャットダウン中に問題を引き起こす可能性があります。シャットダウン中にMacが反応しなくなり、バッテリーを外すまでシャットダウンを拒否する理由は他にもあるかもしれません。では、問題の改善策を始めましょう。
もし、残念ながらMacがシャットダウンしない問題に遭遇した場合は、以下の3つの方法を試してみてください。
Macをシャットダウンしようとすると、周辺機器によって問題が発生することがあります。付属の周辺機器をすべて外し、もう一度試してみると、最良の結果が得られます。iMacをお使いの場合は、マウスやMagic Trackpad以外のすべてのコンセントを抜いて、問題がないかどうか確認してください。
右クリックして「取り出し[DISK]」を選択するか、ボリュームをゴミ箱にドラッグして、外付けドライブを安全に取り出してください。ドライブの取り出しができない場合は、問題が判明していると思われます。
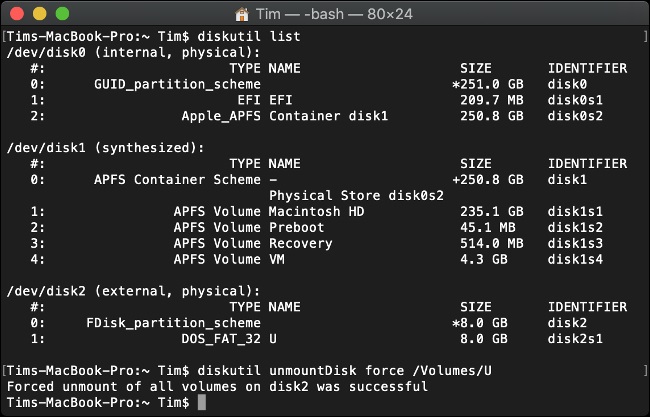
それ以外の場合は、「ターミナル」を使って、以下のコマンドで強制排出が可能です:
diskutil unmountDisk force /Volumes/DISK
まず、以下のコマンドで、関連するドライブのリストを取得します:
diskutil list
Macを長期間使用しない場合は、シャットダウンするか、実行中のすべてのプログラムを即座にシャットダウンさせる強制シャットダウンを実行することができます。Macをシャットダウンするには、3つの方法があります:
Appleキーを選択し、「シャットダウン」を選択します。コンピュータの電源を切ってもよいかどうかを確認するダイアログボックスが表示されます。キャンセル」または「シャットダウン」をクリックして、プログラムを終了します。(これらのオプションを選択しないと、数分後にMacがシャットダウンされます)
Control+Ejectを押す(または電源ボタンを押す)必要があります。ダイアログボックスが表示されたら、「シャットダウン」ボタンをクリックします。
Macを強制的にシャットダウンさせるには、電源ボタンを数秒間長押しします。別の選択肢として、Control + Option + command + Ejectのキーの組み合わせを押して、Macを強制的にシャットダウンさせることも可能です。
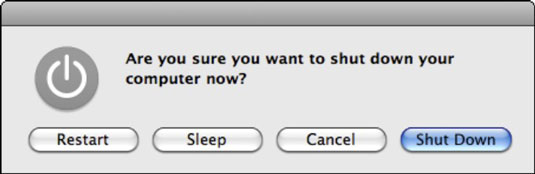
強制シャットダウンは、Macのシステム全体がフリーズしたり、ハングアップして応答不能になった場合に有効です。1つのプログラムだけが停止したり、奇妙な動作をしている場合は、コンピュータ全体をシャットダウンするよりも、そのプログラムを強制終了するほうが望ましい場合があります。可能な限り、強制シャットダウンの使用は避けてください。
上記の方法を試しても変化がない場合は、SMCとPRAM/NVRAMのリセットをお試しください。
SMCをリセットする
MacのSMC(System Management Controller)は、デバイスのほとんどの物理コンポーネントのエネルギーを制御する統合チップです。コンピュータのロジックキーボード内に設置されています。SMCの設定に問題があると、Macのシャットダウンができなくなることがあります。SMCはリセットすることで問題を解決することができます。手順は以下の通りです:
ステップ1.Macの電源を切り、バッテリーチャージャー(接続されている場合)を抜きます。
ステップ2.ここで、「Shift + Control + Option 」を押す。同時に電源ボタンを長押しします。
ステップ3.10秒後にすべてのキーを離し、再度電源ボタンを押します。これで問題が解決します。
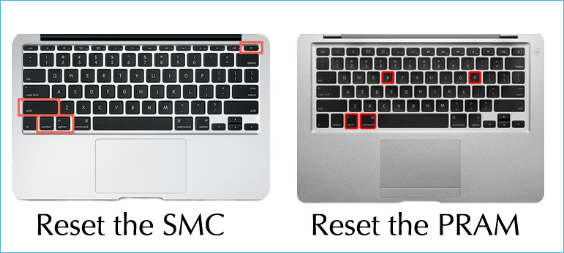
NVRAMをリセットする
SMCをリセットしても問題が解決しない場合は、NVRAM(PRAM)をリセットする必要があります。NVRAMは、Macの主要な設定を保存し、必要なときに素早くアクセスできるようにするメモリの一種です。Macのシャットダウンに問題がある場合は、NVRAMのリセットを試してみてください。以下の手順に従ってください:
ステップ1.Macをシャットダウンした後、電源を入れます。起動中に以下のキーを同時に長押しします:Option + Command + P + R。
ステップ2.Macの再起動が確認できるまで、キーを押し続けます。起動するまで時間をおいてください。予定通りであれば、問題は解決します。
Macが理由もなく再起動することはありませんか?Macに戻ると、留守中にシャットダウンされ、不可解に再起動されていたのでは困りますよね。再開の問題が続くと、MacBookを使えなくなる可能性があるので、解決策を見つけることが最優先です!ここでは、ループする再起動の問題の最も一般的な原因を説明し、それを解決するために何をすべきかを説明します。
Macの起動に問題がある場合は、重要なデータと設定のバックアップを作成します。Macを消去するか、ローカルに保存されたデータを削除するための追加措置を取ることが唯一の選択肢である場合もあります。トラブルシューティングを詳しく行う前に、データが安全であることを確認してください。Macで失われたファイルをスキャンして復元するために、EaseUSの無料Macデータ復元プログラムを利用することを強くお勧めします。
ステップバイステップのガイドに従って、このMacデータ復元ソフトの使い方を学び、削除されたデータや失われたデータを復元することができます。
ステップ1.削除されたファイル/フォルダが保存されていた場所を選んで、「失われたファイルを検索」をクリックします。

ステップ2.クリックしてから、スキャンが開始します。(自動的に開始する高度なスキャンは時間がかかりますが、探せるデータも多いです。)

ステップ3.保存の位置(クラウドを薦めします)を選択して、「保存」すると、復元の作業が完了です。

前述したMacがシャットダウンしないトラブルは、いつでも起こりうることです。Appleユーザーとして、EaseUS無料Macデータ復元ソフトなどの解決策や貴重なデータ復元プログラムを知っておく必要があります。これは、災難やデータ損失を避けるために、100%の回復率で最も注目される回復プログラムです。