-
![]() Windows向けデータ復旧
Windows向けデータ復旧
- Data Recovery Wizard Free購入ダウンロード
- Data Recovery Wizard Pro 購入ダウンロード
- Data Recovery Wizard WinPE購入ダウンロード
- Partition Recovery購入ダウンロード
- Email Recovery Wizard購入ダウンロード
- おまかせデータ復旧サービス
概要:
保存されていないPowerPointをMacで復元するにはどうすればいいですか?保存されていない、または誤って削除されたPowerPointファイルを復元できますか?MacでPowerPointを完全に復元するには、自動回復、一時ファイル、古いバージョン、およびEaseUS Data Recovery Wizard for Mac を使用します。
これらの手順で、Macでも保存されていないPPTファイルを回復できますか?もちろん、手順はWindowsとMacの両方でほぼ同じです。次のパスに-「移動」>「フォルダーへ移動」で、/Users/Library/Containers/com.Microsoft.Powerpoint/Data/Library/Preferences/AutoRecoveryを見つけます。
PowerPointがMacで作業を保存しませんでした。どうすればいいですか?一般的に、MacでPowerPointファイルを復元する必要がある場合は、ファイルが誤って失われたり削除されたりした場合、またはPowerPointソフトウェアが保存されずに予期せず終了した場合の2つの状況があります。ご存知かもしれませんが、保存されていないPowerPointMacを復元することは異なります。これはより複雑で、成功する可能性は低くなります。自分の状況を把握し、適用する適切なソリューションを選択してください。
Macで保存されていないWord文書を回復するのと同様に、保存されていないMicrosoft Office PowerPointファイルを回復する方法は4つあります。エラーの解決策を見つけるには、それらを1つずつ読んでください。
Mac復元ツールは数多くありますが、最高のPPT/PPTX復元結果を得るには、最高のMacデータ復元ソフトウェアを選択する必要があります。製品の品質、使いやすさ、汎用性を考慮すると、EaseUS Data Recovery Wizard for Macを試してみることをお勧めします。
これは強力なMacデータ復旧ソフトウェアで、誤ってMacでPowerPointを保存しないをクリックした場合に、Microsoft Office PowerPointファイルなどのファイルを復旧するのに完璧に機能します。この機能的な復旧プログラムは、Macで保存されていないExcelファイルも復旧できます。
Macで保存されていない.pptファイルを復元するには、次のチュートリアルを確認してください。
ステップ1.削除されたファイル/フォルダが保存されていた場所を選んで、「失われたファイルを検索」をクリックします。

ステップ2.クリックしてから、スキャンが開始します。(自動的に開始する高度なスキャンは時間がかかりますが、探せるデータも多いです。)

ステップ3.保存の位置(クラウドを薦めします)を選択して、「保存」すると、復元の作業が完了です。

WindowsでもPPTファイルを紛失しましたか?心配しないでください。EaseUSデータ復旧ソフトウェアにはWindowsバージョンもあり、WindowsでもEaseUSを使用して保存されていないPowerPointを復旧できます。この機能的なPPT復旧ツールをソーシャルメディアで共有して、より多くのユーザーに知らせてください。
Microsoft Officeに組み込まれている機能であるAutoRecoverは、システムがクラッシュした後、MacのAutoSave PowerPointの場所からPPTファイルを復元できます。バックグラウンドで10分ごとにPowerPointのコピーを保存します(既定)。したがって、AutoRecoverフォルダーで目的のPowerPointのバックアップを見つけることができます。しかし、MacのPowerPoint回復ファイルはどこに保存されているのでしょうか?MacのPowerPointを自動回復するには、以下の手順に従ってください。
ステップ1.「移動」>「フォルダへ移動」をクリックします。
ステップ2:次の場所に移動して、Mac上のPowerPointの自動保存場所に移動します。
/Users/Library/Containers/com.Microsoft.Powerpoint/Data/Library/Preferences/AutoRecovery.
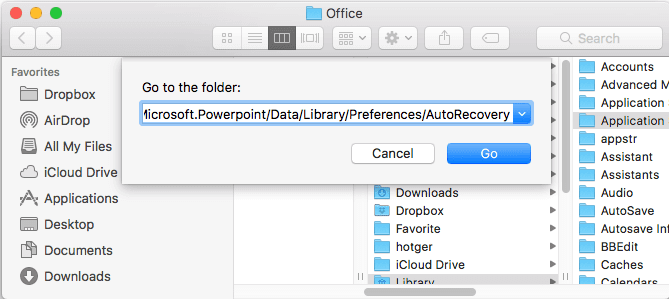
ステップ3.必要なファイルが見つかったら、Microsoft Officeで開き、コンピューターに保存します。
macOSはソフトウェアが作成した一時ファイルを保存します。MS Office PowerPointも一時ファイルを保存するので、MacのTempフォルダーから保存されていないPPTを回復できる可能性があります。
ステップ1.Macターミナルを起動します。

ステップ2.ターミナルで「$TMPDIR」と入力すると、ファイルを一時的に保存するために使用されるTMPフォルダーに移動します。

ステップ3.TMPフォルダーで、「TemporaryItems」フォルダーを見つけて開きます。その中で、保存されていないPowerPointファイルを右クリックし、MicrosoftPowerPointで開きます。
ステップ4.「ファイル」>「名前を付けて保存」をクリックしてPPTファイルを保存し、別の場所に保存します。

最後に、Macで定期的なTimeMachineバックアップを設定しておけば、削除、破損、上書き、未保存によって失われたPowerPointファイルの以前のバージョンを復元できる可能性があります。
ステップ1.Finderに移動し、消えたPowerPointファイルが保存されていたフォルダーを開きます。
ステップ2.TimeMachineメニューから「TimeMachineに入る」を選択して、作成したTimeMachineバックアップを見つけます。
ステップ3.PowerPointファイルが失われた、破損した、または上書きされる前の時間をフィルターします。ファイルをクリックして、「復元」をクリックします。

上記の4つの方法で保存されていないPowerPointファイルを回復できない場合は、もう元に戻すことはできない可能性があります。このようなひどい事態を防ぐために、ファイルを頻繁に保存する習慣を身に付けるか、少なくとも自動保存間隔を短くする必要があります。
ただし、PPTファイルが以前に保存されていたが、システムクラッシュ後に失われてしまった場合は、Macのデータ復旧を使用して復旧してみる価値があります。
macOSで保存されていないPowerPintsファイルを復元する方法を学んだ後、次の3つの方法に従って、Macで削除または上書きされたPPTを復元できます。
EaseUSファイル回復ソフトウェアは、Mac上の削除されたPowerPointファイルをあらゆるデバイスから回復するための優れた基本機能も提供します。PowerPointファイルが削除、フォーマット、またはその他の誤操作により失われたとします。その場合、Macの効果的なデータ回復ソフトウェアの助けを借りて、それらを回復できる可能性はかなり高くなります。
Macで最大限のPowerPoint回復結果を保証するには、PPTファイルが失われたドライブに新しいデータを保存して、失われたファイルを上書きしないようにしてください。今すぐダウンロードして適用し、Macで削除されたファイルを回復してください。
Macで誤って削除したPowerPointを復元する手順:
ステップ1.削除されたファイル/フォルダが保存されていた場所を選んで、「失われたファイルを検索」をクリックします。

ステップ2.クリックしてから、スキャンが開始します。(自動的に開始する高度なスキャンは時間がかかりますが、探せるデータも多いです。)

ステップ3.保存の位置(クラウドを薦めします)を選択して、「保存」すると、復元の作業が完了です。

Macゴミ箱は、Macでドキュメントを削除した後に復元できる機能です。削除されたファイルはすべてMacゴミ箱フォルダに転送され、しばらくそこに残ります。ゴミ箱フォルダ内の削除されたPPTファイルは、「元に戻す」オプションを使用してすばやく復元できます。
ステップ1.デスクトップまたはDockからゴミ箱を見つけてダブルクリックし、ゴミ箱フォルダを開きます。
![]()
ステップ2.ゴミ箱フォルダで削除されたPPTファイルを見つけ、ファイルを右クリックして、「戻す」をクリックします。

上書きによりPPTファイルがMacから永久に削除された場合は、TimeMachineまたはiCloudバックアップに頼る必要があります。重要なデータを復元するのに役立つため、定期的にバックアップを作成することが不可欠です。AppleIDでiCloudの公式Webサイトにログインし、個人のプロフィール写真をクリックして、「詳細設定」を見つけ、「ファイルの復元」をクリックします。
この文章では、Macで保存されていない、または削除されたPowerPointファイルを回復するための7つの異なるソリューションについて説明しました。失われたPPTを回復する適切な方法は見つかりましたか?EaseUS Data Recovery Wizard for Macは、ユーザーフレンドリーなインターフェイスを備え、削除されたファイルや保存されていないファイルを処理できるため、強くお勧めします。
このソフトウェアをまだダウンロードしていませんか?次のボタンをクリックして、今すぐMac用のEaseUS回復ツールをお試しください。
1.Macに保存していないPowerPointを復元することは可能ですか?
はい、MacのAutoRecoverユーティリティを使用すると、保存されていないPowerPointを復元できます。Macでこのオプションを有効にすると、Macで保存されていないPPTフォルダーを保存し、これらの保存されていないドキュメントを簡単に復元できます。
2.MSPPTにはMac上の自動保存オプションがありますか?
はい、Macには自動保存オプションがあります。「保存」ボタンをクリックしてPPTファイルを手動で保存するか、MSOfficePPTで自動保存を有効にしてファイルを自動的に保存することができます。
3.Macで保存されていないPowerPointを復元するにはどうすればよいですか?
Macで保存されていないPowerPointを復元する方法は多数あります。