-
![]() Windows向けデータ復旧
Windows向けデータ復旧
- Data Recovery Wizard Free購入ダウンロード
- Data Recovery Wizard Pro 購入ダウンロード
- Data Recovery Wizard WinPE購入ダウンロード
- Partition Recovery購入ダウンロード
- Email Recovery Wizard購入ダウンロード
- おまかせデータ復旧サービス
概要:
Macで未保存のWord文書を回復したいですか?EaseUSソフトウェアが助けてくれます。未保存のWord文書、Macデータ復旧、文書回復方法に関する簡単で効果的なソリューションを提供します。データ損失の悩みを解決し、大切なファイルを取り戻しましょう。今すぐお試しください!
誤ってMacで保存せずにWordを閉じてしまいましたか?Macで保存されていないWord文書を復元する方法を知っていますか?Microsoft Word for Macの独特な機能により、自動回復フォルダ、一時フォルダ、またはゴミ箱の回復アイテムに保存されていないアイテムが見つかるかもしれません。それに、意図せずWord文書を紛失、削除、フォーマットしてしまった場合、EaseUS Wordファイル復元ソフトでMacのWord文書を復元することができます。
| Word文書紛失のシナリオ | 回復の方法 |
| ✅MacでWordが保存されずにシャットダウンします。Macで保存されていないWord文書を自動回復なしで復元する必要があります。 | 未保存のファイル復元ソフトウェアを使ってMacで未保存のWord文書を復元 |
| 🔃Macがシャットダウンし、再起動しました。Wordは変更を保存せず、Word文書を失ってしましました。 | 自動復元を使ってMacで保存されなかったWord文書を復元 |
| 👊MacでWordがクラッシュし、自動保存されませんでした。 | MacターミナルでMacに保存されなかったWord文書を復元 |
| 📗MacでWordを保存せずに閉じてしまいました。 | 復元アイテムからMac上の保存されていないWord文書を復元 |
| 🚩間違ってWord文書を削除してしまい、後でゴミ箱を空にしました。 | EaseUSファイル復元ツールを使ってMac上で削除されたWordを復元 |
Microsoft Wordは、ほぼすべてのOSプラットフォームと互換性のある標準的なDOCまたはDOCXファイル形式を提供しています。Word 2022、2020、2019、2018...2011は自動保存機能を備えており、保存を押す前にWord文書を復元することができます。この記事では、Macに保存されていないWord文書を復元する4つの方法を学びます。
信頼性の高いMacデータ復元ソフトウェア - EaseUS Data Recovery Wizard for Macは、保存されていないドキュメントの復元機能をアップグレードし、数回クリックするだけで、Macから保存されていないWordファイルを復元することができます。MacのSDカード復元、USBフラッシュドライブ復元、外付けハードドライブ復元、SSD復元をサポートします。
このMacファイル復元ツールをダウンロードし、以下の手順に従って保存されていないWord文書をすばやく復元します。
注意:元の場所に戻すと、復元するファイルが上書きされる可能性があるため、注意してください。
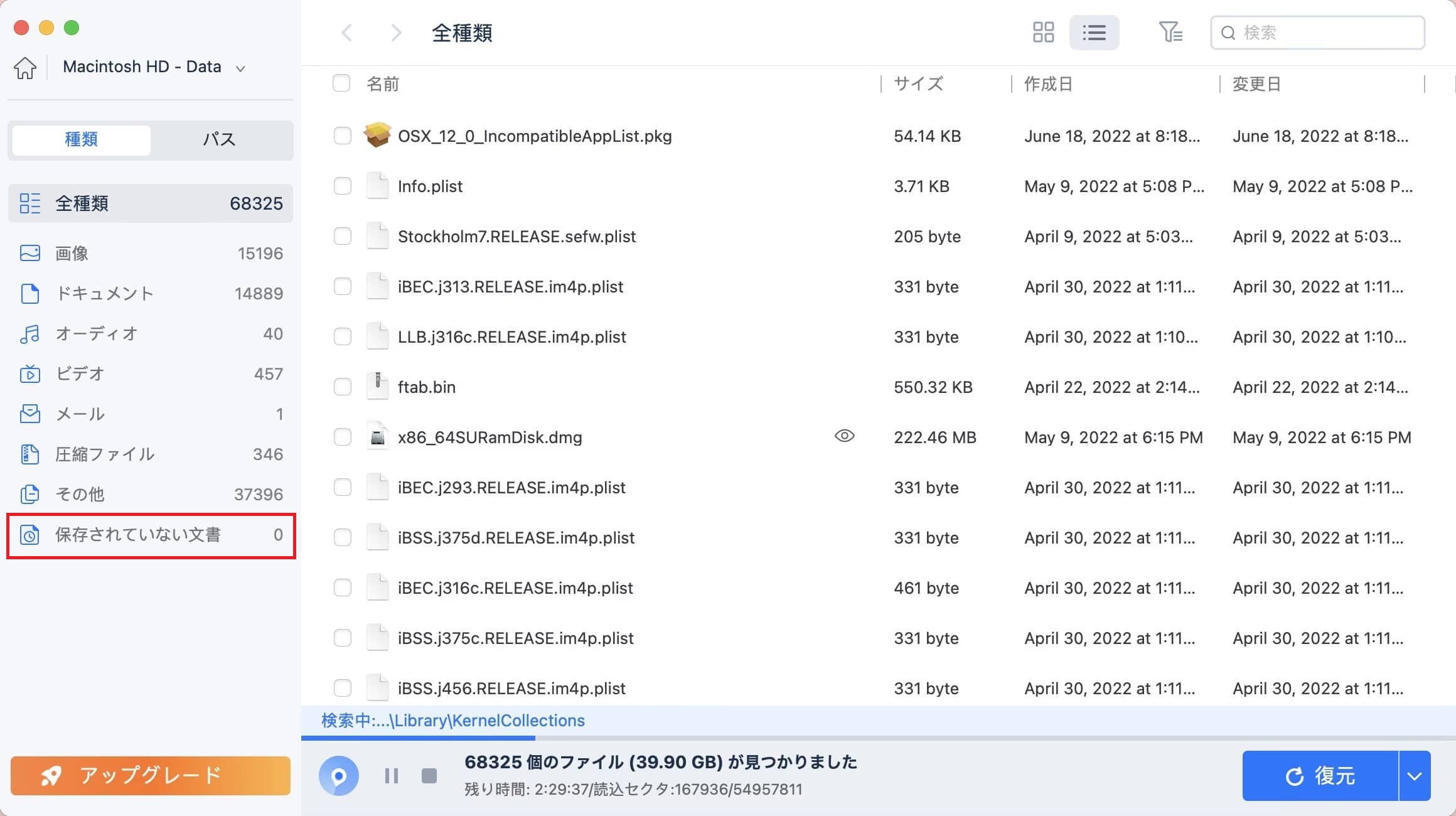
ファイル復元プログラムを使用したくない場合、以下の3つの方法を使用すると、ソフトウェアなしでMac上で保存されていないWord文書を復元することができます。Microsoft Word for Macの機能に基づいて、保存されていないWord文書を復元する3つの方法があります。これらの方法は、Macで保存されていないExcelファイルを復元するためにも適用できます。

Word for Macには、「自動回復」オプションがあります。デフォルトでオンになっています。このアプリは、開いているWordファイルのコピーを10分ごとに自動的に保存します。文書作成中にWordがフリーズした場合、またはコンピュータがクラッシュした場合、自動回復のコピーを使用して、最後のWord for Macセッションで行った変更や追加を含む未保存のWord文書を回復することができます。
Windows 11/10/8/7で保存されていないWord文書を復元するのとは異なり、MacでAutoRecoveryフォルダからファイルを復元するのは異なります。
ステップ1.Macで「Finder」を開き、「移動」→「フォルダに移動」にいどうします。
ステップ2.を入力します:~/Library/Containers/com.microsoft.Word/Data/Library/Preferences/AutoRecoveryと入力して「Go」をクリックします。
ステップ3.AutoRecoveryフォルダを開き、「AutoRecovery save of」という単語で始まるすべてのファイルを探します。復元したいものを選択し、ファイル名を変更し、ファイル名の拡張子「.doc」を追加します。

ステップ4.ファイルをダブルクリックします。Word for Macで文書が表示されます。
ステップ5.「ファイル」メニューをクリックし、「名前を付けて保存」を選択します。「名前」フィールドにファイルの新しい名前を入力し、ファイルのフォルダを選択し、「保存」ボタンをクリックします。
Word for Macは、保存していない文書のコピーを「Word Work File」という名前で「Temporary」フォルダに保存しています。Macも一時的にこのフォルダにファイルを保存します。しかし、多くのMacユーザーにとって、それを見つけるのは簡単ではありません。
ステップ1.「アプリケーション」→「ユーティリティ」を開き、「ターミナル」をダブルクリックします。
ステップ2.ターミナルで、open $TMPPDIRと入力すると、ファイルを一時的に保存するためのTMPフォルダに移動します。
手順3.TMPフォルダの中から、「TemporaryItems」という名前のフォルダを探し、開きます。その中で、目的の未保存のWordファイルを右クリックし、Microsoft Wordで開きます。
ステップ4.Wordファイルを「ファイル」→「名前を付けて保存」で、別の場所に保存します。

Word for Macは、ユーザー自身がまだ保存していない文書を、ゴミ箱の中にある「回復されたアイテム」という名前のフォルダに一時的に保存します。回復したファイルがない場合は、このフォルダーは表示されません。
ステップ1.ドックにある「ゴミ箱」のアイコンをクリックし、「ゴミ箱」を開きます。
ステップ2.「復元されたアイテム」と書かれたフォルダを探し、その中にクリックして保存されていないWordファイルを探します。見つからない場合は、次の解決策を試してください。

信頼性の高いMacデータ復元ソフトウェア-EaseUS Data Recovery Wizardは最近、保存されていないドキュメントの復元機能を搭載し、誰でも数回クリックするだけでMacから保存されていないWordファイルを復元することができるようになりました。
このデータ復元ソフトをダウンロードして、保存されていない文書を無料で復元することができます。
ステップ1.削除されたファイル/フォルダが保存されていた場所を選んで、「失われたファイルを検索」をクリックします。

ステップ2.クリックしてから、スキャンが開始します。(自動的に開始する高度なスキャンは時間がかかりますが、探せるデータも多いです。)

ステップ3.保存の位置(クラウドを薦めします)を選択して、「保存」すると、復元の作業が完了です。

前述の3つの方法は、現在作業中のファイルが、保存ボタンをクリックする前に突然消えてしまった場合専用の保存方法です。具体的には、作業中のファイルが消えたときにのみ有効な方法です。したがって、削除、ディスクのフォーマット、またはアクセスの喪失によって、すでに存在するWord文書を失った場合、MacでWord文書を復元する他の方法に目を向ける必要があります。
EaseUS Data Recovery Wizard for Macはサードパーティ製のMac専門データ復元ソフトウェアで、ハードドライブ、外付けハードドライブ、SDカード、USBフラッシュドライブをスキャンして、Mac OS X/macOS上で跡形もなく消えてしまったMacの削除ファイルを復元することができます。ゴミ箱を空にしたかどうかは関係なく、プログラムを使用して選択したドライブをスキャンした後、削除されたファイルは表示されます。
最初の試みとしては、そのMac用無料データ復元ソフトウェアをダウンロードすることを強くお勧めします。それはあなたの行方不明のファイルを検索するためにあなたにペニーを支払うことはありません。そして、あなたの問題はいくつかの失われたWordファイルだけなので、2GBの回復限界は十分すぎるほどであるべきです。スキャン&リカバリープロセスは簡単で、どのように動作するかをお見せします。
ステップ1.削除されたファイル/フォルダが保存されていた場所を選んで、「失われたファイルを検索」をクリックします。

ステップ2.クリックしてから、スキャンが開始します。(自動的に開始する高度なスキャンは時間がかかりますが、探せるデータも多いです。)

ステップ3.保存の位置(クラウドを薦めします)を選択して、「保存」すると、復元の作業が完了です。

Word文書を失う恐怖に悩まされた後、このような状況を再び経験したくないに違いありません。そこで、Wordファイルの紛失を防ぐ方法を知っておくことが必要です。ファイルを完全に失わないようにするには、以下の方法があります:
一度も保存されていないWord文書は、ハードディスクではなく、コンピュータのRAMに存在します。したがって、一度も保存されたことのないワード文書を保存できる可能性は低いです。このことを知ると、ワード文書を新しく作るときは、必ず一度は保存しておくべきだというヒントが得られるはずです。
Word文書を保存した後、AutoSave機能が働きます。作業中のファイルの進捗の損失を最小限に抑えるために、自動保存の頻度を変更することができます:
ステップ1.MacでMicrosoft Wordを開きます。
ステップ2.「Word」→「環境設定」で、出力と共有の「保存」をクリックします。
ステップ3.「保存オプション(推奨)」の項目をすべてチェックし、自動保存の間隔を10分ごとから5分ごとに変更するなど、変更します。
上記の2つのヒントに従うことで、Word文書を失うリスクを大幅に減らすことができます。もし、不注意でMac上の重要なWordファイルを削除してしまったら?心配は無用です。EaseUS Data Recovery Wizard for Macで永久に削除されたWord文書を復元する方法を無料でお試しください。
Mac で保存されていない Word 文書を復元するには、少なくとも 2 つの方法があります。データ復元ソフトウェアを使用して保存されていないドキュメントを復元するか、Time Machineバックアップを使用することができます。Mac で Time Machine を使って保存されていない文書を復元するには:
はい、Wordが他のファイルで上書きされていない限り、未保存の文書を復元することができます。
その現在のバージョンを開き、「バージョン履歴」で以前のバージョンを探します。この操作に失敗した場合は、Time MachineまたはEaseUS Data Recovery Wizard for Macを試してください。
AutoRecoveryのファイルは、Macの隠しフォルダにあります。したがって、Finderをナビゲートするだけでは、このようなファイルを見つけることは不可能です。Macで保存されていないWord文書を見つけるには、「移動」>「フォルダに移動」と進み、このフォルダパスを入力します(ユーザー名を自分のユーザー名に置き換えます):
ユーザー>ユーザー名>ライブラリ>コンテナ>com.Microsoft>データ>ライブラリ>環境設定>自動回復
はい、Macで上書きされたWordドキュメントを復元する方法は複数存在します: