-
![]() Windows向けデータ復旧
Windows向けデータ復旧
- Data Recovery Wizard Free購入ダウンロード
- Data Recovery Wizard Pro 購入ダウンロード
- Data Recovery Wizard WinPE購入ダウンロード
- Partition Recovery購入ダウンロード
- Email Recovery Wizard購入ダウンロード
- おまかせデータ復旧サービス
概要:
外付けドライブの接続に失敗した時、com.apple.DiskManagement.disenterエラー49244を修正する方法は?この記事では、エラー49244を修正する6つの実証済みの方法を紹介します。その前に、EaseUS Data Recovery Wizard for Macを使ってデータを復元しましょう。
多くのMacユーザーから、Macに外付けハードディスクSSDを接続する際に発生するエラー、com.apple.DiskManagement.disenterエラー49244が報告されています。
ディスクユーティリティでドライブは認識されていますが、マウントしようとすると「Could not mount TOSHIBA EXT.(com.apple.DiskManagement.disenter error 49244.) 」と表示されます。この問題を解決するにはどうすればよいですか? ーApple Communityより
macOSのエラー49244とは何ですか?これは、Macへの外付けドライブの接続プロセスを妨げる互換性エラーの1つです。外付けハードドライブをMacにマウントしようとすると、エラー49244が発生し、macOSは「xxx(外付けハードドライブ名)をマウントできませんでした com.apple.DiskManagement.disenter エラー49244」というウィンドウを表示します。
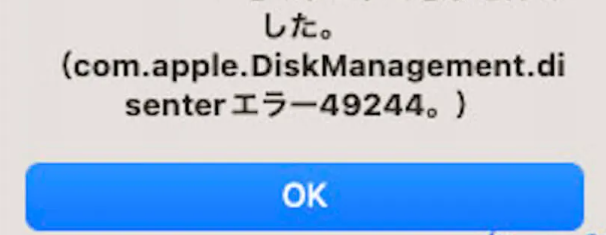
Macのエラーコード49244が発生する理由として考えられる原因は以下の通りです:
厳密に言えば、エラーコード49244は深刻なディスクエラーではなく、外付けドライブとMacの間の互換性の問題である場合が多いようです。ただし、このエラーが発生した際にはデータの損失が起こる可能性があるため注意が必要です。特に、重要なデータが外付けドライブにバックアップなしで保存されている場合は、まずデータ復元ソフトウェアを使用してデータを復元することを検討してください。
外付けディスクをフォーマットしてエラー49244を修復するなどの修復プロセス中のデータ損失を避けるために、まずEaseUS Data Recovery Wizard for Macを使用して、マウントされていない外付けディスクに保存されている重要なデータを復元することができます。
エラー49244が発生した場合、マウントされていない外付けディスク上のデータにアクセスすることはできません。しかし、EaseUSの復元ツールを使えば、Macでマウントされていない外付けハードディスクから簡単にデータを復元することができます。
ステップ1.削除されたファイル/フォルダが保存されていた場所を選んで、「失われたファイルを検索」をクリックします。

ステップ2.クリックしてから、スキャンが開始します。(自動的に開始する高度なスキャンは時間がかかりますが、探せるデータも多いです。)

ステップ3.保存の位置(クラウドを薦めします)を選択して、「保存」すると、復元の作業が完了です。

Macでマウントできないハードドライブを復元し、外付けドライブ上の重要なファイルを保護した後、6つの実用的な方法でエラー49244を修正することができます。
お使いのMacBook Proでcom.apple.DiskManagement.disenterエラー49244が発生した場合は、MacBook Proを再起動してエラーを修正することができます。Appleロゴをクリックし、「再起動」を選択してコンピュータを再起動します。
FSCKプロセスの終了は、エラーコード49244が、外付けディスクを取り出さずに引き抜くなど、外付けディスクの取り出しが正しく行われなかった場合に一般的に適用されます。以下の手順に従ってください:
ステップ1.Finderを開くか、「アプリケーション」>「ユーティリティ」フォルダで「ターミナル」を開きます。
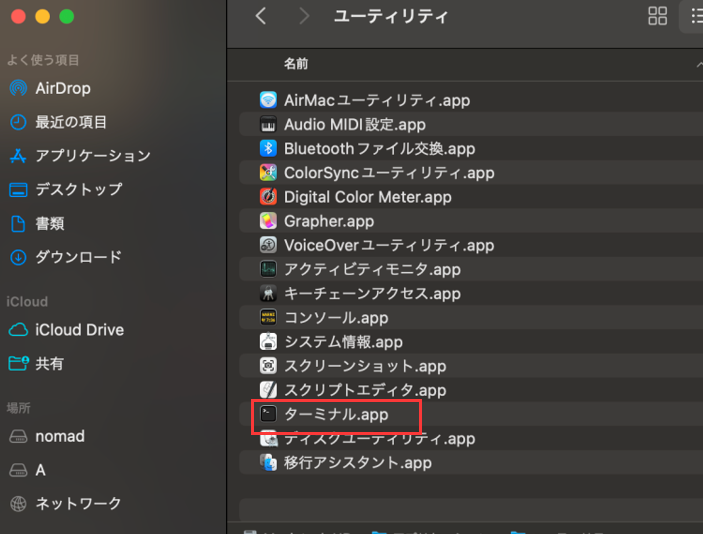
ステップ2. sudo pkill -f fsckと入力し、「Enter」キーを押します。
この方法は通常、MacにマウントされないexFATフォーマットの外付けドライブに適しています。
First AidはMacのディスクユーティリティにあります。その主な機能は、内蔵および外付けハードドライブの健全性とその他の識別された問題を評価することです。Macでエラー49244を修正するには、以下の手順に従ってFirst Aid機能を使って外付けドライブを修復することができます:
ステップ1.Finderを開くか、「アプリケーション」>「ユーティリティ」フォルダで「ディスクユーティリティ」を開き、左側のパネルで外付けドライブを選択します。
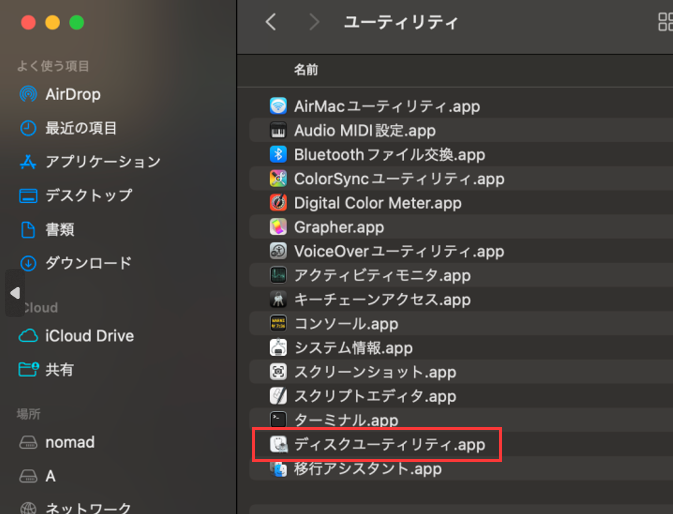
ステップ2.上部メニューの「First Aid」をクリックし、処理が終了するまで待ちます。
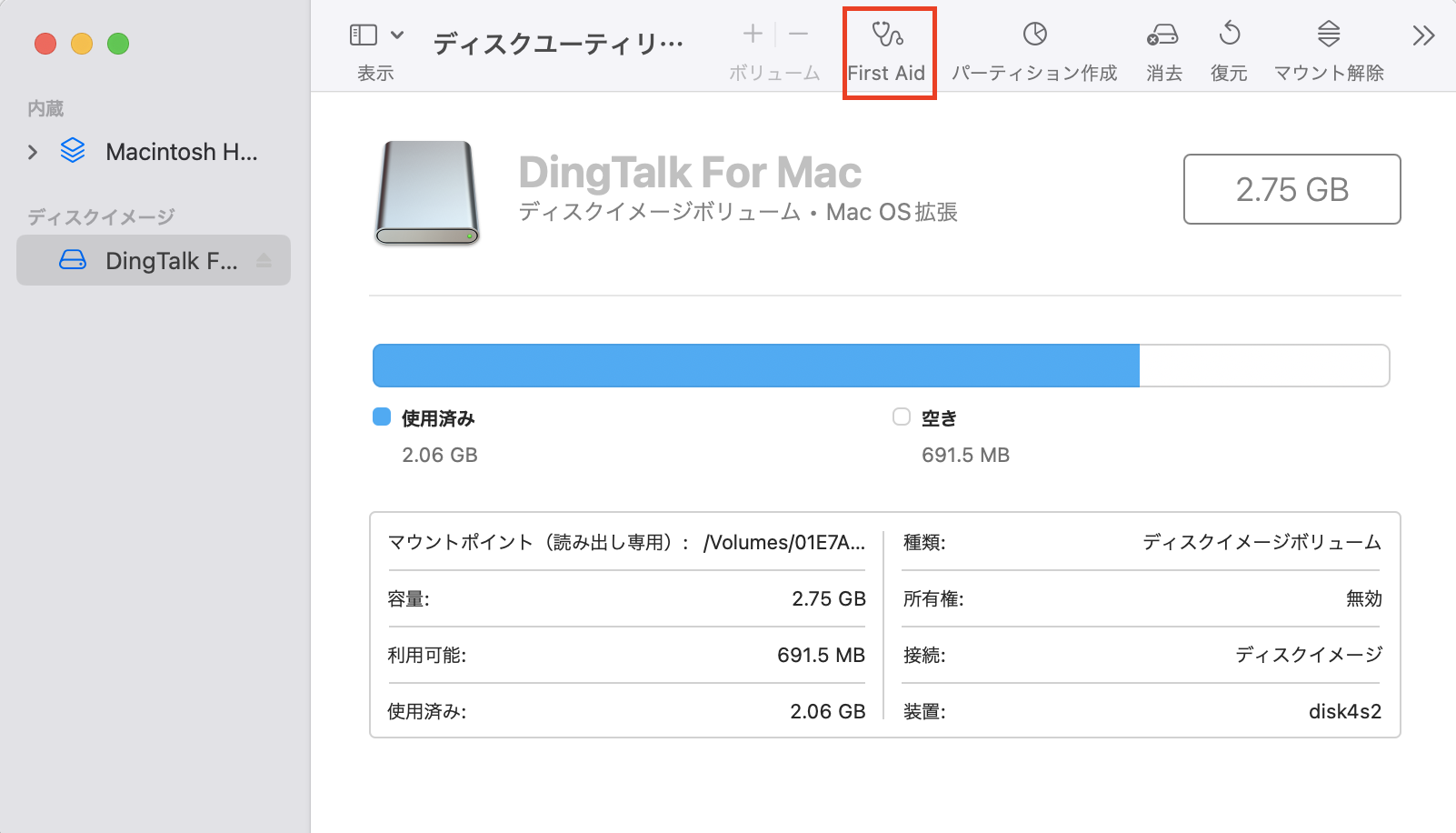
Macのターミナルは、フォルダの場所をすばやく特定し、設定を変更するための信頼性の高い高度なツールです。ターミナルを開き、diskutil eraseDisk JHFS+ UntitledUFS disk(あなたのディスク番号)と入力して、外付けドライブ全体のパーティションを再作成します。再パーティションのプロセスが完了した後、外付けドライブがエラープロンプトなしで正常に動作するか確認してください。
上記の方法がうまくいかない場合、エラー49244を修正するために外付けドライブのフォーマットを検討する必要があります。Macで外付けドライブをフォーマットするには、以下の手順に従ってください:
ステップ1.ディスクユーティリティで外付けドライブを選択し、上部メニューの「消去」をクリックします。
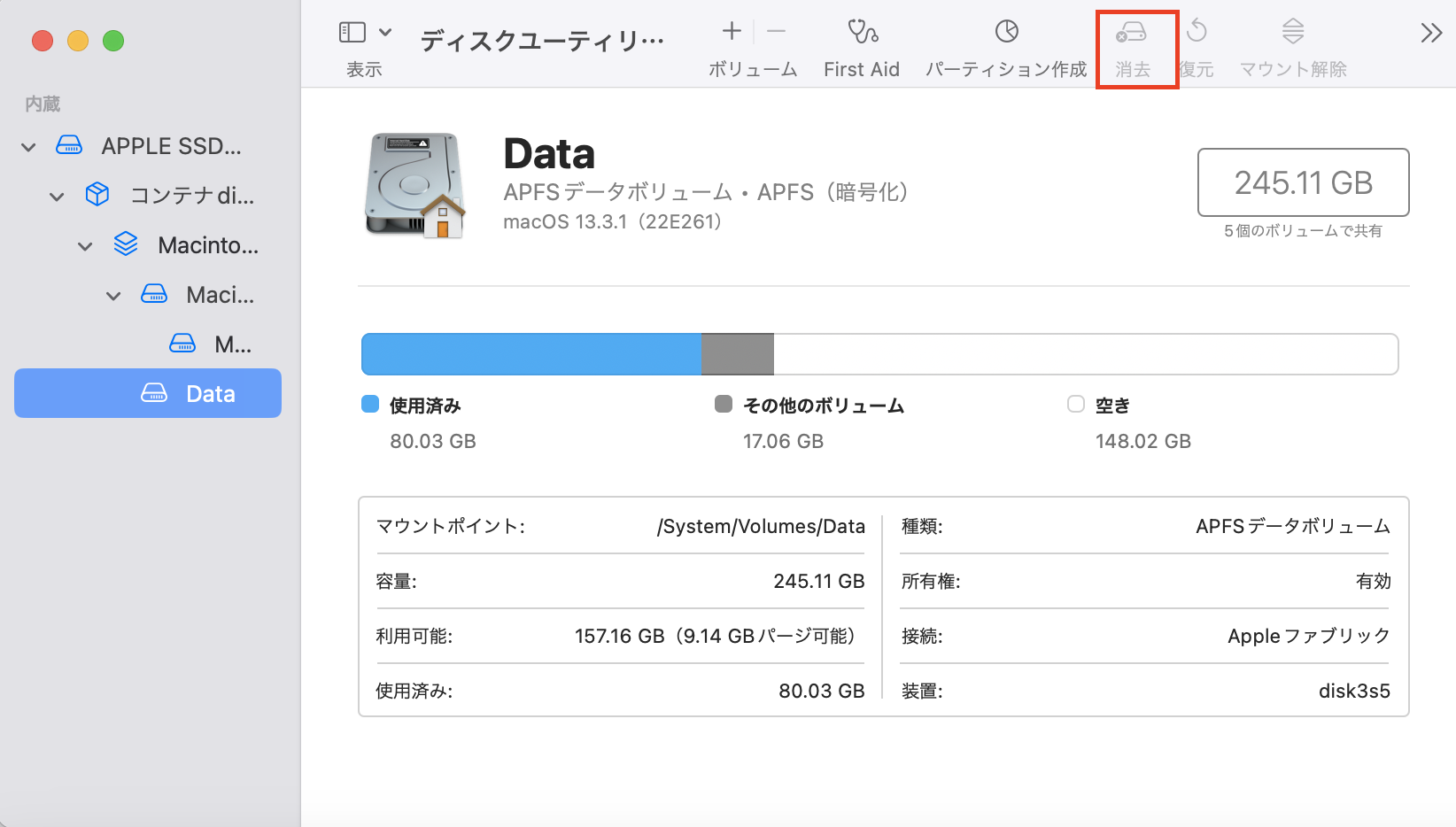
ステップ2.フォーマットを選択し、必要に応じて外付けドライブの名前を変更します。
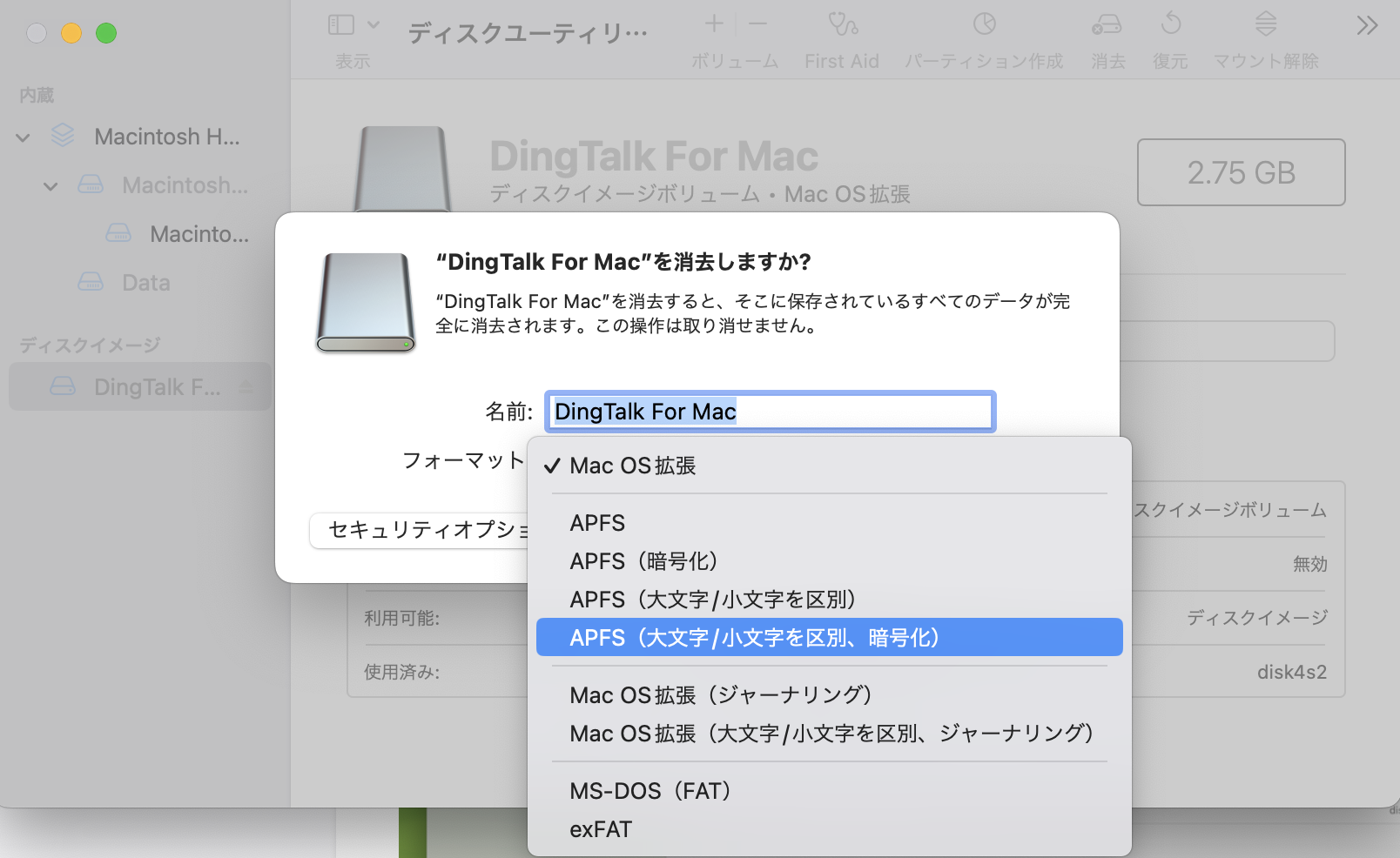
ステップ3.「消去」をもう一度クリックして確認します。外付けドライブ全体を消去する前に、まず重要なデータをバックアップしてください。
どのファイルシステムフォーマットが外付ドライブに適しているかわからない場合は、この記事を参考にしてください。
【初心者向け】対応フォーマットからMacを学ぶ
この記事では、Apple File SystemとMac OS Extendedの違いについて説明します。続きを読む >>
macOSを再インストールすることで、Macのほとんどの不具合を解決することができるので、Macのエラー49244を修正するにはこの方法を試してみてください。以下の手順をチェックしてください:
ステップ1.Macをリカバリーモードで起動します。
ステップ2.リストから「macOS~の再インストール」を選択し、「続行」をクリックします。
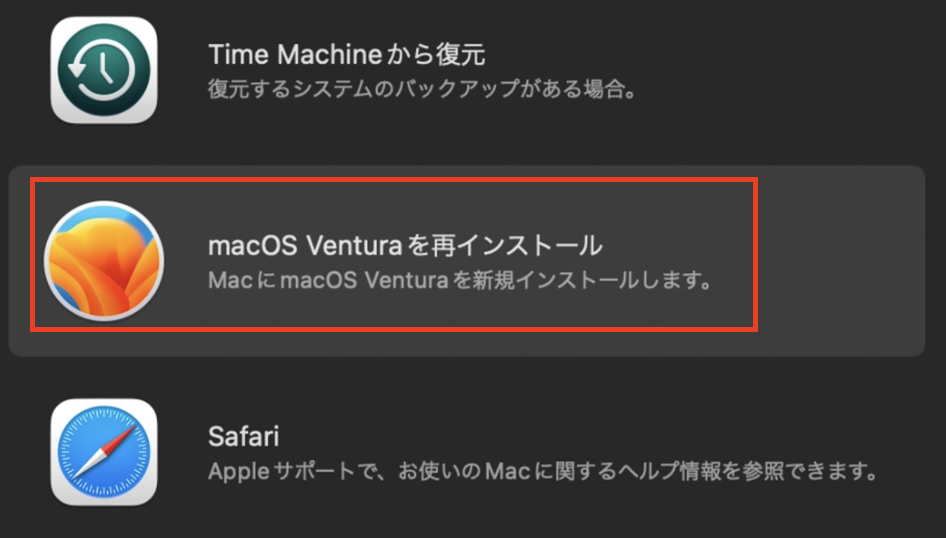
ステップ3.「同意する」をクリックして再インストールを確認します。macOSをインストールするMac起動ディスクを選択します。
macOSの「com.apple.DiskManagement.disenter error 49244」は、Macへの外付けドライブの接続プロセスを妨げる互換性エラーの1つです。Macの再起動、FSCKプロセスの終了、ディスクユーティリティのFirst Aid機能の実行などで解決できます。ただし、問題の外付けドライブに重要なデータが保存されている場合は、EaseUS Data Recovery Wizard for Macを使用して失われたデータを復元する必要があります。
1.Macにマウントできないディスクをマウントするには?
Macでディスクをマウントするには、「アプリケーション>ユーティリティ」フォルダ内の「ディスクユーティリティ」でディスクを選択し、上部メニューの「マウント」をクリックします。
2.Macのディスク管理エラー49244とは何ですか?
Macに外付けハードディスク・ドライブをマウントしようとしたときに発生する、Macへの外付けドライブの接続プロセスを妨げる互換性エラーの1つです。
3.Macを検出しないハードディスクからデータを復元するには?
EaseUS Data Recovery Wizard for Macは、Macが検出しないハードディスクから失われたデータを復元できる、強力で信頼できる復元ツールです。
