-
![]() Windows向けデータ復旧
Windows向けデータ復旧
- Data Recovery Wizard Free購入ダウンロード
- Data Recovery Wizard Pro 購入ダウンロード
- Data Recovery Wizard WinPE購入ダウンロード
- Partition Recovery購入ダウンロード
- Email Recovery Wizard購入ダウンロード
- おまかせデータ復旧サービス
概要:
MacでWDパスポートが表示されないという問題に直面していますか?この記事では、WDパスポートがMac上で表示されない問題を解決するための効果的な方法と、データ復旧ソリューションを提供します。
WD MyPassportがMacに表示されない場合は、最新のWDハードドライブロック解除アプリケーションをインストールし、Finderパラメーターを調整し、ディスクユーティリティを使用してドライブを修復してみてください。必要な場合は、まずデータ回復ツールを使用して重要なファイルをすべて取得しておけば、WDハードドライブをフォーマットできます。
WD MyPassportがMacまたはMacBookに表示されないことにイライラしていませんか?
現時点では、WD MyPassportがMacに表示されないという問題に直面した場合、考えられる原因と利用可能な解決策を見つけるために研究したいと思うかもしれません。この記事では、MacコンピューターでのWD MyPassportの問題を解決する方法について詳しく説明します。したがって、この記事を注意深くお読みください。
WD MyPassport外付けハードドライブを使用する主な目的は、バックアップを保持し、データを保存することです。macOSがWD MyPassport外付けハードドライブを認識しないのは大きな問題ではありません。外付けHDDのエラーかmacOSのクラッシュが問題の原因かどうかを明確にしたほうがよいでしょう。
突然ディスクエラーが発生した場合は、WDハードディスクからデータを救出する必要があります。問題のあるWDディスクのバックアップを定期的に保存しておけば、心配する必要はありません。それどころか、WDハードドライブの使用を中止し、Mac用の信頼性の高い外付けハードドライブ回復ツールを見つける方がよいでしょう。
EaseUS Data Recovery Wizard for Mac Proは、信頼できるデータ復旧ツールです。何百万人ものユーザーがこのツールを利用して、WDハードドライブから失われたデータ、削除されたデータ、またはフォーマットされたデータを復旧しています。
このプロフェッショナルな回復ツールを使用すると、データを失うことなく、MacでWD MyPassportが動作しない問題を解決できます。WD MyPassportのHDD、SSD、外付けハードドライブ、USBのいずれに問題があっても、EaseUS回復ツールを使用すると、複数のWDストレージデバイスから消えたデータや失われたデータを検索できます。
WD MyPassportデバイスの完全バックアップがない場合は、以下の手順に従って、EaseUS Mac用ハードドライブデータ復旧ソフトウェアを使用してWD MyPassportにデータを保存します。
ステップ1.削除されたファイル/フォルダが保存されていた場所を選んで、「失われたファイルを検索」をクリックします。

ステップ2.クリックしてから、スキャンが開始します。(自動的に開始する高度なスキャンは時間がかかりますが、探せるデータも多いです。)

ステップ3.保存の位置(クラウドを薦めします)を選択して、「保存」すると、復元の作業が完了です。

このソフトウェアを使用すると、リカバリの他に、WD MyPassportをiCloudや他のストレージデバイスにバックアップすることもできます。この便利なツールをソーシャルメディアで共有して推奨し、より多くのWDユーザーを支援しましょう。
難しい方法を試すことなく、WD MyPassportの認識問題を直接解決するのに役立つ簡単な解決策をいくつか紹介します。
これらの簡単な修正が失敗し、問題を解決できない場合は、次の部分を読んで、より効果的な解決策を見つけることができます。
Macコンピューターでは、通常どおりアクセスする前に、まずWDドライブのロックを解除する必要があります。macOS BigSurのアップデート後、またはAppleシリコンMacBookに接続すると、エラーメッセージが表示されることもあります。このような状況の場合は、公式Webサイトから最新のWD Discovery Desktop Appをダウンロードしてインストールしてください。
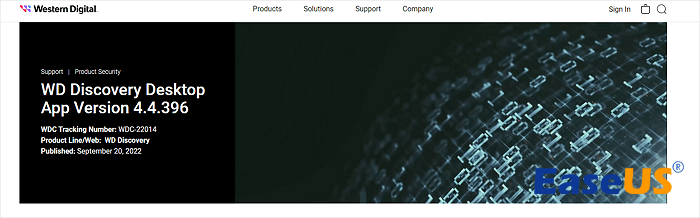
WD MyPassportがFinderにもデスクトップにも表示されない場合は、Finderの環境設定の設定により、Macが外付けハードドライブを検出できない可能性があります。つまり、接続された外付けハードドライブがFinderやデスクトップに表示されることを許可していないということです。以下の手順に従って、Finderの環境設定を確認してください。この方法は、Macに表示されないUSBをすぐに修正するのにも役立ちます。
ステップ1.Mac Finder>設定>一般タブにアクセスします。
ステップ2.Finder環境設定で外部ディスクオプションをオンにします。

ステップ3.サイドバーで、「場所」の下にある「外部ディスク」を再度マークします。これにより、WD Passport外付けハードドライブがFinderに表示されます。

時々、軽微なハードウェアエラーが原因で、外付けハードドライブまたはUSBフラッシュドライブがMacに表示されないことがあります。これらのエラーが何であるかわからないかもしれませんが、自分で修復できます。適用できるツールはFirstAidです。これは、ユーザーがハードディスク関連の問題を修復できるようにするためのmacOSの組み込み機能です。このソリューションではデータが失われることはないため、最初に全体のバックアップを作成する必要があるかどうかを心配する必要はありません。
ステップ1.Spotlightを使用してディスクユーティリティに入ります。Macをディスクユーティリティ/リカバリーモードで起動させることもできます。
ステップ2.WD外付けハードドライブを選択し、右側のパネルの上部にある「FirstAid」をクリックします。

ステップ3.「実行」をクリックして操作を確認し、Mac上の外付けハードドライブを修復します。その後、システムはWD MyPassport外付けハードドライブのチェックと修復を開始します。

ハードウェアエラーが問題の原因である場合は、FirstAidを実行すると正常に戻る可能性があります。この方法を今すぐ友達と共有できます。この方法が失敗した場合は、最後の方法を試してください。
🔺警告:この最後の解決策を読む前に、これが最後の手段であることを覚えておいてください。ドライブをフォーマットすると、ドライブ上のすべてのデータが消去されます。
ハードドライブをフォーマットすることは、工場出荷時の状態にリセットする最も簡単な方法です。つまり、ハードドライブ上のすべてのデータと設定を消去することになります。この方法が解決策として適用できる理由は、このハードドライブ上のすべてのデータを消去すると、すべての原因ファイルも永久に削除されるからです。以前に外付けハードドライブをバックアップしたことがある場合は、フォーマット後にバックアップを復元できます。バックアップしていない場合でも、信頼できるデータ回復ソフトウェアがあります。今すぐEaseUS Data Recovery Wizard for Mac Proをダウンロードしてください。
これで、WD MyPassport外付けハードドライブのフォーマットを開始できます。
ステップ1.ディスクユーティリティに移動し、WD MyPassportデバイスをクリックします。
ステップ2.サイドバーでWD MyPassportハードドライブを選択し、「消去」ボタンをクリックします。

ステップ3.ファイルシステムフォーマットを選択します。

ステップ4.デバイス名を入力し、「消去」をクリックします。
この記事では、さまざまな状況で問題が発生していないWD外付けハードドライブを修復するための完全なガイドを提供します。この問題が発生した場合は、まずEaseUS Data Recovery Wizard for Macを使用してWD MyPassportハードドライブからファイルを救出することを再度お勧めします。
1.WD MyPassport外付けハードドライブがMacFinderに表示されないのはなぜですか?
Macでこの問題が発生する原因は多数考えられます:
2.WD MyPassportをフォーマットすると、Macに表示されない問題は解決しますか?
はい、ただし、ドライブをフォーマットする前にWD MyPassportをバックアップする必要があります。事前にディスクをバックアップし忘れた場合は、EaseUS Data Recovery Wizard for Macを使用して、Macでフォーマットされたハードドライブを復元してください。
3.データを失うことなくWD MyPassportの問題を修正できますか?
はい、次の方法でWD MyPassportの問題を修正できます。解決策を実行する前に、事前にディスクをバックアップしておくことをお勧めします。