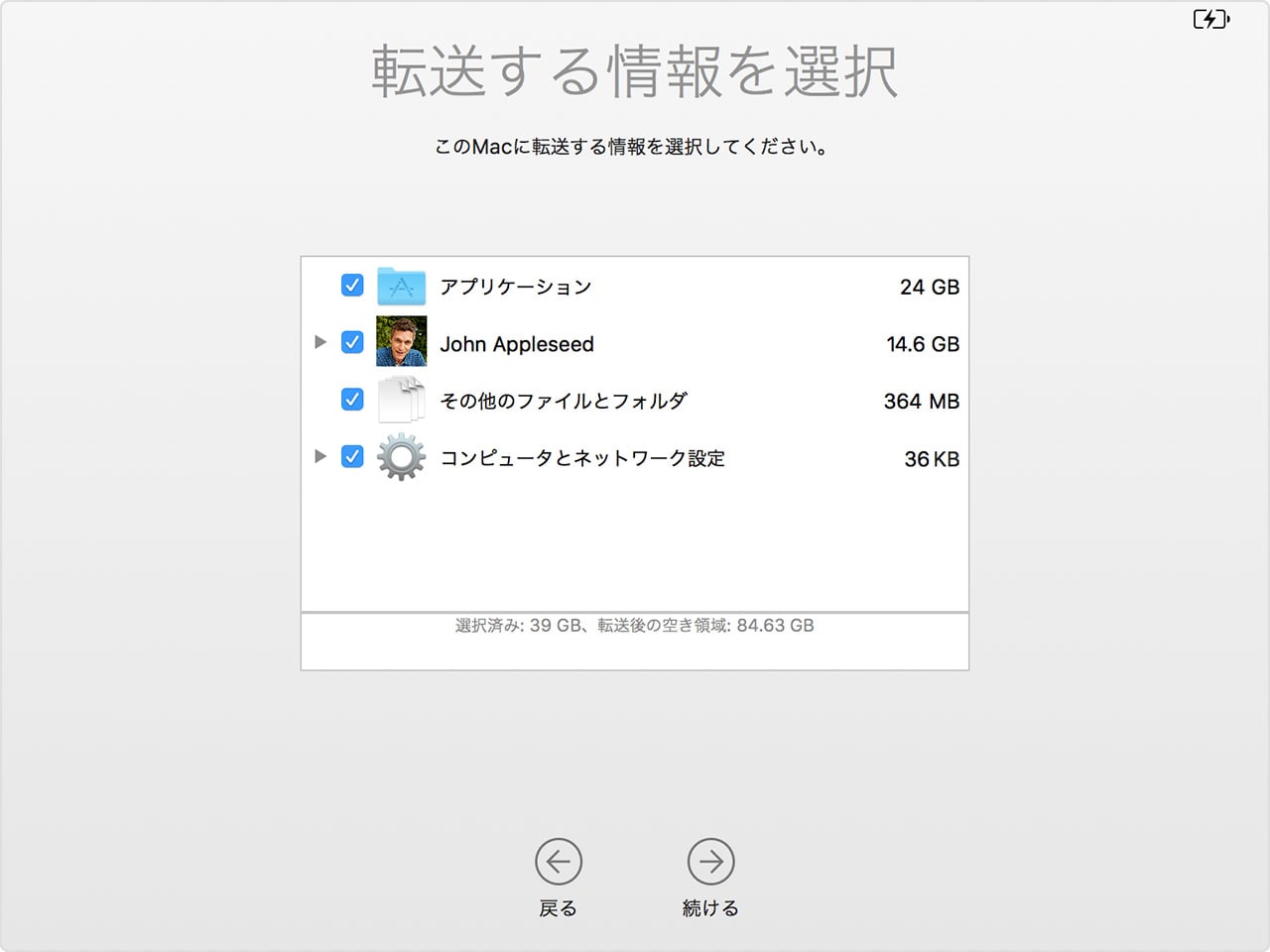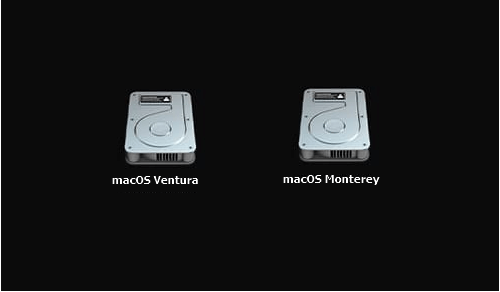-
![]() Windows向けデータ復旧
Windows向けデータ復旧
- Data Recovery Wizard Free購入ダウンロード
- Data Recovery Wizard Pro 購入ダウンロード
- Data Recovery Wizard WinPE購入ダウンロード
- Partition Recovery購入ダウンロード
- Email Recovery Wizard購入ダウンロード
- おまかせデータ復旧サービス
概要:
削除した「ダウンロード」フォルダーは消失したように見えるが、実はファイルのインデックスエントリのみが削除されたようです。フォルダー内のすべてのファイルがまだディスク上に保存されています。MacのTime Machineから復元できない場合、簡単なMacデータ復元ソフトで「ダウンロード」フォルダーを復元できます。
Mac上のダウンロードフォルダーは、Windows上のダウンロードと同じような役割を果たしています。Mac上で写真、動画、またはアプリケーションファイルをネットからダウンロードする場合、ダウンロードした全てのファイルは全部このダウンロードフォルダーに保存します。だから、通常、このダウンロードフォルダーには大量のデータが含まれているので、一般ユーザーにとって、非常に重要なフォルダーではあります。
「今朝、iMacでダウンロードフォルダを誤って削除してしまいました。その中には、ダウンロードした画像、「.dmg」ファイル、ドキュメントなどのファイルがたくさん保存されていましたので、何とか復元したいです。」
確かに、誤削除を含むダウンロードフォルダーがなくなってきた原因はたくさんあります。その中には重要なデータが含まれていない場合は別にいいんですが、とても重要なデータがある場合、どうしても復元する必要があるのでしょう。
本文では、最も使いやすいEaseUS Data Recovery Wizard For Macを含め、最も役に立つ対処法を3つ皆さんに紹介したいと思います。Macパソコンでダウンロードフォルダーを復元したい方、本文で紹介する対処法を参照して、非常に簡単なステップによって、ダウンロードフォルダーを確実に復元しましょう。
Macパソコンのダウンロードフォルダ、またはそこに保存しているファイルを削除するなら、削除したアイテムはゴミ箱に移ります。このような場合、これら削除ファイルを復元するためには、これらのファイルをゴミ箱から取り出すか、ファイルを右クリックして「元に戻す」を選択するだけでいいです。
しかしながら、もしゴミ箱を空にしたり、「Command + Shift + Delete」キーを使ってファイルを完全削除した場合、ゴミ箱で当該アイテムを見つけることもできなく、復元することもできなくなります。このような場合、どうやってMacのゴミ箱復元を実行すればいいですか?
実際のことを言うと、Macでファイルを完全削除したとしても、当該ファイルがすくに消えることがありません。新しいファイルが同じ保存場所に書き込みしないと、削除ファイルは見えない形でディスクに保存されています。だから、ファイルを完全削除したり、ゴミ箱を空にしたりしても、専門のデータ復旧ツールを使えば、データを復元することは不可能なわけでもありません。
[ダウンロード]フォルダを削除するとき、ファイルのインデックスエントリのみが削除され、フォルダ内のすべてのデータは元の保存場所に残されています。MacのTime Machineで復元できない場合、Macデータ復元ソフトで簡単に[ダウンロード]フォルダーを復元することができます。
市販Macデータ復元ソフトがたくさんありますが、ここではEaseUS Data Recovery Wizard For MacというMac OSに完璧に対応の復元ツールを使って、削除した[ダウンロード]フォルダを迅速に復元する方法を紹介します。この強力な復元ソフトは、ダウンロードした写真、動画、音声、書類、「.dmg」、「圧縮ファイル」などの復元に対応できます。
まず、EaseUS Data Recovery Wizard For Macをダウンロードしてインストールします。公式サイトからダウンロードする場合はこちらへお進みください。
ステップ1.削除されたファイル/フォルダが保存されていた場所を選んで、「失われたファイルを検索」をクリックします。

ステップ2.クリックしてから、スキャンが開始します。(自動的に開始する高度なスキャンは時間がかかりますが、探せるデータも多いです。)

ステップ3.保存の位置(クラウドを薦めします)を選択して、「保存」すると、復元の作業が完了です。

詳しい使いからは、「EaseUS Data Recovery Wizard For Mac」の操作ガイドページをご参照ください。
Macでゴミ箱からファイルを復元する方法とは何ですか?また、ゴミ箱を空にしたり、ゴミ箱のデータを完全削除したりすると、どうやってデータを復元すればいいですか?本文では、ゴミ箱からデータを復元する方法、及びゴミ箱から完全削除したデータを復元する方法を皆さんに紹介します。必要な方は、本文をチェックしましょう。
もう1つの場合、もしタイムマシンでMacパソコンを定期的にバックアップしているユーザーでしたら、削除したダウンロードフォルダの復元はかなりカンタンです。だから、今からデータバックアップの重要性を意識できるのも遅くはありませんよ。
ステップ1.タイムマシンのバックアップディスクをMacパソコンに接続します。
ステップ2.「アプリケーション」→「ユーティリティ」→「移行アシスタント」の順にタイムマシンを起動して、ジョイ情報の転送方法として「Mac、Time Machine バックアップ、または起動ディスクから」を選択しましょう。
ステップ3.タイムマシンのバックアップディスクを選択すれば、日時別のバックアップが表示されますので、バックアップを選択して、「続ける」をクリックします。
ステップ4.バックアップファイルから、復元したいデータ選択して、「続ける」をクリックすることで、ファイルを復元することができます。