-
![]() Windows向けデータ復旧
Windows向けデータ復旧
- Data Recovery Wizard Free購入ダウンロード
- Data Recovery Wizard Pro 購入ダウンロード
- Data Recovery Wizard WinPE購入ダウンロード
- Partition Recovery購入ダウンロード
- Email Recovery Wizard購入ダウンロード
- おまかせデータ復旧サービス
概要:
Macをディスクユーティリティで起動する方法は?通常の方法とMacの起動キーでMacをディスクユーティリティ/リカバリーモードに起動することができます。この記事では、ディスクユーティリティで起動ディスクを修復して消去する方法も紹介します。
Macのディスクユーティリティとは何ですか?ディスクユーティリティはMacのストレージマネージャで、MacユーザーがMac上のパーティションを管理できるようにします。また、起動ディスクの消去や修復、USBフラッシュドライブがMacに表示されない問題の解決、新しいハードディスクの追加なども行えます。
ディスクユーティリティは便利なツールですが、2つの方法で Macをディスクユーティリティ/リカバリーモードに起動することができます。その2つの方法を一緒にみましょう。
ディスクの問題が発生したとき、Macが正常に起動できるのは幸運なことです。時には、Macを起動することができないことが悲しいことに見つかります。ここでは、ディスクユーティリティでMacを起動する方法を2つ紹介します。
Macが正常に起動できるようになったら、Spotlightで検索してディスクユーティリティを開くか、Finderでディスクユーティリティを開く必要があります。
ステップ1. MacでFinderを開きます。
ステップ2.アプリケーション」メニューから「ユーティリティ」をクリックします。

ステップ3. 下にスクロールすると、ディスクユーティリティが表示されます。

MacがAppleロゴで止まってしまい、スタートアップインターフェースが長時間表示されたり、起動に失敗したりすることがあります。Macの起動キーでMacをディスクユーティリティで起動すると、問題を解決できるかもしれません。AppleシリコンMacとIntelベースのMacは異なる起動キーを持っています。もっと詳しく知るために、読み続けましょう。
アップルシリコンマック用:
ステップ1.Macがシャットダウンされていることを確認します。リカバリーモードが画面に表示されるまで、Macの電源ボタンを押し続けます。
ステップ2.「ディスクユーティリティ」をクリックすると、Macはディスクユーティリティに正常に入ることができます。

IntelベースのMacの場合。
ステップ1.お使いのMacがシャットダウンされていることを確認します。CommandキーとRキーを押したままにして、リカバリーモードが表示されたら離します。

ステップ2.「ディスクユーティリティ」をクリックすると、Macはディスクユーティリティに正常に入ることができます。
CommandキーやRキーが効かなくなり、Macがリカバリーモードにならない、またはMacが起動できないことがあります。そんな時はどうすればいいのでしょうか?
Macの起動ディスクの調子が悪いとき、またはMacの起動ディスクがない問題が発生したとき。ディスクユーティリティを使用して、問題を修復して修正することができます。
Macをディスクユーティリティで起動する方法をお伝えしました。いずれかの方法を選択して、ディスクユーティリティのメニューに進みます。
ステップ1. 起動ディスクを選択します。通常、Macintosh HDという名前になっています。
ステップ2. 応急処置をクリックします。
ステップ3. 実行ボタンをクリックすると、起動ディスクを修復することができます。
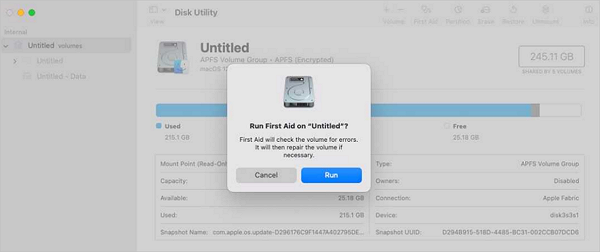
Macを起動キーでディスクユーティリティに起動し、起動ディスクを消去することができます。macOSをファクトリーリセットする場合は、起動ディスクを消去して、macOSのベースシステムを再インストールする必要があります。
ステップ1.起動ディスクを選択します。通常、Macintosh HDという名前になっています。
ステップ2. Macintosh HDのデータを消去するために、「消去」ボタンをクリックします。

Macの工場出荷時リセットやmacOSの再インストールのために、Macの起動ディスクを修復または消去した後、重要なデータが失われる可能性があります。心配しないでください!Macを工場出荷時にリセットした後、ファイルを復元することができます。Macで突然消えたファイルを復元する方法は?
EaseUS Data Recovery Wizard for Macは、Mac上で削除されたファイルを復元するために設計されています。macOSの最新バージョンへのアップグレード、macOSの再インストール、macOSのクラッシュ、誤って削除してしまった場合などに、このプロフェッショナルで信頼できるツールでデータを復元することができます。
このツールは、様々な形式のファイルを復元することができます。DOC、XLS、AVI、MOV、AIF、AAC、CR2、RAW、JPGなど。どんな種類のファイルを失っても、SDカード、USBフラッシュドライブ、SDHCカード、メモリカード、カメラ、その他のストレージデバイスから取り戻すことができます。
EaseUS Data Recovery for Macでデータを復元する方法は?下記の詳細な方法を確認してください。
ステップ1.削除されたファイル/フォルダが保存されていた場所を選んで、「失われたファイルを検索」をクリックします。

ステップ2.クリックしてから、スキャンが開始します。(自動的に開始する高度なスキャンは時間がかかりますが、探せるデータも多いです。)

ステップ3.保存の位置(クラウドを薦めします)を選択して、「保存」すると、復元の作業が完了です。

この文章を読んだ後、Macのディスクユーティリティとは何か、そして通常の方法とMacの起動キーでMacをディスクユーティリティ/リカバリーモードで起動する方法を学びました。また、ディスクユーティリティで起動ディスクを修復して消去し、EaseUS Data Recovery Wizard for Macでデータを復元する方法もお分かりいただけたと思います。Macをディスクユーティリティで起動することについて、もっと多くの質問がある場合、最後の部分を読み続けることができます。
MacBook Proをリカバリーモードで起動することで、MacBook Proを工場出荷時状態に戻すことができます。
Intel ベースの Mac で Command + R キーが効かない場合、リカバリーモードに起動しません。この問題を解決するにはどうすればよいですか?
ディスクユーティリティは、Mac Spotlightで検索するか、スタートアップキーを使ってMacを起動すると、ディスクユーティリティを開くことができます。
Macが正常に動作している場合は、Macの電源を入れ、Spotlightでディスクユーティリティを検索することができます。または、Finderを起動し、「アプリケーション」から「ユーティリティ」をクリックすると、ディスクユーティリティを見つけることができます。Macが正常に起動できない場合、Macの電源を切り、リカバリモードが表示されるまで電源ボタンまたはCommand + Rキーを押し続けます。その後、ディスクユーティリティをクリックします。