-
![]() Windows向けデータ復旧
Windows向けデータ復旧
- Data Recovery Wizard Free購入ダウンロード
- Data Recovery Wizard Pro 購入ダウンロード
- Data Recovery Wizard WinPE購入ダウンロード
- Partition Recovery購入ダウンロード
- Email Recovery Wizard購入ダウンロード
- おまかせデータ復旧サービス
概要:
パスワードを忘れたとき、Macのパスワードをリセットする方法は?Apple ID、別の管理者アカウント、FileVaultでMacのパスワードをリセットすることができ、リカバリーモードでMacのパスワードをリセットすることができます。
Macユーザーの多くは、プライバシー保護のためにログインパスワードを設定することでしょう。もしMacのパスワードを忘れてしまった場合、クエスチョンマークが表示されていない場合は、Macのパスワードをリセットする必要があります。心配しすぎないでください。Macは永遠にロックされるわけではありません。この記事では、Macのパスワードをリセットする4つの異なる方法を紹介します。Apple ID、別の管理者アカウント、FileVault、そしてリカバリーモードのMacで パスワードをリセットすることができます。
Macのパスワードをリセットする方法をより直感的に理解するために、Macのパスワードを復元する方法についてのビデオを提供します。クリックして見る前に、重要なポイントをチェックして、特定の部分にスキップすることができます。
Excelのパスワードの復旧やメールパスワードの再設定は簡単ですが、Macのログインパスワードを忘れてしまった場合、パスワードを取り戻すのは簡単ではありません。まず、おすすめする方法は、Apple IDでMacのパスワードをリセットすることです。Macのパスワードをリセットするには、以下の操作に従う必要があります。
ステップ1.ログイン画面が表示されていることを確認します。
ステップ2.パスワードを3回まで入力すると、パスワードリセットのオプションが表示されます。
ステップ3.Apple IDを使用してリセットするをクリックします。

ステップ4.Apple IDとパスワードを入力すると、パスワードの再設定ができます。
ステップ5.パスワードを再設定したいアカウントをクリックします。
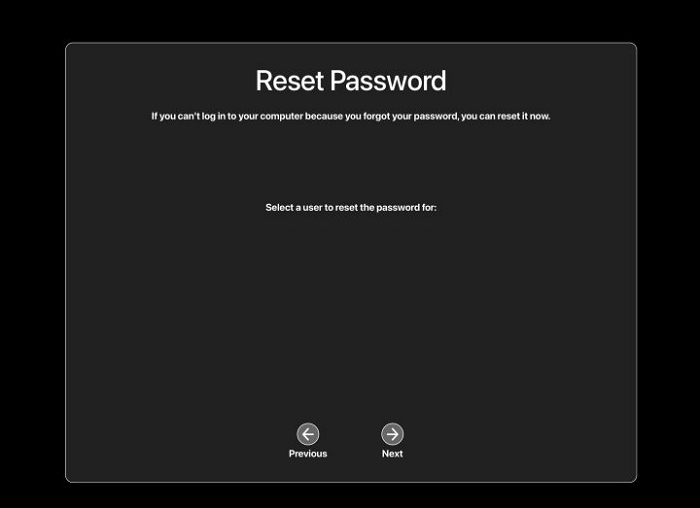
ステップ6.新しいパスワードを入力し、確認してください。
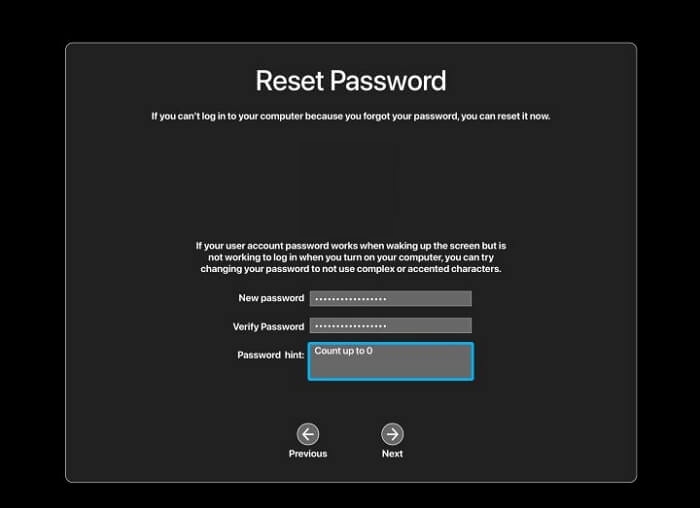
ステップ7.これでMacを再起動し、新しいパスワードを入力することができます。
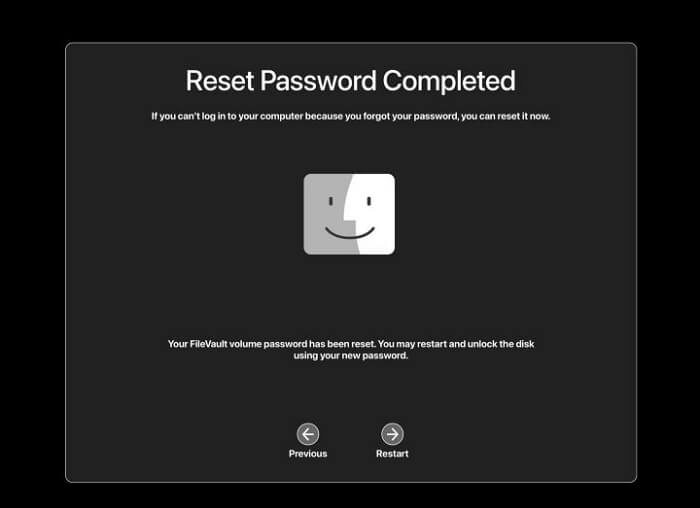
この方法は、複数のMac管理者アカウントをお持ちのMacユーザーの方、またはApple IDをリンクしていない方のための方法です。以下はその方法です。
ステップ1.ログインウィンドウにいることを確認し、別のアカウントでMacを入力します。
ステップ2.システム環境設定を確認し、「ユーザーとグループ」を選択します。
![ユーザーとグループ]をクリックします。](https://www.easeus.com/images/en/screenshot/data-recovery-mac/mac-users-groups.png)
ステップ3.パスワードをリセットしたいMacアカウントを選択し、「パスワードをリセットする」をクリックします。
ステップ4.このアカウントからログアウトし、新しいパスワードで再度Macにログインします。
FileVaultは、macOSに搭載されているディスク暗号化プログラムです。Macのハードディスクと保存されているすべてのデータを暗号化することができます。FileVaultがオンになっている場合、Macのパスワードをリセットすることができます。正確な方法は、最初の解決策に似ています。以下はその方法です。
ステップ1.ログイン画面が表示されていることを確認します。
ステップ2.パスワードを3回まで入力すると、パスワードリセットのオプションが表示されます。
ステップ3.再起動し、「パスワードリセットオプションを表示する」をクリックします。

ステップ4.リカバリーキーを入力し、「次へ」をクリックします。
ステップ5.パスワードを再設定したいアカウントをクリックします。
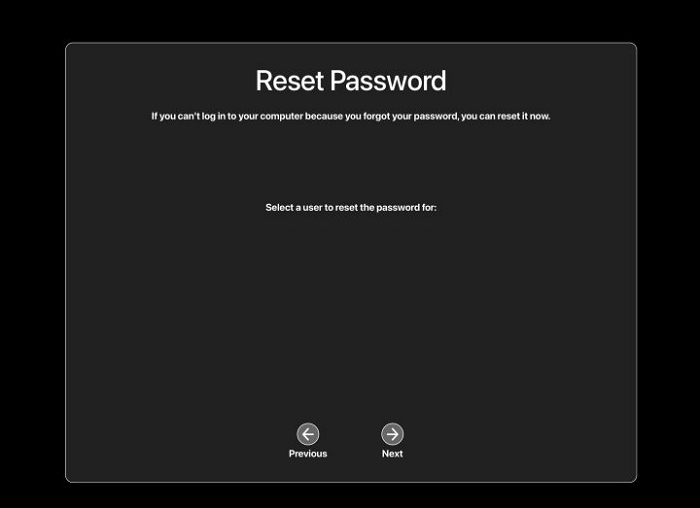
ステップ6.新しいパスワードを入力し、確認してください。
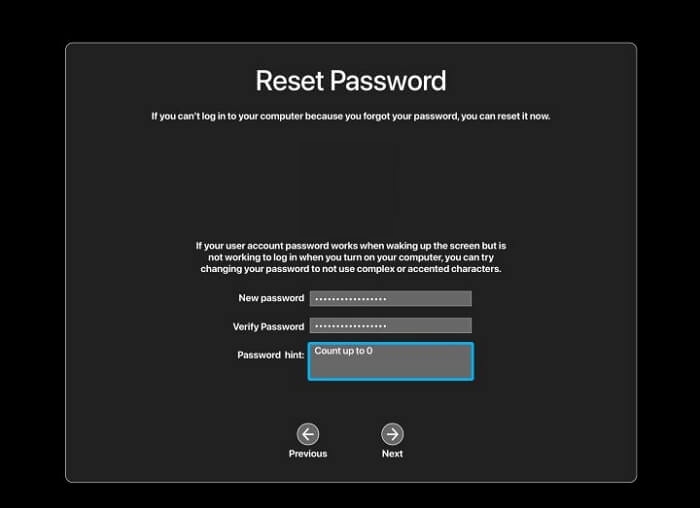
ステップ7.これでMacを再起動し、新しいパスワードを入力することができます。
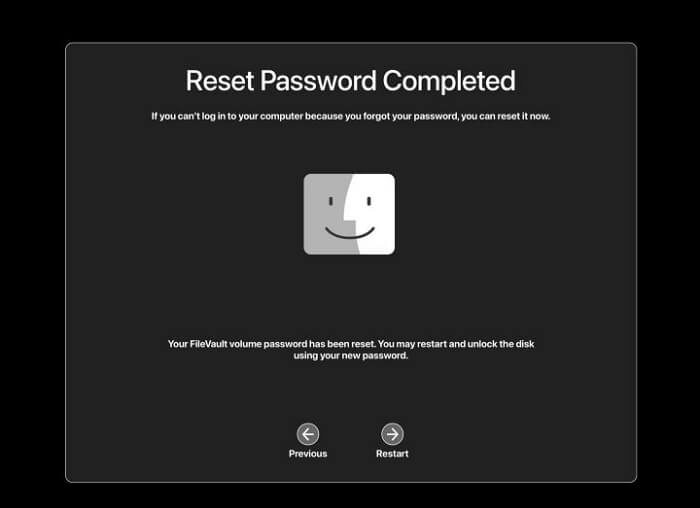
Apple IDもクエスチョンマークもないMacのパスワードを忘れたとします。お勧めの3つの方法は、すべてあなたのMacでは使えません。慌てないでください!リカバリーモードでMacのパスワードをリセットすることはまだ可能です。私たちはあなたにMacでパスワードをリセットするのに役立つ詳細なガイドを提供します。
Macをリカバリーモードで起動する方法をお知らせします。 Macのリカバリーモードで起動しない場合、次の解決策で解決できます。
Macのキーボードの接続を確認してください。
これで、Macをリカバリーモードで起動することができるようになりました。
ステップ1.ログインウィンドウでMacをシャットダウンします。
ステップ2.Macを再起動し、CommandキーとRキーを両方押し、Appleロゴが表示されたら離します。MacにM1チップが搭載されている場合は、起動ディスクが表示されるまで電源ボタンを押し続ける必要があります。
ステップ3.macOSユーティリティが表示されたら、リカバリーモードになります。
ステップ4.ユーティリティ」をクリックし、「ターミナル」を選択します。
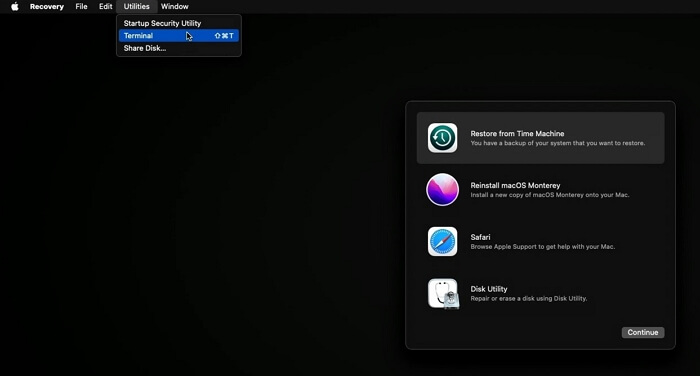
手順5.ターミナルを開き、resetpasswordと入力し、Enterキーを押します。
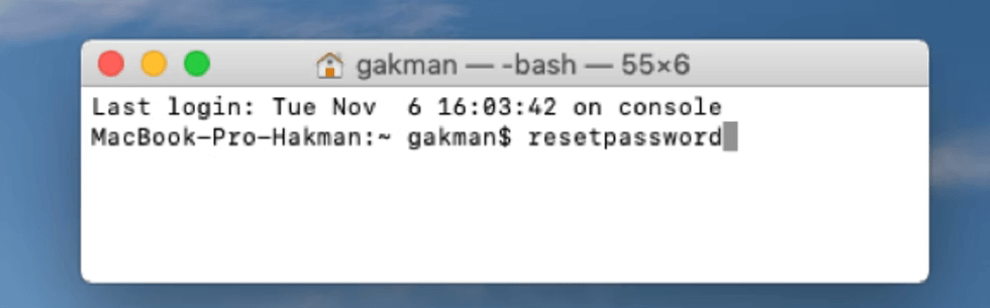
ステップ6.その後、パスワードをリセットして、Macを再起動します。
初めてリカバリーモードを使う時、誤操作でMacのすべてのデータをリセットして消してしまう可能性があります。Macで削除されたファイルを復元するにはどうしたらいいですか?Mac上で失われたデータを取り戻す最も簡単な方法は、EaseUS Data Recovery Wizard for Macを適用することです。
Macデバイスではデータ損失が頻繁に発生します。Macでデータ復旧が必要になる状況をいくつか挙げてみます。
リカバリーモードでMacを消去した後、失われたデータを復元する方法をお教えします。
ステップ1.削除されたファイル/フォルダが保存されていた場所を選んで、「失われたファイルを検索」をクリックします。

ステップ2.クリックしてから、スキャンが開始します。(自動的に開始する高度なスキャンは時間がかかりますが、探せるデータも多いです。)

ステップ3.保存の位置(クラウドを薦めします)を選択して、「保存」すると、復元の作業が完了です。

Macパスワードのリセット方法について、まだ質問がある場合。ここでは、さらにいくつかの質問と回答があります。
Macのリカバリーモードでは、ターミナルで簡単にMacのパスワードをリセットすることができます。
MacBookのパスワードは、Apple IDでリセットすることができます。
MacBook Airのログインパスワードは、「システム環境設定」で変更することができます。
MacBookのパスワードをリセットするには、4つの方法があります。