-
![]() Windows向けデータ復旧
Windows向けデータ復旧
- Data Recovery Wizard Free購入ダウンロード
- Data Recovery Wizard Pro 購入ダウンロード
- Data Recovery Wizard WinPE購入ダウンロード
- Partition Recovery購入ダウンロード
- Email Recovery Wizard購入ダウンロード
- おまかせデータ復旧サービス
概要:
Macのディスクユーティリティは、ハードディスクのデータを消去することがよく発生しています。もし同じような問題にあった場合、強力なMac向けデータ復旧ソフト - EaseUS Data Recovery Wizardは、数ステップだけでMacのディスクユーティリティが消去したファイルを復元してくれます。
ディスクユーティリティは、macOS内蔵しているディスクの管理ツールです。機能はWindowsでの「ディスクの管理」と同じようになっています。
Macユーザーにとって、ディスクユーティリティを使ってハードディスクへ何等かの操作を行おうとする場合、いつも、「ディスクユーティリティはファイルを消去することがありますか」を疑問を抱いています。正直で言うと、ディスクユーティリティはmacOSに内蔵している強力的なツールとして、ハードディスク/ハードドライブを変更するタスクなら、大体処理してくれます。
ディスクユーティリティの機能:
上記のリストを見れば、ハードディスクを変更する時に、何か誤る操作があれば、ファイルがなくなる可能性があります。その一方で、パーティション、ディスクを消去するという機能もありますので、もちろんディスクユーティリティはファイルを消去することができます。
「Mojaveにアップデートする時に、ソフトウェアの問題が発生していたため、ロードの画面で止まり、先に進むことができません。Mojaveをインストールする最後のステップで空き容量が足りないというメッセージが出て、当時あまり気にしなかったので、ディスクユーティリティでパーティションのデータをすべて消去しました。その直後、このパーティションに大切な写真とドキュメントが保存されていると意識して、非常に公開しました。Macのディスクユーティリティによって消去されたファイルをどうやって復元すればいいですか?」
一般的には、「消去」という操作は不可逆な操作ですが、Macのディスクユーティリティでの「消去」機能は異なります。Macでの「消去」機能は、Windowsの「フォーマット」機能と同じなので、専門のデータ復旧ソフトを使って消去されたファイルを復元することが可能です。但し、パーティションを消去した後、当該パーティションに新しいデータを保存したりすると、「消去されたデータ」を上書きしてしまって復元することができなくなる可能性がありますので要注意。
それでは、もしMacのディスクユーティリティで消去したデータはあなたにとって非常に大切なデータである場合、次の部分で紹介する方法に従って復元してみてください。
上記の内容で触れたように、消去したデータをデータ復旧ソフトで復元することができます。市販のデータ復旧ソフトの中で、EaseUS Data Recovery Wizard for Macがこちらのオススメです。このソフトをMacにインストールすると、たったの数クリックだけで消去したファイルを復元できます。このソフトは、ゴミ箱から削除したファイルを復元する、フォーマットしたディスクからファイルを復元する場合でもよく使われているそうです。この記事を書く前に、テストとして、Macのディスクユーティリティで消去したUSBメモリからデータを成功に復元できたので、お役に立てると思います。
Step 1.Macのディスクユーティリティで消去したディスクを選択して、「スキャン」ボタンを押します。
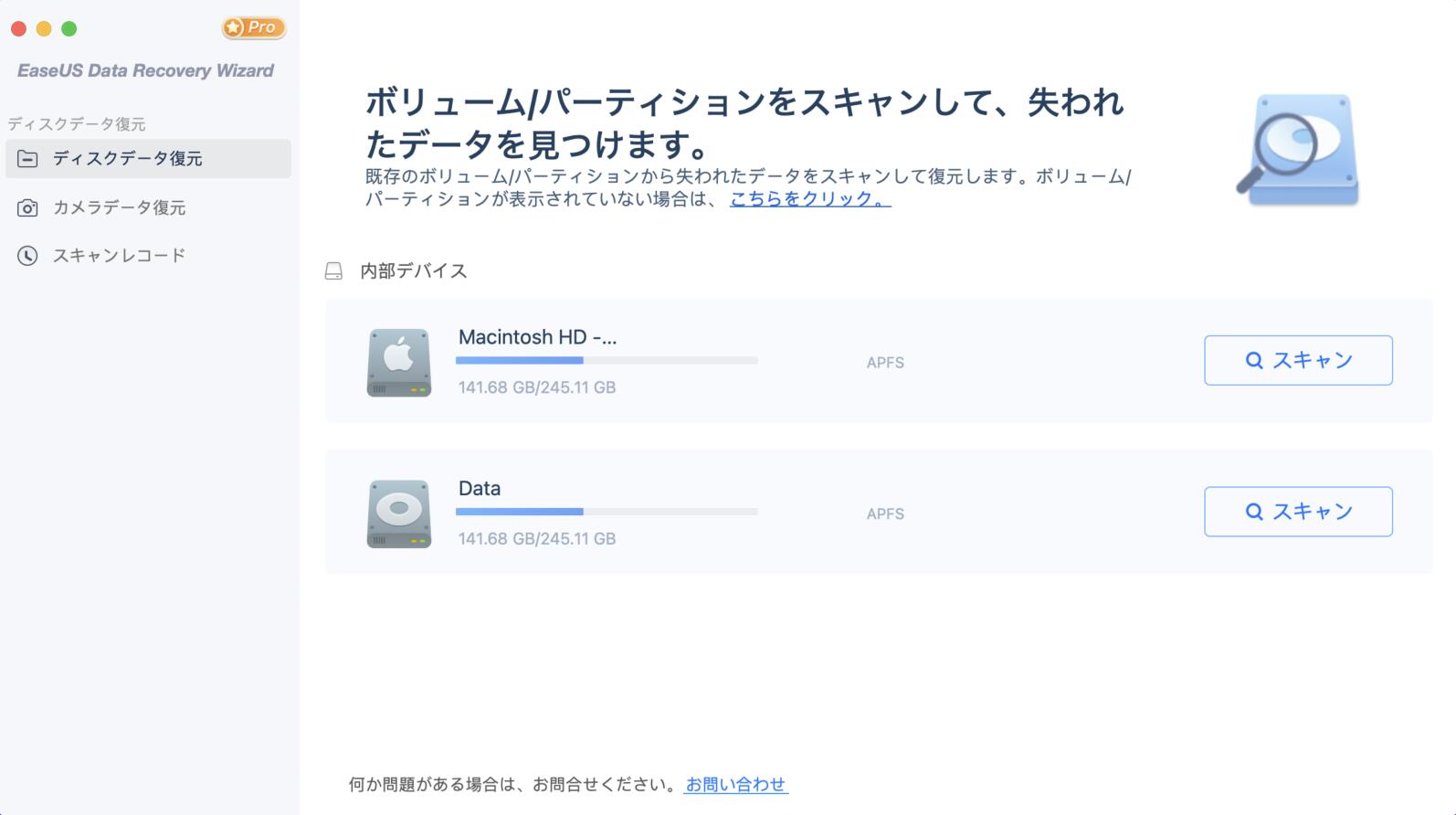
Step 2.ソフトが選択したボリュームをクイックスキャンとディープスキャンを自動的に実行して、紛失したデータを検索します。復旧プロセスは長く続きません。

Step 3.検出したデータはメインウィンドウに表示されます。続いて、復元したいデータを選択してから、「今すぐ復元」をクリックします。上書きを避けるために、データを別のディスクに保存してください。

もしもの場合、上記のガイドを参照してもやり方に詳しくない場合、ここでバシヒデ/Bashihide様が「分身動画寸劇付き【EaseUS 】Data Recovery Wizard for Mac 失くしたデータが3つのステップで簡単復元!」という動画ガイドを作りましたので、そちらを参照してください。