-
![]() Windows向けデータ復旧
Windows向けデータ復旧
- Data Recovery Wizard Free購入ダウンロード
- Data Recovery Wizard Pro 購入ダウンロード
- Data Recovery Wizard WinPE購入ダウンロード
- Partition Recovery購入ダウンロード
- Email Recovery Wizard購入ダウンロード
- おまかせデータ復旧サービス
概要:
Macのソフトウェアをアップデートするには、ユーザーが知っておくべきいくつかの複雑なプロセスがあります。ここでは、Macでソフトウェアをアップデートする方法についての完全なガイドを提供します。
Macのソフトウェアの更新は、無視してはならない重要な操作です。Macソフトウェアアップデートアプリケーションは、ソフトウェアをアップデートできるmacOS(暂无)の組み込み機能です。マシンを最大限に活用するには、Macソフトウェアを最新の状態に保つ必要があります。Macソフトウェアのアップグレードには、パフォーマンスの向上、追加機能、セキュリティの強化などの利点があります。
ソフトウェアを定期的に更新することで、サイバー攻撃を回避し、データを保護し、システム障害を防ぐことができます。Macソフトウェアアップデートを毎週チェックして、最新のソフトウェアを実行していることを確認し、最新のmacOSにアップデートする必要があります。この文章では、Macなどでソフトウェアを更新する方法を説明します。
macOS Ventura(暂无)以前のバージョン、Macソフトウェアをアップデートする方法は2つあります。さらに、Macソフトウェアを更新する方法に関するビデオチュートリアルも提供します。
次のビデオは、Macでソフトウェアを更新する方法についてのすべてです。これにより、Macを最新の状態に保ち、可能な限り最高の状態で実行できます。
「ソフトウェア・アップデート」を使用すると、macOSとそのネイティブアプリケーション(Safariなど)のアップデートや拡張機能をインストールできます。ソフトウェアアップデートにより、Macのパフォーマンス、セキュリティ、および互換性を向上させることができます。macOSの最新バージョンには、強力な新機能と拡張機能が導入されています。
macOS Venturaでソフトウェアアップデート機能を使用するには、次の手順に従ってください。
ステップ1. ディスプレイの隅にあるアップルメニューから「システム設定」を選択します。
ステップ2. ウィンドウの左側にある「一般」をクリックします。右側にある「ソフトウェア・アップデート」をクリックします。
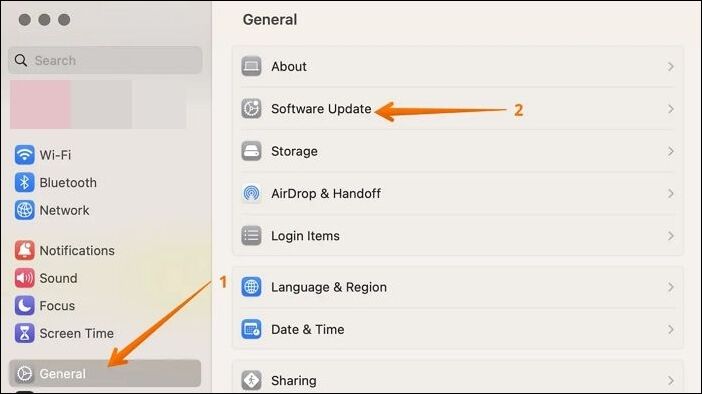
ステップ3. その後、ソフトウェアアップデートはアップデートを探します。新しいソフトウェアが検出された場合は、「インストール」ボタンを選択します。アイコンは、「今すぐ更新」、「今すぐアップグレード」、「今すぐインストール」、または「今すぐ再起動する」などと表示します。次に、管理者パスワードの入力を求めるメッセージが表示されます。
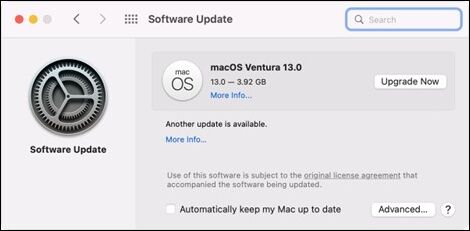
注意: macOS Venturaアップデートが表示されない場合は、お使いのMacモデルで利用できる新しいソフトウェアはありません。ウィンドウの「Macを自動的に最新の状態に保つ」オプションにチェックマークを付けて、Macが自動的に更新されるようにすることができます。
関連文章:macOS 13 Venturaのインストール失敗を修正する方法
Mac で古いバージョンの macOS (macOS Monterey (暂无)以前など) を実行している場合は、「ソフトウェアアップデート」を使って Mac をアップグレードできます。ただし、手順はバージョンによって若干異なる場合があります。基本的なガイドラインを次に示します。
ステップ1. 画面の隅にあるメニューから「このMacについて」を選択します。
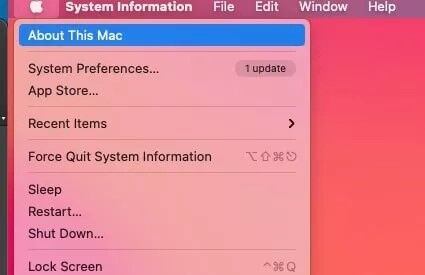
ステップ2. 表示されるウィンドウで「ソフトウェアアップデート」をクリックします。これにより、App Storeアプリが起動し、更新チェックが実行されます。
ステップ3.「更新」セクションで利用可能な更新プログラムがある場合は、各項目の横にある「すべて更新」または「更新」を選択します。次に、Apple IDとパスワードの入力を求めるメッセージが表示されます。
注意: ウインドウの「Macを自動的に最新の状態に保つ」オプションにチェックマークを付けると、Macが自動的に更新されるようにすることができます。
macOSリソースを手動でダウンロードする場合は、AppStoreにアクセスできます。macOSを手動で更新するには、次のことを行う必要があります。
ステップ1. MacでApp Storeウィンドウを開き、最新のmacOSバージョンを検索します。
ステップ2. macOSのインストールを開始するには、「ダウンロード」を選択します。macOSインストーラーは、「アプリケーション」フォルダーに保存されます。
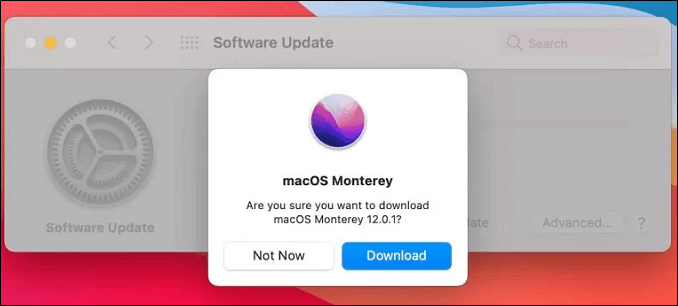
ステップ3. macOSを手動でダウンロードした後、「アプリケーション」からmacOSインストーラーを開き、画面の指示に従って新しいバージョンをインストールします。
ユーザーはダウンロードまたはインストール手順全体で問題に遭遇する可能性があります。Macソフトウェアの更新プロセス中に見られる最も一般的な異常には、macOS Monterey(暂无)のアップデートのスタック、ダウンロードまたはインストール速度の低下、アップデートの失敗またはエラーメッセージなどがあります。
Macのアップデートのダウンロードまたはインストールに時間がかかる場合は、インターネット接続速度、サーバーの輻輳、ディスク容量の不足など、いくつかの問題が原因である可能性があります。この問題を解決するには、次の方法を試すことができます。
ソフトウェアの更新が完了しない、またはエラー メッセージが表示される場合は、ファイルの破損、互換性のないプログラム、ハードウェアの問題など、いくつかの状況が原因である可能性があります。この問題を解決するには、次の方法を試すことができます。
まれに、更新時に重要なデータを意図せずに消去することがあります。信頼できるデータ復旧ソリューションは、ソフトウェアのアップグレードによるデータ損失を防ぐために重要です。EaseUS Data Recovery Wizard for Mac は、Macソフトウェアのアップグレードの時に紛失または破壊されたデータを回復するのに信頼性の高いデータ復旧アプリケーションです。
次に、macOSを更新した後に失われたファイルを回復するためのリードに従ってください。
注意: 最初に左側の「ディスクバックアップ」をクリックすると、バックアップを作成できます。ディスクが破損したり、ディスク上のデータが誤って削除または失われたりした場合は、バックアップ・イメージからデータを取り戻すことができます。
ステップ1.削除されたファイル/フォルダが保存されていた場所を選んで、「失われたファイルを検索」をクリックします。

ステップ2.クリックしてから、スキャンが開始します。(自動的に開始する高度なスキャンは時間がかかりますが、探せるデータも多いです。)

ステップ3.保存の位置(クラウドを薦めします)を選択して、「保存」すると、復元の作業が完了です。

Macのソフトウェアを更新することは、最適なパフォーマンスとセキュリティを確保するために不可欠です。ただし、更新手順中のデータ損失に備えることが不可欠です。EaseUS Data Recovery Wizard for Mac を使用すると、紛失または削除されたファイルを迅速かつ問題なく復元できることを確信できます。
EaseUS Data Recovery Wizard for Mac は、高速で徹底的なスキャン、ファイルプレビュー、柔軟なスキャンモード、高い成功率など、多くの機能と利点を提供する堅牢で信頼性の高いデータ復旧アプリケーションです。EaseUS Data Recovery Wizard for Mac は、個人か企業かに関係なく、Macソフトウェアの更新中にデータが失われた場合にデータ復旧を確実にするための最適なソリューションです。
1. Macをアップデートできないのはなぜですか?
Macをアップデートできないのはなぜですか?Macをアップグレードできない理由はたくさんあります。1つの可能性は、十分なストレージスペースが不足していることです。別のオプションは、Macが最新のmacOSリリースと互換性がないことです。最後に、インターネット接続が不良の可能性があります。
2. Mac用のmacOSの最新バージョンは何ですか?
macOS Venturaは、Mac用のmacOSの最新バージョンです。このリリースでは、Mac のバグに対処し、セキュリティを強化しています。
3. Macソフトウェアを手動でアップデートするにはどうすればよいですか?
「システム環境設定」を開いて、Macソフトウェアを手動でアップデートします。次に、「ソフトウェアアップデート」を選択します。次に、「更新の確認」オプションを選択します。利用可能なアップデートがある場合は、「インストール」ボタンをクリックします。
4. Macソフトウェアのアップデートにはどのくらい時間がかかりますか?
Macソフトウェアのアップデートにかかる時間は、インターネット接続速度とアップデートサイズによって異なります。ほとんどの更新プログラムは、インストールに数分かかります。