-
![]() Windows向けデータ復旧
Windows向けデータ復旧
- Data Recovery Wizard Free購入ダウンロード
- Data Recovery Wizard Pro 購入ダウンロード
- Data Recovery Wizard WinPE購入ダウンロード
- Partition Recovery購入ダウンロード
- Email Recovery Wizard購入ダウンロード
- おまかせデータ復旧サービス
概要:
macOS VenturaのアップデートがMacに表示されないのを修正する方法は?この問題を解決するために、5つの方法を提供します。お使いのMacがmacOS Venturaを利用できることを確認し、インターネットとApple System Statusを確認する必要があります。うまくいかない場合、ソフトウェアステータスを更新するか、App StoreでmacOS Venturaを検索してみてください。
2022年10月に公開されたmacOS Venturaは、全く新しいmacOSのベースシステムです。多くのMacユーザーは、Continuity Camera、新しいStage Manager、スケジュールメール、および多くの新機能を体験するために、macOS Venturaをダウンロードすることに興奮しています。ほとんどのユーザーはmacOS Venturaに正常にアップグレードしますが、macOS Ventura アップデートが表示されないなどのmacOS Venturaの問題は、多くの理由で時々発生します。
ここでは、macOS Venturaのアップデートが表示されない問題を解決するために、いくつかの解決策を紹介します。私たちの書面によるチュートリアルの前に、この問題を解決する方法について一般的なアイデアを持つためにビデオをチェックすることができます。キーポイントのリストは、最も重要な部分にスキップするのに役立ちます。
冒頭で説明したように、多くの理由でmacOS VenturaアップデートがMacやMacBookに表示されないことがあります。他にも、MacがmacOSアップデートのチェックに引っかかる、macOS Venturaを認証できない、macOS 13 Venturaインストールに失敗するなど、Macデバイスをアップグレードしようと思ったら、多くの類似問題が発生します。心配しないでください。私たちは問題を解決し、データ損失なしでmacOSをインストールすることをお手伝いします。
macOS VenturaはすべてのMacデバイスで利用できるわけではないことをご理解いただき、以下の手順でお使いのMacの機種をご確認ください。
ステップ1.画面の隅にある黒いAppleのアイコンをクリックします。
ステップ2.「このMacについて」をクリックします。

ステップ3.お使いのMacの詳細情報が表示されます。
![]()
さて、あなたは自分のMacのモデルを知っているはずです。そうすれば、自分のMacのモデルがリストに載っているかどうかを確認することができます。
このリストからお使いのモデルが見つからない場合、お使いの Mac は macOS Ventura をダウンロードおよびインストールできない可能性があります。もしかしたら、OpenCore Legacy Patcherをダウンロードして、サポートされていないMacにmacOS Venturaをインストールすることができるかもしれません。
macOS Venturaが利用できるMacなら、まず確認すべきはインターネット接続です。インターネットの状態を確認するには、Safariでウェブサイトを開くか、ソーシャルメディアでメッセージを送るのが一番手っ取り早い方法です。また、システム設定からネットワークの状態を確認することもできます。
ステップ1.アップルのアイコンをクリックして、アップルメニューを選択します。
ステップ2.「システム環境設定」をクリックします。

ステップ3.「ネットワーク」をクリックします。自宅のWi-Fiに接続している場合は、ルーターを確認した方がいいかもしれません。
ソフトウェアアップデートサーバーが利用できないことがありますが、この状況はたまにしか起こりません。新しいmacOSオペレーティングシステムが公開されると、あまりにも多くのユーザーがアップデートを要求し、その後、問題が発生します。Appleのサーバーの状態は、Apple System Statusで素早く確認することができます。
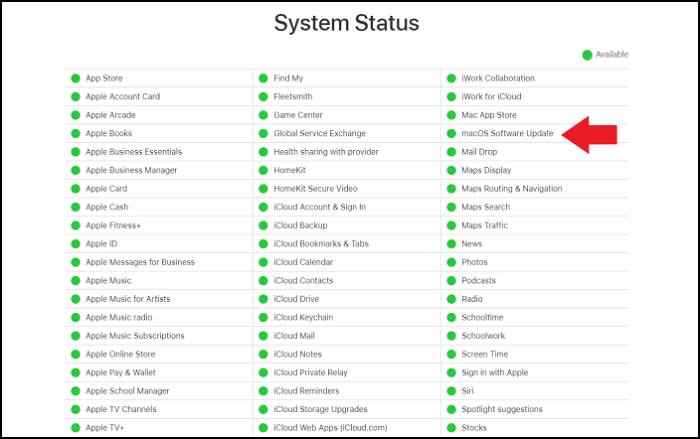
ソフトウェア・アップデートのウィンドウを表示しても、お使いのMacで利用可能なアップデートがない場合、または「アップデートを確認できません」というエラーが表示される場合があります。Macのソフトウェア・アップデートを更新するには、CommandキーとRキーを一緒に押してみてください。Macでうまくいかない場合は、この方法を試してみてください。
ステップ1.「詳細設定」をクリックします。

ステップ2.最初のオプション、「アップデートを確認する」をクリックします。すると、ソフトウェアアップデートが更新されます。
ステップ3.macOS Venturaのアップデートがまだ表示されない場合は、Macを再起動します。
ソフトウェア・アップデートでmacOS Venturaにアップグレードできない場合は、App Storeを試してみてはいかがでしょうか。MacのApp Storeで検索して、macOS Venturaをダウンロードしてインストールするのが簡単です。
ステップ1.MacでApp Storeのウィンドウを開きます。
ステップ2.macOS Venturaと入力して検索します。
ステップ3.「取得」ボタンをクリックし、必要であればApple IDを入力します。

通常、ユーザーはmacOS Venturaが利用可能であることを確認したら直接アップグレードするか、バックアップなしでMacが自動的に最新のmacOSバージョンにアップグレードすることになります。macOS Ventura アップデート後、重要なファイルが失われる可能性があります。macOS Venturaアップグレードが失敗する、ダウンロードが固まる、macOS Venturaをインストールできないなどの問題に遭遇する可能性があります。このような問題は、お使いのMacのデータ損失を引き起こす可能性もあります。
macOS Venturaアップデート後、失われたファイルを復元する方法はファイルを取り戻す最も簡単な方法は、macOS Venturaデータ復元ソフトを適用することです。どのデータ復元ソフトを使うか心配しないでください、私たちはすでにあなたのためにEaseUS Data Recovery Wizard for Macを選びました。そして、このツールはゴミ箱を空にした後でもMacゴミ箱の復元をサポートし、そのハイライトを以下に確認することができます。
ステップ1.削除されたファイル/フォルダが保存されていた場所を選んで、「失われたファイルを検索」をクリックします。

ステップ2.クリックしてから、スキャンが開始します。(自動的に開始する高度なスキャンは時間がかかりますが、探せるデータも多いです。)

ステップ3.保存の位置(クラウドを薦めします)を選択して、「保存」すると、復元の作業が完了です。

この記事を読んで、macOS Ventura アップデート表示されないを解決してください。macOS Venturaにアップグレードした後、データ損失などの問題がある場合、EaseUS Data Recovery Wizard for Macで失ったデータや削除したデータを復元するのは素晴らしい選択です。
macOS Venturaのアップデートが表示されないことについてさらに質問がある場合、以下の質問と回答を読むと、かなり役立つかもしれません。
macOS Venturaのアップグレードに失敗した場合、様々な方法で修正することができます。
多くの状況がこの問題を引き起こす可能性があります。不安定なインターネット環境にいる、お使いのMacが最新のmacOSバージョンで利用可能である、またはソフトウェア・アップデートをオフにしている、などです。Macのすべての設定を再確認するか、ソフトウェア・アップデートを更新することで問題を解決することができます。
Macで「アップデートを確認できません」というエラーが発生した場合は、CommandキーとRキーを同時に押すか、詳細設定をクリックしてソフトウェア・アップデートを更新することができます。
macOS Venturaアップデート後に失われたファイルは、Time Machine、iCloud、または専門的な復元ソフトウェアであるEaseUS Data Recovery Wizard for Macから復元することができます。