-
![]() Windows向けデータ復旧
Windows向けデータ復旧
- Data Recovery Wizard Free購入ダウンロード
- Data Recovery Wizard Pro 購入ダウンロード
- Data Recovery Wizard WinPE購入ダウンロード
- Partition Recovery購入ダウンロード
- Email Recovery Wizard購入ダウンロード
- おまかせデータ復旧サービス
概要:
macOS 13をインストールする時、このエラーメッセージ - macOS 13をインストールできませんが、どうすればいいでしょうか?心配しないでください、ここは少なくとも9つのmacOSインストールエラーを修正する方法を紹介します。この記事を読んで、簡単にmacOS 13をインストールできないのを直しましょう。
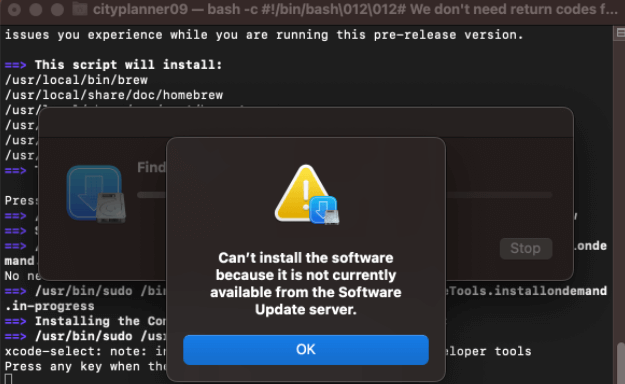
なぜあなたのMacはmacOS Venturaエラーメッセージをインストールすることはできませんあなたが考えている場合?それなら、本記事はすべての質問に答えています。以下は、macOS Venturaがインストールできない問題の背後にある原因です。
Macの全機種は、Venturaのアップデートに対応していません。また、Venturaは古いMacのモデルとは互換性がありません。したがって、お使いのOSのバージョンが対応しているかどうかを確認する必要があります。
Venturaのアップデートをダウンロードするには、アクティブなインターネット接続が必要です。お使いのMacのネットワークまたはWiFi接続が悪い場合は、それを修正することが有効です。
Sierraまたは同様のmacOSバージョンを使用する場合、Macに26GBの空きメモリが必要です。さらに、Yosemiteなどの旧バージョンを使っている場合は、最低でも44GBの空き容量が必要です。ですから、ベストシナリオでは、必要な容量よりも多い容量を持っていることが適任です。
Appleのサーバーがダウンすると、そのサービスのいくつかが機能しなくなります。そのため、AppleのSystem Statusのページを見て、サーバーの問題が原因なのか、他に何か原因があるのかを確認する必要があります。
どのような原因であっても、macOS Ventura アップグレードのインストールをサポートします。以下の手順で、macOSアップデートが見つからない、またはmacOS 13インストールに失敗したエラーを修正します。
macOS Venturaがインストールされない問題は、しばしばあなたを驚かせるかもしれません。しかし、また、あなたのMacが最適に機能していないと思う人もいるかもしれませんが、効率的に解決することができます。原因によって、ここは9つの対処法を指定しました!
macOS Venturaがインストールされないのは、複数の原因が考えられます。しかし、あなたのMacモデルがそれに対応しているかどうかを確認するのは、あなたの最大の責任になります。そう、これはMacのアップデートですが、すべてのMacBookに対応するわけではありません。したがって、問題の解決に進む前に、互換性を確認することが必要です。
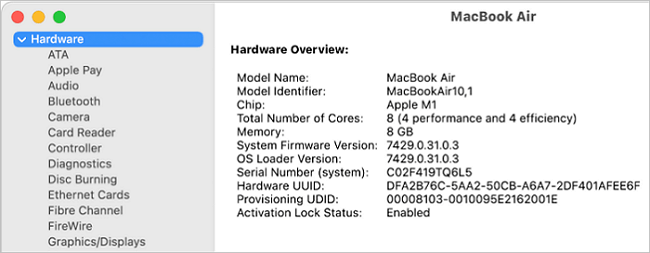
macOS Venturaに対応するすべてのMacのリストを以下に記載しました。
ただし、お使いのMacがこれらのいずれにも属さない場合は、Venturaをインストールすることはできません。より正確には、リストアップされたモデルよりも古い場合は、macOS Venturaは互換性がありません。
macOSのストレージ容量が少ないと、Venturaをインストールすることができません。現在使っているmacOSによって、デバイスに26GBから44GBの空きメモリが必要だからです。Sierraまたはそれ以降のバージョンをお使いの方は、26GBで十分です。しかし、Yosemite、Capitan、または同様のバージョンをインストールしている場合は、最低でも44GBの空き容量が必要です。
しかし、メモリを解放し、ストレージを増やすことで、それを回避することができます。以下の手順に従って、Macのストレージスペースを確認してください。
ステップ1. 画面左上のAppleロゴをタップします
ステップ2.表示されるドロップダウンメニューから「このMacについて」をクリックします
ステップ3. 表示されたポップアップから「ストレージ」タブに移動します
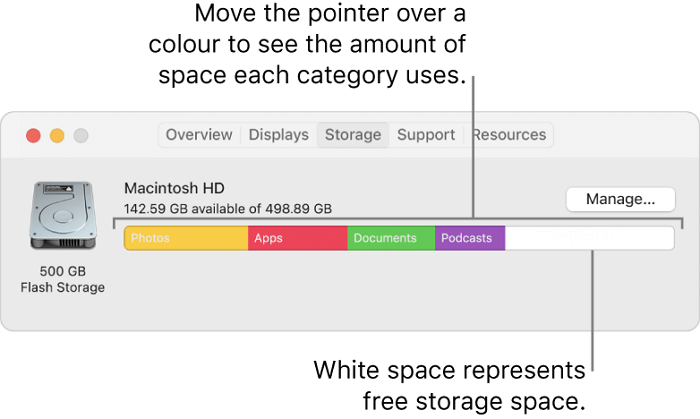
どの種類のファイルがストレージの容量を消費しているかをグラフで表示します。ファイル、システム、アプリ、写真などのカテゴリが用意されています。どの種類のファイルが最もストレージを消費しているかを分析することができます。
さらに、不要なファイルを削除することで断捨離することができます。また、サイズの大きなファイルを確認し、可能であれば、iCloudやGoogle Driveなどのクラウドドライブに移動させましょう。その他、セカンダリストレージデバイスを使用して、いつでもアクセスできる大きな不要なファイルを保存しておくこともできます。Macの後期モデルのいくつかには、メモリを解放する方法を提案する機能が搭載されています。
インターネットの接続が悪いと、メールやその他のウェブ閲覧に支障をきたす。このようなシナリオでは、ソフトウェアをインストールすることを考えた場合、それはかなり困難です。そのため、インターネット接続が悪い中でアップデートをインストールすると、macOS Ventura Won't Installのエラーメッセージが表示される。
インターネット接続が安定しているかどうかを確認します。もしそうでなければ、ルーターの近くに座るか、インターネットを再接続してみてください。インターネット接続がうまくいかない場合の最良の解決策は、フライトモードを有効にして無効にし、接続を再確立することです。
インストール作業中に特にエラーメッセージが表示されなかったのに、macOS Venturaがインストールされない場合は、Macを再起動してみてください。Macの電源が切れるまで電源ボタンを押し続け、その後再び電源が入るまで電源ボタンを押し続けることなく、Macを再起動する方法をご紹介します。以下の手順に従って、Macを再起動してください。
ステップ1. ホーム画面左上のAppleロゴをクリックします
ステップ2. 表示されたメニューから[再起動]を選択します
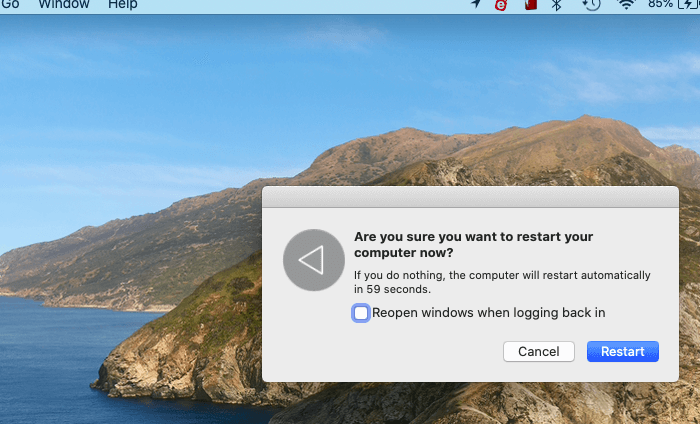
ステップ3.これでMacが再起動します。再起動が完了するまでお待ちください。その後、Venturaのダウンロードに向かい、問題が解決されるかどうかを確認します
キャッシュなどの軽微な問題が干渉しているのであれば、解決されるでしょう。しかし、そうでない場合は、Firewallの設定に問題があると思われます。以下の方法が参考になると思います。
ファイアウォールの設定により、macOS Venturaのインストールが妨げられ、エラーメッセージが表示されることがよくあります。特定のファイアウォール設定が主な原因であり、それを解決することが助けになります。以下の手順で、Macのファイアウォール設定を確認してください。
ステップ1. 左上のAppleロゴをクリックし、メニューを開きます
ステップ2. ドロップダウンメニューから「システム環境設定」を選択します
ステップ3. セキュリティとプライバシーに移動します
ステップ4.ファイアウォールへ移動します
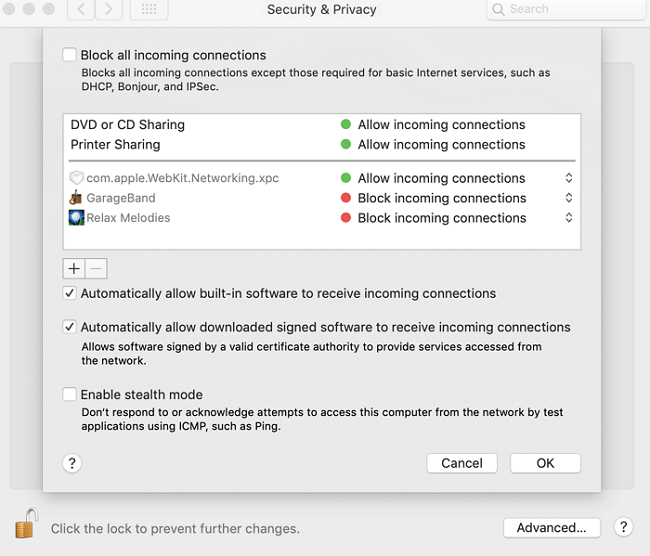
ステップ5. Block Incoming Connectionsのチェックボックスをクリックして、チェックをはずします
また、「組み込みソフトウェアに着信接続を自動的に許可する」オプションを有効にすると解決します。ファイアウォールを使用していない、またはその設定に問題がない場合は、アップデートに問題があると思われます。以下の方法で解決できます。
お使いのMacソフトウェアがすでに古い場合、直接Venturaアップデートをインストールすると、エラーメッセージが表示され、面倒なことがあります。Appleは新しいパッチを持ち込み、以前のソフトウェアをデバッグし、より新しいアップデートを持ち込みます。したがって、古いソフトウェアではVenturaをインストールすることが難しくなります。あなたがしなければならないのは、現在使用しているmacOSでアップデートが利用可能かどうかを確認することです。もしそうなら、ソフトウェアを更新して、新しいリリース "Ventura "をインストールする必要があります。
ここでは、ベンチュラを進める前に、ソフトウェア・アップデートを取得する方法を説明します。
ステップ1.アップルメニューに移動します
ステップ2.ドロップダウンメニューから「ソフトウェアアップデート」をクリックします
ステップ3.更新プログラムが利用可能かどうかが表示されます。ダウンロードとインストール]オプションをクリックして続行します。Macのアップデートを完了させ、後でmacOS Venturaをインストールします
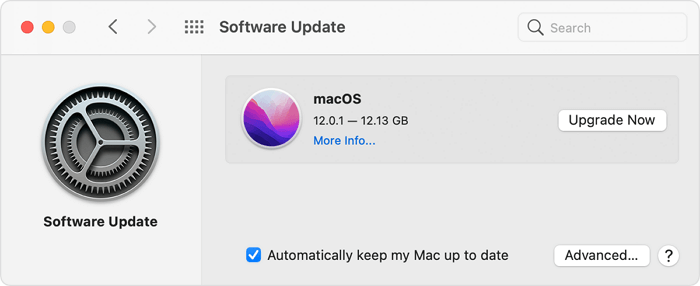
内蔵のソフトウェア機能に頼るのではなく、App StoreからmacOSからダウンロードすることができます。
Appleは、すべてのアップデートとリリースをApp Storeで公開しています。そのため、アップデートセクションに表示されない場合、またはアップデートセクションから行う際に「Can't Install macOS Ventura」エラーが発生した場合、App Storeが役に立ちます。そこからダウンロードして、Venturaの問題を解消することができます。
MacOS VenturaをMac App Storeからインストールするには、以下の手順に従います。
ステップ1.MacでApp Storeにアクセスします
ステップ2.検索ボックスに「macOS Ventura」と入力し、「入手」ボタンを押します
ステップ3.Apple IDの認証情報を入力するよう求められる場合があります。その後、「OK」をクリックして、App Storeがインストールを完了するのを待ちます
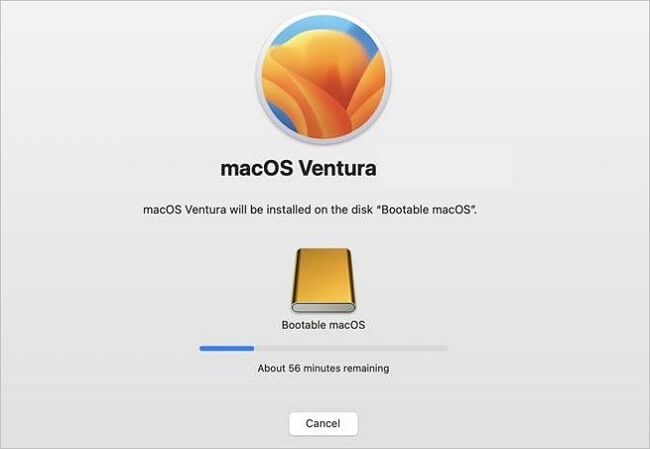
ステップ4.macOSインストーラーVenturaアプリケーションを見つけます。それを実行し、手順に沿ってVenturaをアップデートします
それでも解決しない場合は、次の方法をお試しください。
Venturaのインストーラーアプリをダウンロードしたはずですが、これは役に立たなかったでしょう。このような場合は、インストーラーアプリを削除して再試行することをお勧めします。アプリのアンインストールと同じ方法で削除することができます。
ここでは、macOS Ventura Installerアプリを削除する方法について説明します。
ステップ1.Finderを開き、左ペインからアプリケーションをクリックします
ステップ2.macOS Venturaに移動し、それをゴミ箱のアイコンにドラッグしてアンインストールします
ステップ3.ゴミ箱のアイコンをクリックし、ゴミ箱を空にします
ステップ4.デバイスを再起動します
ゴミ箱を空にすると、インストーラアプリがもたらしたであろうmacOSベンチュラに関連するあらゆる種類の混乱を確実にクリアすることができます.さて、あなたは、ソフトウェアアップデートのセクションを確認し、再びそれをインストールするために移動する必要があります。
今までにVenturaをインストールしたことがあるはずです。もしそうでないなら、最後の修正はあなたにとって究極のレスキューです。
リカバリーモードを使用することは、Venturaがインストールできないエラーに取り組むための究極の救助方法です。リカバリーモードに切り替えてから、macOS Venturaをインストールすることができます。しかし、リカバリーモードは面倒に見えるかもしれませんし、その手順はIntel MacとApple Silicon Mac(AppleのM1チップ、M2チップ)で異なります。
Apple Silicon (M1/M2 Mac)にリカバリーモードを使ってmacOS Venturaをインストールします。
ステップ1.Macの電源を入れ、スタートアップウィンドウが表示されなくなるまで電源ボタンを長押しします
ステップ2.歯車の形をしたアイコンをクリックするとオプションが表示されるので、「続ける」を選択します
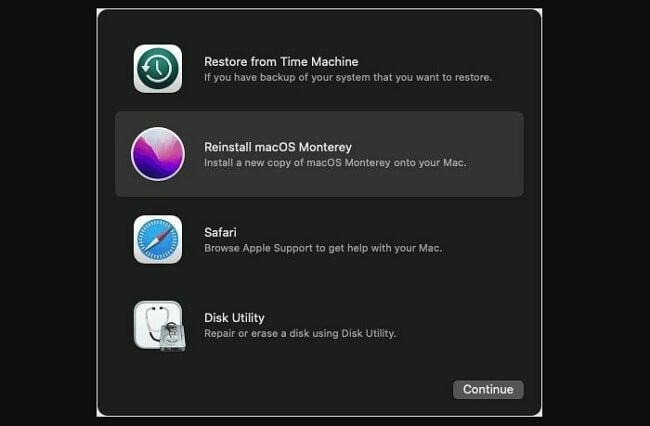
Intel Macでリカバリーモードを使用してmacOS Venturaをインストールする。
ステップ1. 電源キーとCmd Rキーを同時に長押しします
ステップ2.Appleロゴが表示されたらキーを離します
ステップ3.Macは今、リカバリーモードで開きます。これから、macOSにリリースをインストールするように促されます。その後、MacはVenturaをインストールするために再起動します
Venturaのインストールエラーの中、データ損失が発生することがあります。このようなシナリオでは、データ損失の後にすべてのファイルを復元することができれば、それは助けになります。EaseUS Data Recovery Wizard forMacのような信頼性が高く効果的なスローパーティツールは、あなたのデータを取り戻すための最良の選択肢です。
最も驚くべき点は、誤って削除した後やゴミ箱の掃除のような状況でもファイルを復元できることです。
アップルユーザーにデータ復旧ソリューションが支持される理由はここにあります。
ツールの使い方は簡単です。Macの問題はいつでも起こる可能性があります。時にはシステム障害も、すべてのデータを失う主要な原因となります。EaseUS Data Recovery Wizard for Macがお手伝いします。
ステップ1. オペレーティングシステムのアップデート後にデータが失われた場所はどこですか?場所を選択し、「スキャン」をクリックします。
ステップ2. EaseUS Data Recovery Wizard for Macは選択したディスクボリュームを直ちにスキャンし、左ペインにスキャン結果を表示します。
ステップ3.スキャン後、アップデート中またはアップデート後に知らない間に失われたターゲットファイルを選択し、それらをすべて取り戻すために[回復]ボタンをクリックします。
Can't Install macOS Venturaを調べれば、答えが見つかります。このエラーの一般的な原因は、MacとVenturaの互換性の問題、インターネットの不備、ストレージ容量の不足、Appleサーバーのダウンなどです。
したがって、ベンチュラの互換性を確認し、貧弱なインターネットを修正し、26〜44GBの空き容量があるかどうかを確認することができます。エラーの最中や取り組んでいる最中に、データを失ってしまうことがあります。しかし、パニックにならないでくださいここで、EaseUS Data Recovery Wizard for Macの使用をお勧めします。このように、数クリックでデータを復元することができます。
macOSのアップデートでまだ問題がある場合は、以下のFAQを読んで、追加のヘルプを入手してください。
1.macOSがインストールできないときは?
Macの電源を切り、再びmacOSのインストールを開始します。その上、あなたのMacのストレージ容量が少なくなっていないことを確認してください。もしそうなら、メモリをクリアして、もう一度試してみてください。
2.macOSをアップデートすると、すべて削除されるのですか?
通常、macOSをアップデートしても、データが削除されたり、ハードディスクが消去されたりすることはありません。詳しくはこちら - macOSをアップデートすると、すべてが削除されるのですか?
3.私のMacは古すぎてアップデートできないのでしょうか?
MacOSのアップデートが長い間届いていない場合、Macが古すぎてアップデートできない可能性が高くなります。Macが7年以上経過している場合、この現象が起こることがほとんどです。
4.macOS 13 Venturaをインストールするには?
macOS 13 Venturaをインストールするには、アップルメニューからシステム環境設定に進みます。ソフトウェア・アップデートをチェックし、macOS Venturaが表示されるまで待ちます。さて、クリックしてダウンロードします。または、App Storeにアクセスし、macOS Venturaをダウンロードし、アプリを実行してインストールすることも可能です。


