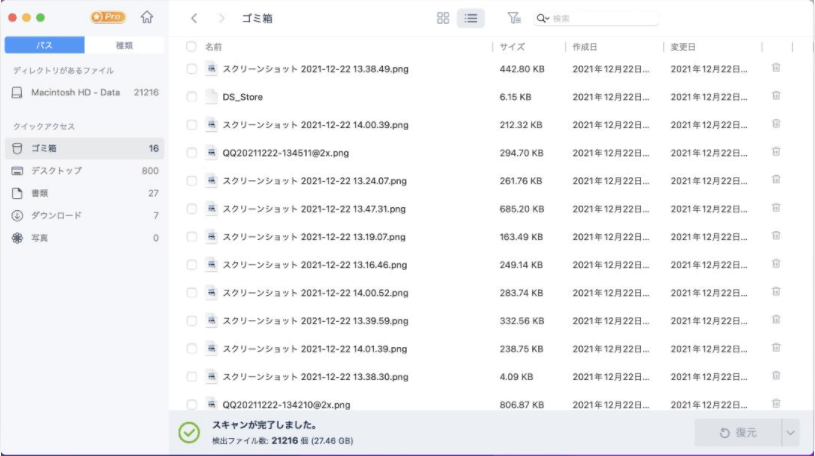-
![]() Windows向けデータ復旧
Windows向けデータ復旧
- Data Recovery Wizard Free購入ダウンロード
- Data Recovery Wizard Pro 購入ダウンロード
- Data Recovery Wizard WinPE購入ダウンロード
- Partition Recovery購入ダウンロード
- Email Recovery Wizard購入ダウンロード
- おまかせデータ復旧サービス
概要:
3つのステップに従って、macOSのブータブルインストーラを外付けUSBにダウンロードし、USBからmacOSを無事クリーンインストールすることができます。このプロセスでは、ターミナルのコマンドラインとインターネット接続を使用する必要があります。
Macマシンに最新のmacOSアップデートをアップグレードしてインストールするには、システムのソフトウェアアップデートオプション内で簡単に取得することができます。それは問題ありません。しかし、ハードウェア/ソフトウェアのトラブルシューティングや、複数のデバイスに同じmacOSシステムを同時にインストールできるようにするために、macOSのバージョンをクリーンインストールする必要がある場合もあります。この点で、外付けドライブまたはUSBからmacOSをインストールする必要があります。
この方法でMacオペレーティングシステムをインストールすることは、プロセス全体がターミナルのコマンドラインのアプリケーションとブータブルインストーラの作成に関与しているため、困難である可能性があります。それでも、私たちは手順をシンプルにし、間違いを起こさないようにします。それでは、多くのユーザーが答えを得ようとしている、最も頻繁に寄せられる質問から始めましょう。
Q1:なぜ、USBからmacOSをインストールするのですか?
ソフトウェア自動更新オプションと比較して、USBからmacOSをインストールするメリットは以下の通りです:
Q2: macOSのブータブルインストーラを作成するにはどうしたらいいですか?
macOS Monterey、macOS Big Sur、macOS Catalina、macOS Mojave、またはmacOS High Sierra、OS X El Capitanなど、利用できるすべてのインストーラはMacApp Storeで見つけることができます。異なるmacOSのバージョンに対応した正しいターミナルコマンドを使用してインストーラを作成する必要があります。
Q3:インターネットを使わずにUSBからmacOSをインストールすることはできますか?
ブータブルインストーラーは、インターネットからmacOSをダウンロードするわけではありませんが、Macのモデル固有のファームウェアなどの情報を取得するためにインターネットへの接続が必要です。
Mac OS Xを再インストール後のファイルリカバリ
クラッシュなどによりMac OS Xシステムを再インストールしましたが、画像、音楽などのファイルが一部或いは全部原因不明で消えてしまった様です。どうすれば、Mac OS Xを再インストール後の紛失ファイルをリカバリできるでしょうか。その方法について紹介します。
インストールしたいmacOSのバージョンのダウンロードリンクをクリックします。
macOSのダウンロードは、それぞれInstall macOS [バージョン名]という名前のアプリとしてアプリケーションフォルダに送られることになります。ダウンロード後にインストーラーが開いたら、インストールを続行せずに終了してください。正しいインストーラを取得するには、macOS Sierra 10.12.5以降、またはEl Capitan 10.11.6を使用しているMacからダウンロードしてください。企業管理者の方は、ローカルでホストされているソフトウェアアップデートサーバーではなく、Appleからダウンロードしてください。
ご注意:OS X El Capitanは、他の5つとは全く異なります。このダウンロードは、InstallMacOSX.dmgというディスクイメージ形式で提供されます。
まず、空いた16GBのUSBメモリは必須です。古いUSBメモリをインストールに使用する場合は、データをコピーしてバックアップとして保存しておいてください。インストーラー作成作業では、外付けUSBのデータをすべてフォーマットして消去することで効果を発揮します。また、USBドライブはMac OS Extended(HFS+)としてフォーマットする必要があります。
Monterey
sudo /Applications/Install\ macOS\ Monterey.app/Contents/Resources/createinstallmedia --volume /Volumes/MyVolume
Big Sur
sudo /Applications/Install\ macOS\ Big\ Sur.app/Contents/Resources/createinstallmedia --volume /Volumes/MyVolume
Catalina
sudo /Applications/Install\ macOS\ Catalina.app/Contents/Resources/createinstallmedia --volume /Volumes/MyVolume
Mojave
sudo /Applications/Install\ macOS\ Mojave.app/Contents/Resources/createinstallmedia --volume /Volumes/MyVolume
High Sierra
sudo /Applications/Install\ macOS\ High\ Sierra.app/Contents/Resources/createinstallmedia --volume /Volumes/MyVolume
El Capitan
sudo /Applications/Install\ OS\ X\ El\ Capitan.app/Contents/Resources/createinstallmedia --volume /Volumes/MyVolume --applicationpath /Applications/Install\ OS\ X\ El\ Capitan.app
ターミナルにコマンドを入力したら、Returnキーを押してコマンドを入力します。その後、USBボリュームの消去の確認、ターミナルによるボリューム上のファイルへのアクセスの承認、コピーの実行許可など、すべての確認警告にYを結んで応答することになります。
すべての操作が完了すると、USBドライブにはInstall macOS Montereyなど、ダウンロードしたインストーラーと同じ名前が表示されます。ターミナルを終了し、USBドライブを切断します。その後、今すぐ最終的なインストール手順に移行してください。
ブータブルUSBドライブからMacを起動するには、Intel-basedのMacとApple Silicon-basedのMacとで操作方法が異なります。
| Intel Macs | Apple Silicon Macs |
|---|---|
|
|
|
|
macOSをダウンロードし、外付けUSBにブータブルインストーラを作成し、USBからmacOSをクリーンインストールするという3つのステップは、明確でシンプルなものであるはずです。このプロセスでは、ターミナルのコマンドラインを使用してUSBドライブを消去し、適切なファイルシステムでフォーマットし、インストーラをそこに保存する必要があります。可能性は低いですが、EaseUS Data Recovery Wizard for Mac Proを使って、macOSの再インストール中にファイルを復元してください。
ステップ1.紛失したファイルを検索します。
macOS Sierra、High Sierra、Mojave、Catalina、Big Sur、Monterey、最新のVenturaで失われたファイルを検索するディスクの場所(内蔵HDD/SSDまたはリムーバブルストレージデバイスであることができます)を選択します。「スキャン」ボタンをクリックします。
ステップ2.スキャン結果に目を通します。
EaseUS Data Recovery Wizard for Macは、選択したディスクボリュームを直ちにスキャンし、スキャン結果を表示します。
ステップ3.ファイルを選択し、復元します。
スキャン結果で、プレビューするファイルを選択し、「復元」ボタンをクリックすると、ファイルが復元されます。
主な内容: