-
![]() Windows向けデータ復旧
Windows向けデータ復旧
- Data Recovery Wizard Free購入ダウンロード
- Data Recovery Wizard Pro 購入ダウンロード
- Data Recovery Wizard WinPE購入ダウンロード
- Partition Recovery購入ダウンロード
- Email Recovery Wizard購入ダウンロード
- おまかせデータ復旧サービス
概要:
データを一切失うことなくMac OS XをEl Capitan 10.11.6にアップグレードするための安全なガイドをお探しですか?このページに従うと、データを一切失うことなくMacコンピューターでElCapitanのアップグレードプロセスを完了するためのガイドが提供されます。
「公式アップデートが古くなっていますが、El Capitanにアップグレードできますか?」「El Capitanにアップグレードするにはどうすればよいですか?Yosemiteを使用していますが、YosemiteをEl Capitanにアップグレードする方法はありますか?」
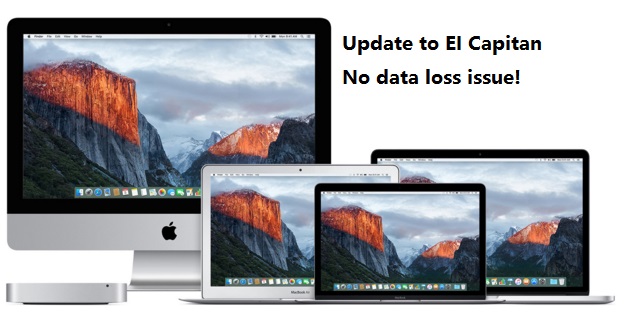
このページでは、データを失うことなくMac OS X El Capitan10.11.6にアップグレードする完全なプロセスをまとめました。このガイドに従えば、Mac OS X 10.11.6をコンピューターに簡単にダウンロードしてインストールできます。
このページのヒントは、macOS Mojave、HighSierraを最新のmacOS BigSurにアップグレードする場合にも有効です。macOSのアップデートとインストールにも興味があるかもしれません。
El Capitanは、Mac OS X10.11.6として知られる最終エディションで、2015年7月18日にリリースされた、YosemiteとmacOSSierraの中間に位置するオペレーティングシステムです。
以下は、Mac OS X10.11.6がほとんどの古いMac OS Xユーザーにもたらす新機能のリストです。Macにシステムをダウンロードしてインストールしたくなるかもしれません。
では、MacコンピューターをEl Capitanにダウンロードまたはアップグレードするにはどうすればよいでしょうか?ガイドに従えば、どのMacユーザーでも実行できます。
現在のMac OS XをEl Capitan 10.11.6/10.11.2にアップデートする前に、お使いのMacコンピューターが新しいEl Capitanをダウンロードしてインストールできるかどうかを確認してください。以下のリストをチェックして、お使いのデバイスまたはOSXが新しいアップデートを入手できるかどうかを確認してください。
サポートされているMacデバイス:
El Capitanで利用可能なOSX:
お使いのMac OS Xとデバイスがリストに該当する場合は、以下を読み、ヒントに従ってMacOSをEl Capitanアップデートに備えましょう。
新しいEl Capitan 10.11.6などのアップデートにMacデバイスを完全に対応させるには、何をすべきかを見てみましょう。Mac OS Xを初めてアップデートする場合は、以下のヒントに注意深く従ってください。
Mac上の重要なデータを外部ストレージデバイスにバックアップすることは非常に重要です。これにより、Mac OS Xのアップデートによるデータ損失の問題を確実に回避できます。
これを行うには、次の2つのオプションがあります。
オプション1.TimeMachineですべてのデータをバックアップする

オプション2.信頼性の高いMacバックアップソフトウェアを使用してMacデータを完全にバックアップする
ステップバイステップのガイドについては、「TimeMachineを使用せずにMacをバックアップする方法」を参照してください。
データのバックアップを忘れた場合は、EaseUS Data Recovery Wizardのような信頼性の高いMacデータ復旧ソフトウェアが、失われたデータを復元するのに最適なツールです。
これで、次のチュートリアルのヒントに従って、現在のMac OS XをEl Capitanにアップデートできます。
今すぐMac OS XをEl Capitanにアップデートできます。以下のガイドに従って、簡単にEl Capitanにアップデートしてください。
ステップ1.MacAppStoreにアクセスし、El Capitanを検索します。
ステップ2.El Capitanのダウンロードボタンをクリックします。
ステップ3.「続行」をクリックし、指示に従ってMacにEl Capitanをインストールします。
ここでは、AppleサポートページからEl Capitanまたは他の新しいバージョンのmacOSをダウンロードし、Macにインストールすることもできます。
ダウンロードプロセスが完了すると、El Capitanインストーラーが自動的に起動します。画面上のガイドに従って、MacコンピューターにMac OS X10.11.6をインストールするだけです。
El Capitanのアップグレードプロセスはそれほど時間がかかりません。MacでEl Capitanのインストールプロセスが完了するまで、辛抱強くお待ちください。
Mac OS X El Capitanのアップデート前にバックアップを作成しておらず、アップデートプロセス後に重要なMacファイルをいくつか失ってしまった場合は、信頼できるMacデータ復旧ソフトウェアに頼るのが最後のチャンスです。
ここでは、EaseUS Data Recovery Wizard for Macを使用して、macOSまたはMac OS Xのアップデート後に失われたすべてのファイルをダウンロードして復元できます。
EaseUSMacデータ復旧ソフトウェア
このソフトウェアは、El Capitan、Yosemite、Mavericks、最新のmacOSMojave、HighSierraなど、すべてのMac OS Xと完全に互換性があります。
今すぐダウンロードして、El Capitanのアップデートにより失われたデータを復元する手順に従ってください。
ステップ1.削除されたファイル/フォルダが保存されていた場所を選んで、「失われたファイルを検索」をクリックします。

ステップ2.クリックしてから、スキャンが開始します。(自動的に開始する高度なスキャンは時間がかかりますが、探せるデータも多いです。)

ステップ3.保存の位置(クラウドを薦めします)を選択して、「保存」すると、復元の作業が完了です。

EaseUS Data Recovery Wizardは他に何ができますか?
macOSアップデートファイルの回復に加えて、EaseUS Data Recovery Wizardは、次のような複雑な状況下でMacユーザーが失ったデータを回復することに専念しています。
お使いのMacコンピュータがMac OS X El Capitanにアップデートできない場合でも心配はいりません。このページに従えば、お使いのコンピュータにこのオペレーティングシステムをインストールできるかどうかがわかります。
もしそうなら、この優れたシステムをダウンロードしてインストールし、今すぐMacコンピューターをリフレッシュしてください。プロセス中に一部のファイルを失っても心配しないでください。EaseUS Data Recovery Wizard for Macでファイルを復元できます。
1.OSX El Capitan10.116はまだサポートされていますか?
macOSEl CapitanはAppleによるサポートを終了しました。Sierra10.12、HighSierra10.13、そして現在のリリースであるmacOS13Venturaに置き換えられました。
2.OSX El Capitan10.116はアップデートできますか?
macOS10.11以降を実行している場合は、少なくともmacOS10.15Catalinaにアップグレードできるはずです。お使いのコンピューターがmacOS13Venturaを実行できるかどうかを確認するには、Appleの互換性情報を確認し、ガイドに従ってmacOSVenturaをインストールしてください。
3.El Capitanを実行できる最も古いMacは何ですか?
以下のMacBookはOSX El Capitanと互換性があります: