-
![]() Windows向けデータ復旧
Windows向けデータ復旧
- Data Recovery Wizard Free購入ダウンロード
- Data Recovery Wizard Pro 購入ダウンロード
- Data Recovery Wizard WinPE購入ダウンロード
- Partition Recovery購入ダウンロード
- Email Recovery Wizard購入ダウンロード
- おまかせデータ復旧サービス
概要:
SDカードをMacコンピュータに挿入しても、表示されなかったことありますかか?ご心配なく!このページでは、この問題が発生した原因を詳しく説明します。また、MacでSDカードを再び検出できるようにする信頼できる修正方法も提供します。
「助けてください! SDカードを挿入して、Macでは何も検出できません。」
SDカードがMacに表示されないのですか?ディスクユーティリティやFinderでSDカードが見つかりませんか?このページでは、これらの問題について知っておくべきことがすべて説明します。本ガイドに従って、SDカードが表示されない問題を修正し、すべてのSDカード ファイルを戻す方法を学びましょう。
「MacでSDカードが検出されない」は、SDカード リーダーを介して、SDカードをMac機に接続するときによく発生するエラーです。
通常、このエラーは次のような症状があります。
では、SDカードを開いて、すべてのファイルを取り戻したい場合はどうすればよいのでしょうか?まずはその原因を知り、SDカードの状態を確認してください。
SDカードがFinderに表示されない、またはMacコンピュータで検出されない場合、SDカードが読み取れなくなったり、認識されなくなったりする原因として、ここに挙げたことが考えられます。
ここでは5つの簡単な解決策を紹介します。1つずつ実行してSDカードの状態を確認することをお勧めします。

物理スイッチがSDカードのロック側にある場合は、それをオフ側にスライドしてください。

このパートでは、SDカードがMacディスク ユーティリティに表示されるかどうかを確認します。以下の手順に従ってください。
ステップ1.「Finder > アプリケーション > ユーティリティ > ディスクユーティリティ」を開きます。
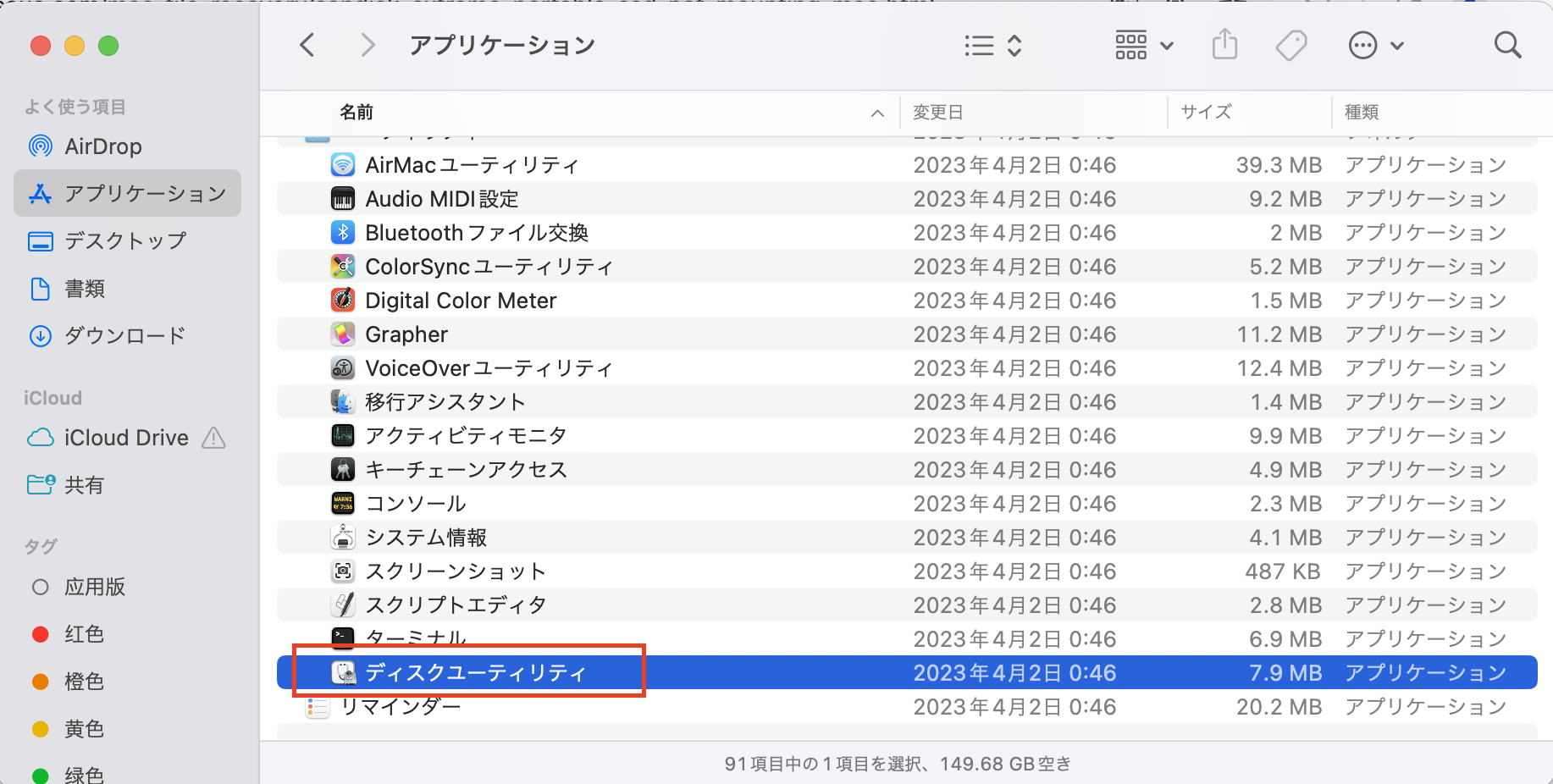
ステップ2.左側のメニューをチェックして、SDカードが見つかるかどうかを確認します。
ステップ3.そうでない場合は、「Finder」を開き、「設定」>「一般」で、「外部ディスク」をチェックします。
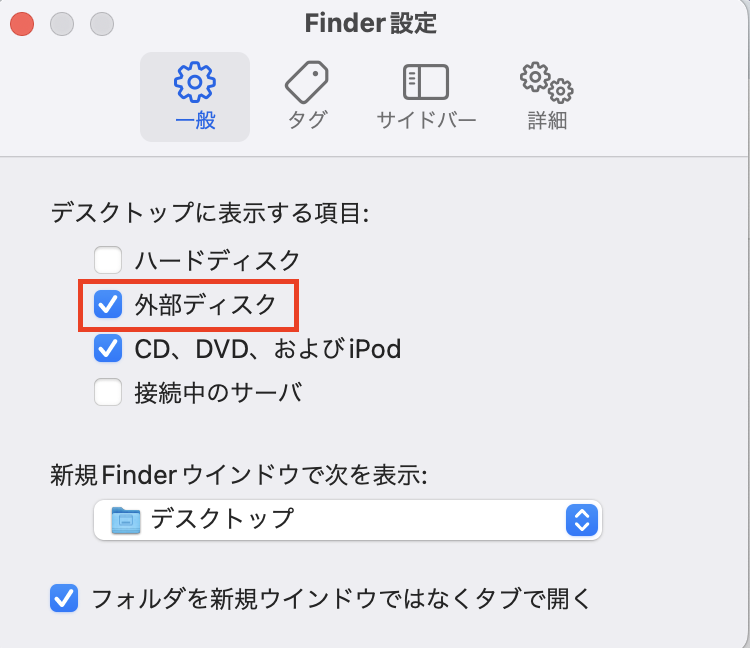
*関連記事:【2024】Macをディスクユーティリティ/リカバリーモードで起動させる方法
MacBook Pro\Airを再起動すると、コンピュータ上でSDカードが表示され、カードを開いて保存されたファイルをアクセスできるようになった人もいるかもしれません。
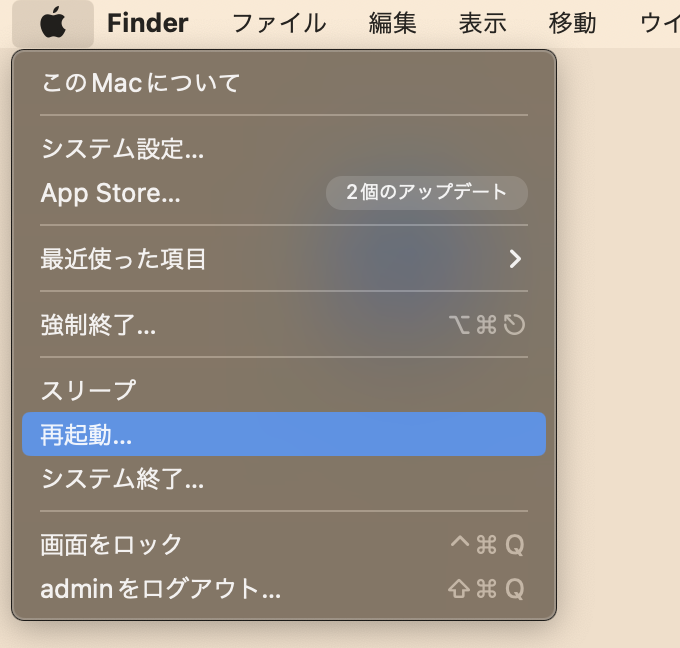
より多くのユーザーを支援するために、本記事をソーシャル メディアに共有しましょう。
SDカードが物理的な損傷がなく、前述のクイックフィックスを試してもMacに表示されない場合は、カードが破損していることが考えられます。次の部分では五つの解決策を紹介します。
このパートでは、MacでSDカードが検出できない問題を解決する4つの解決策を集めました。見ていきましょう。
MacでSDカードをマウントするには、次の手順に従ってください。
ステップ1. SDカードをMacコンピュータに接続します。
ステップ2.ディスク ユーティリティを押開きます。
ステップ3.左ペインでSDカードを選択し、「マウント」をクリックします。
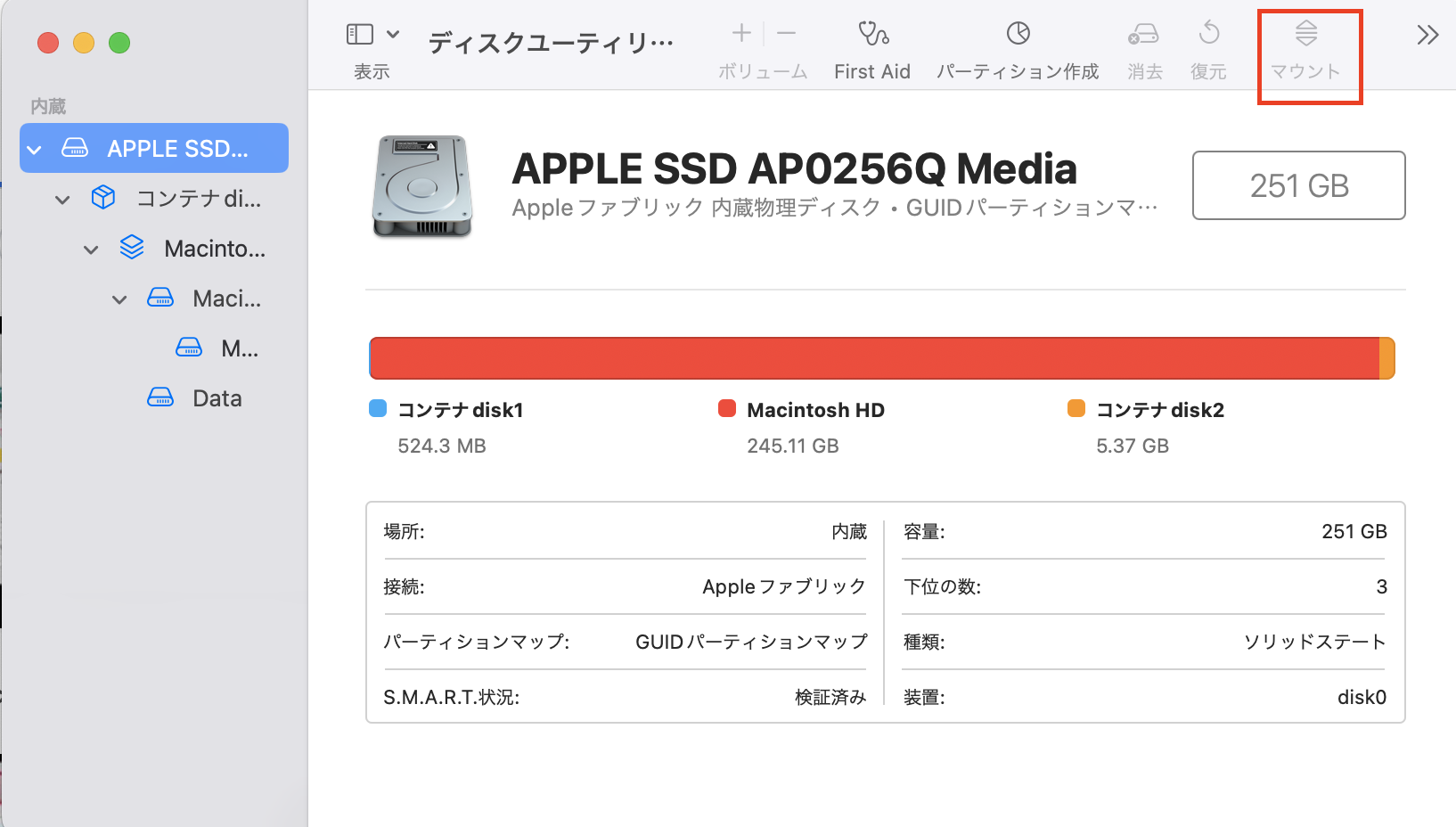
SDカードが破損しているまたはディスク エラーが発生している場合、MacでSD カードが表示されないことがあります。 この場合、ディスクユーティリティを使って、SDカードの修復を試みることができます。
ステップ1.上記と同じようにディスクユーティリティを開きます。
ステップ2.SDカードを選択し、「First Aid」をクリックします。次に、「実行」をクリックして、修復します。
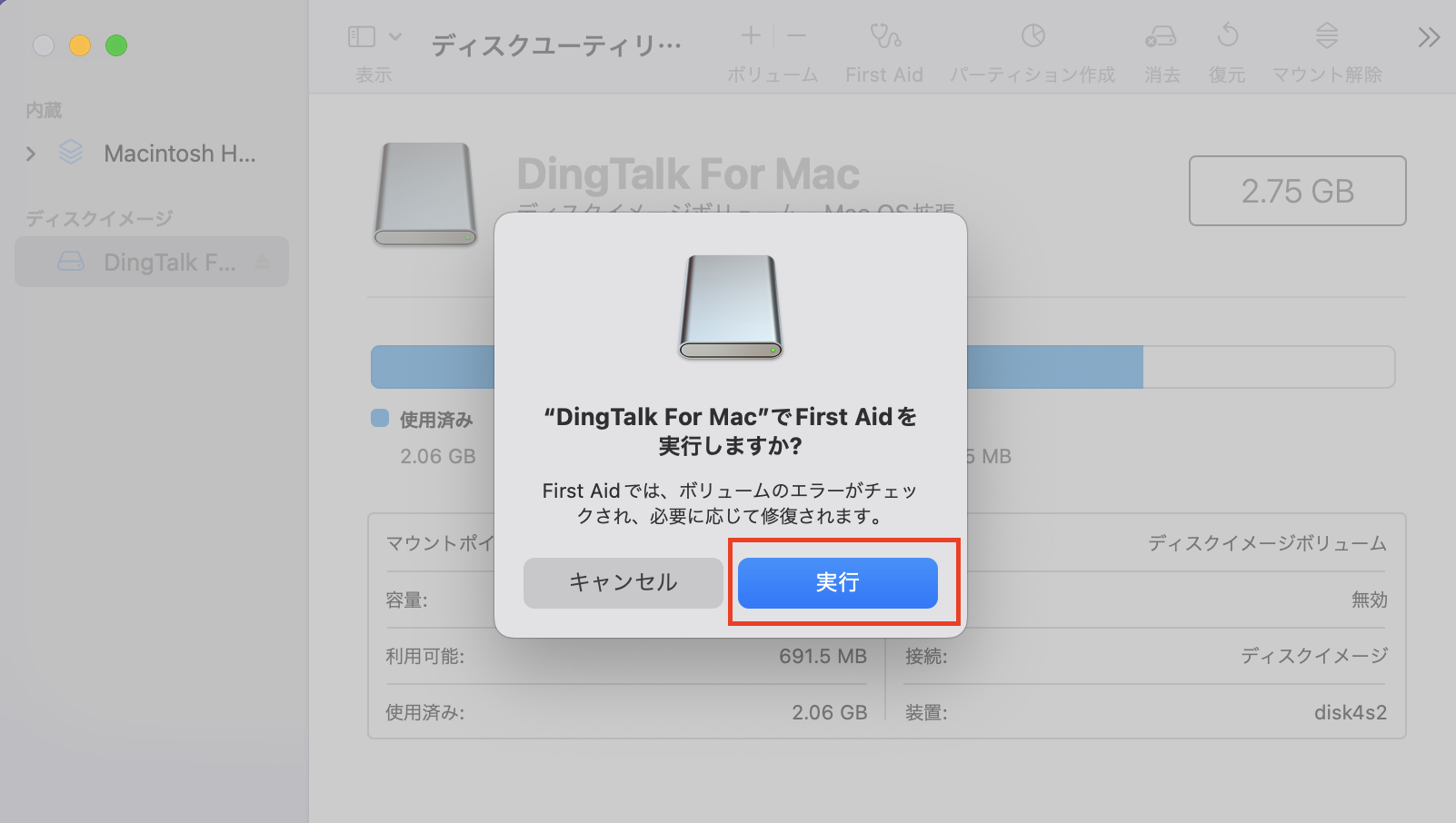
ステップ3.「完了」をクリックして修復プロセスを終了します。
ステップ4.ディスクユーティリティを閉じて、Macを再起動します。これが完了したら、SDカードをMacに再接続し、すべてのファイルが表示できるかどうかを確認します。
MacでSDカードをフォーマットすると、 SDカードに保存されているファイルがすべて消去されます。したがって、次のガイドに従って、SDカードからすべての重要なファイルをスキャンして回復するのをおすすめします。
MacコンピューターでSDカードをフォーマットしたためにファイルが消去された場合や、macOSのアップデート後にファイルが失われた場合、データ復元ソフトウェアを使うと心配する必要はありません。ここでは、おすすめのSDカード復元ソフト5選のビデオチュートリアルを提供します。
EaseUS Data Recovery Wizard for Macのような信頼性の高いMacファイル復元ソフトウェアを使用すると、SDカードファイルを取り戻す可能性を最大限に高めることができます。このソフトウェアはSDカードのイメージを作成し、そこからデータを復元できます。
主な機能:
操作手順:
ステップ1.
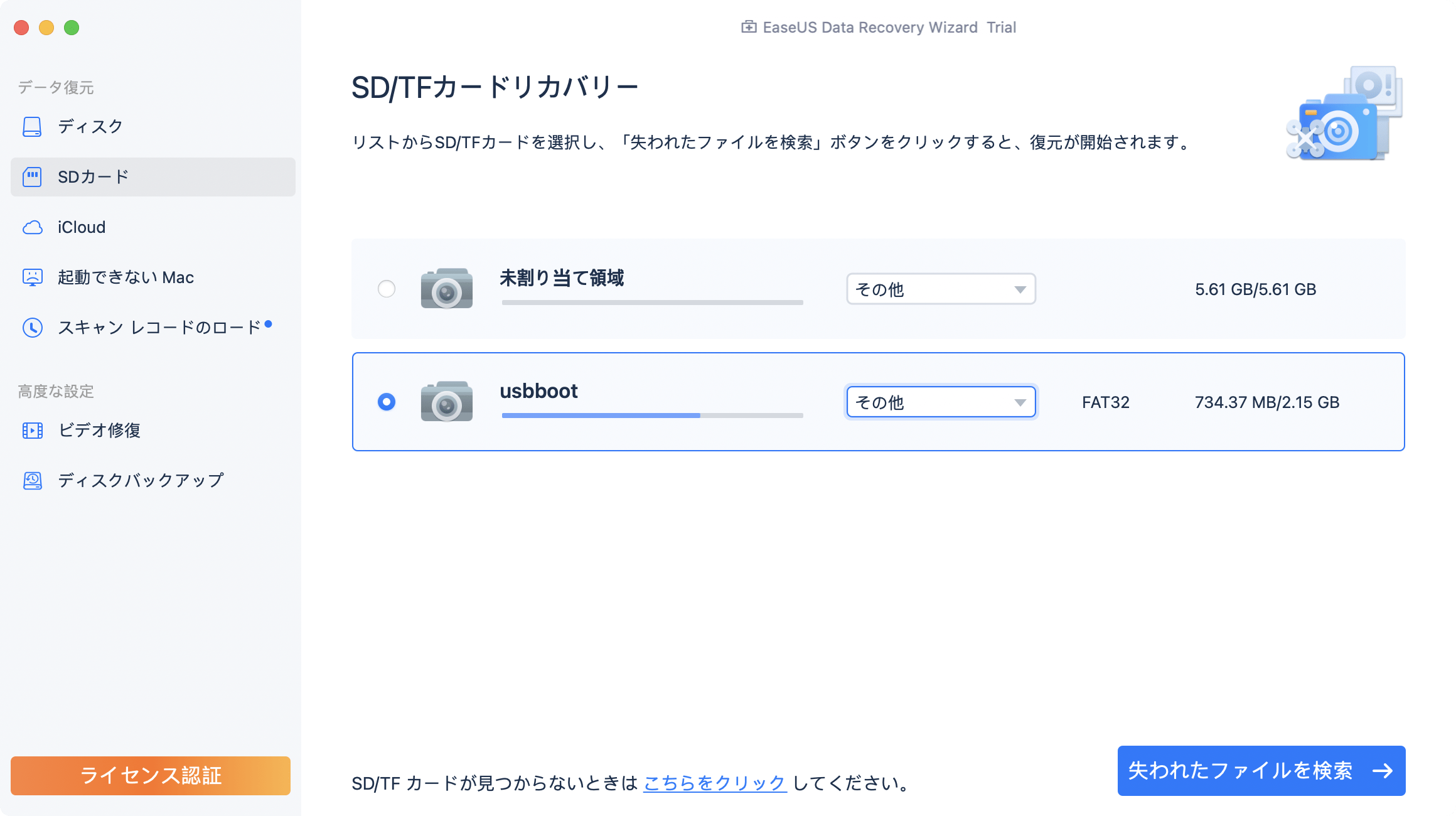
ステップ2.「失われたファイルを検索」をクリックしてから、クイックスキャンとディープスキャンが開始します。辛抱強く完全スキャンが終わるまで待つと、全ての復元できるファイルを表示します。

ステップ3.検索後、左側で「種類」や「パス」や上部の「フィルター」を選択して、ファイルを分類することができます。そして、 復元したいファイル(ファイル形式によってはダブルクリックするとプレビューできます)を選択し、下の「復元」ボタンをクリックします。保存すると、復元の作業が完了です。
💡:クラウドに保存するのをお勧めします。

これで、次のチュートリアルでSDカードのフォーマットを開始します。
ステップ1.SDカードをMacに挿入します。
ステップ2.Spotlight検索でディスクユーティリティを開きます。
ステップ3.左側のペインでSDカードを選択し、上部メニューの「消去」をクリックします。
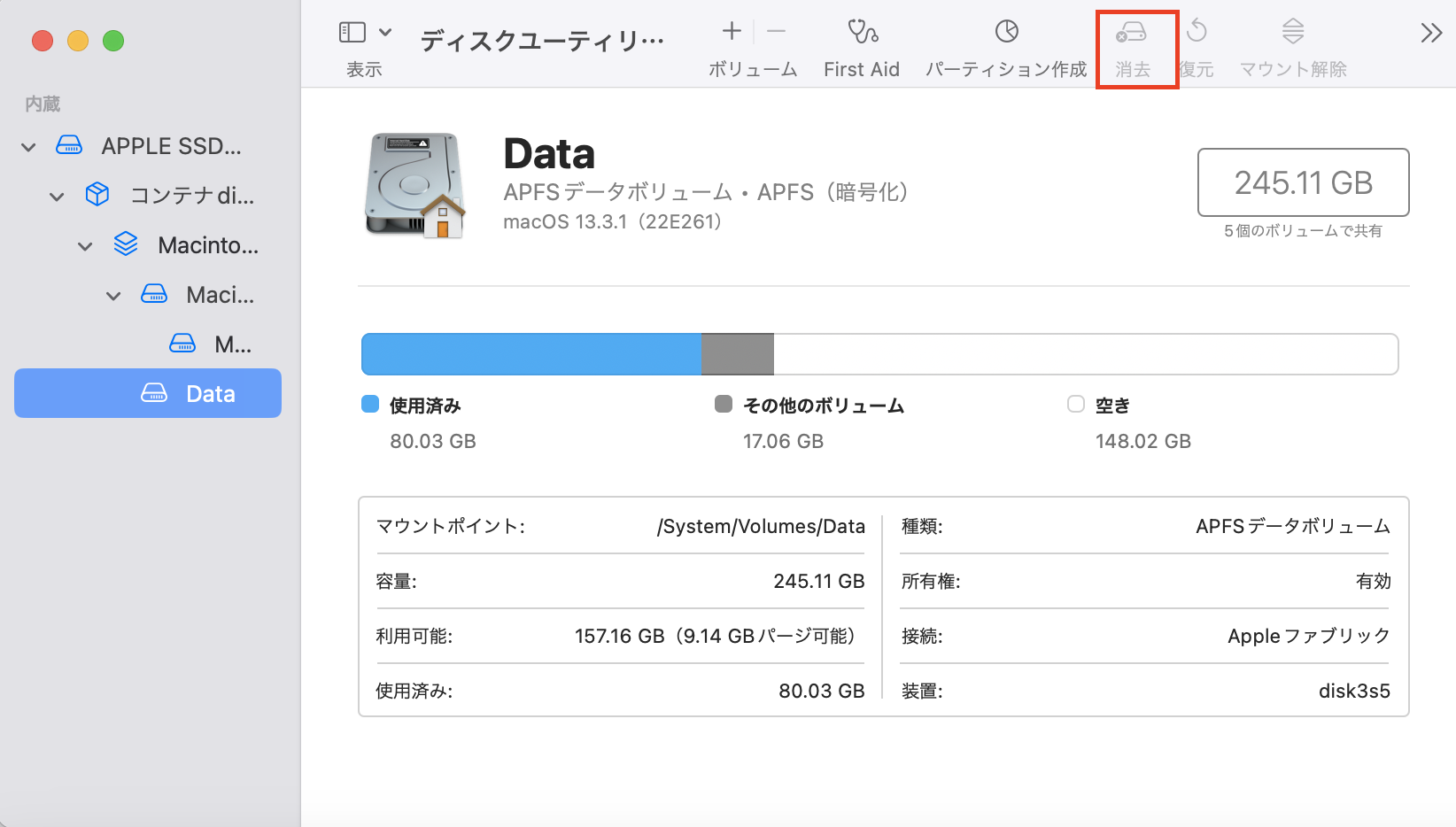
テップ4.SDカードの新しいフォーマットとして「 FAT32(32GB以下のサイズ)」または「exFAT(64GB以上のサイズ)」を選択します。
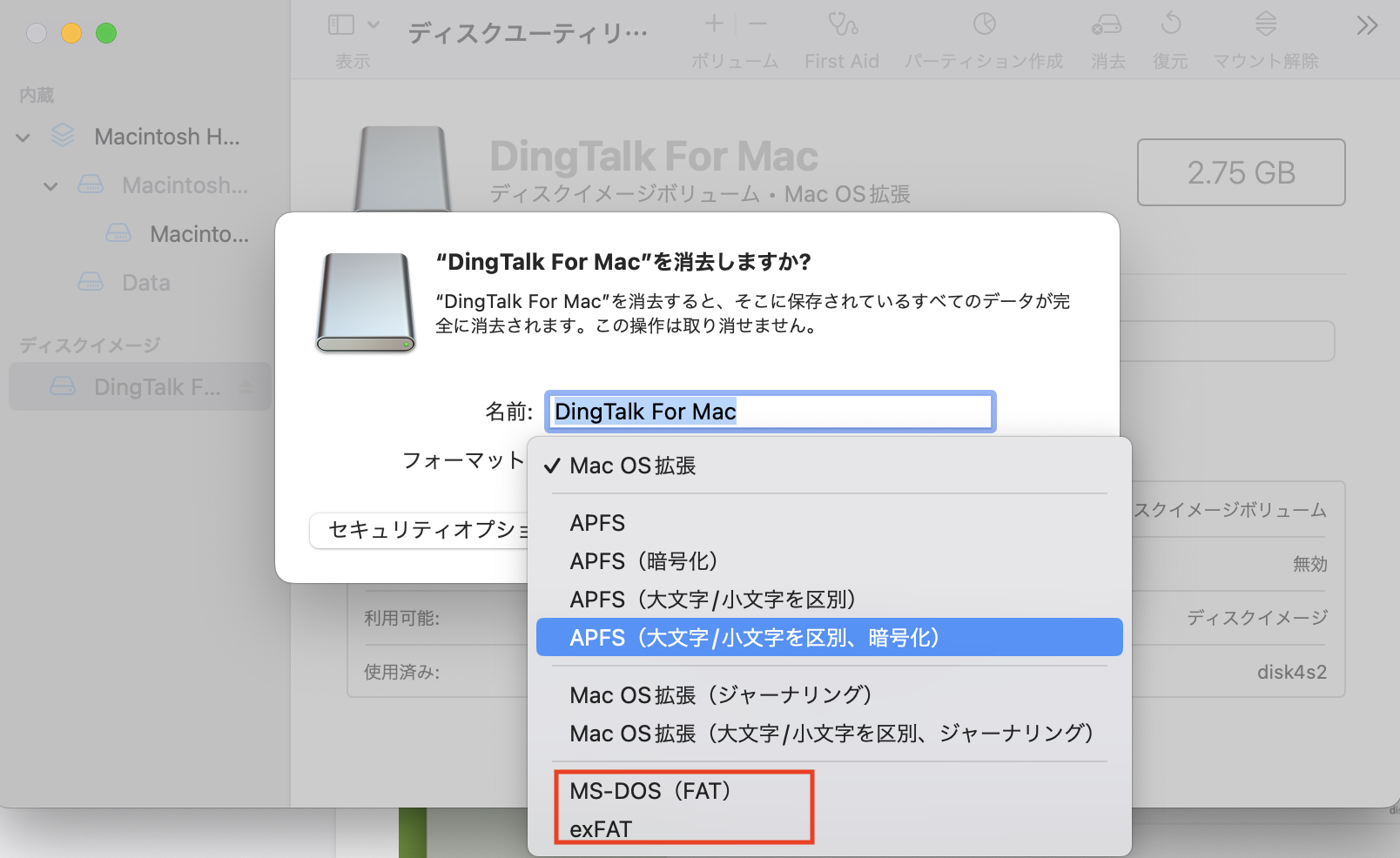
ステップ5.「消去」をクリックして操作を確認します。
プロセスが完了すると、SDカードが表示され、Macコンピュータで再び読み取れるようになります。
外付けハードドライブなどの他のストレージデバイスで問題が表示されない場合は、次の文章を確認してください。
*関連記事:Macが外付けHDDを認識しない時の対処法
macOSではドライバーを個別に更新できませんが、ソフトウェア アップデートでmacOSを更新することでMacのドライバーを更新できます。
ステップ1.アップルメニューをクリックし、「システム設定」を選択します。
ステップ2.「ソフトウェアアップデート」をクリックします。macOS Venturaを使用している場合は、「一般」 > 「ソフトウェア アップデート」 をクリックします。
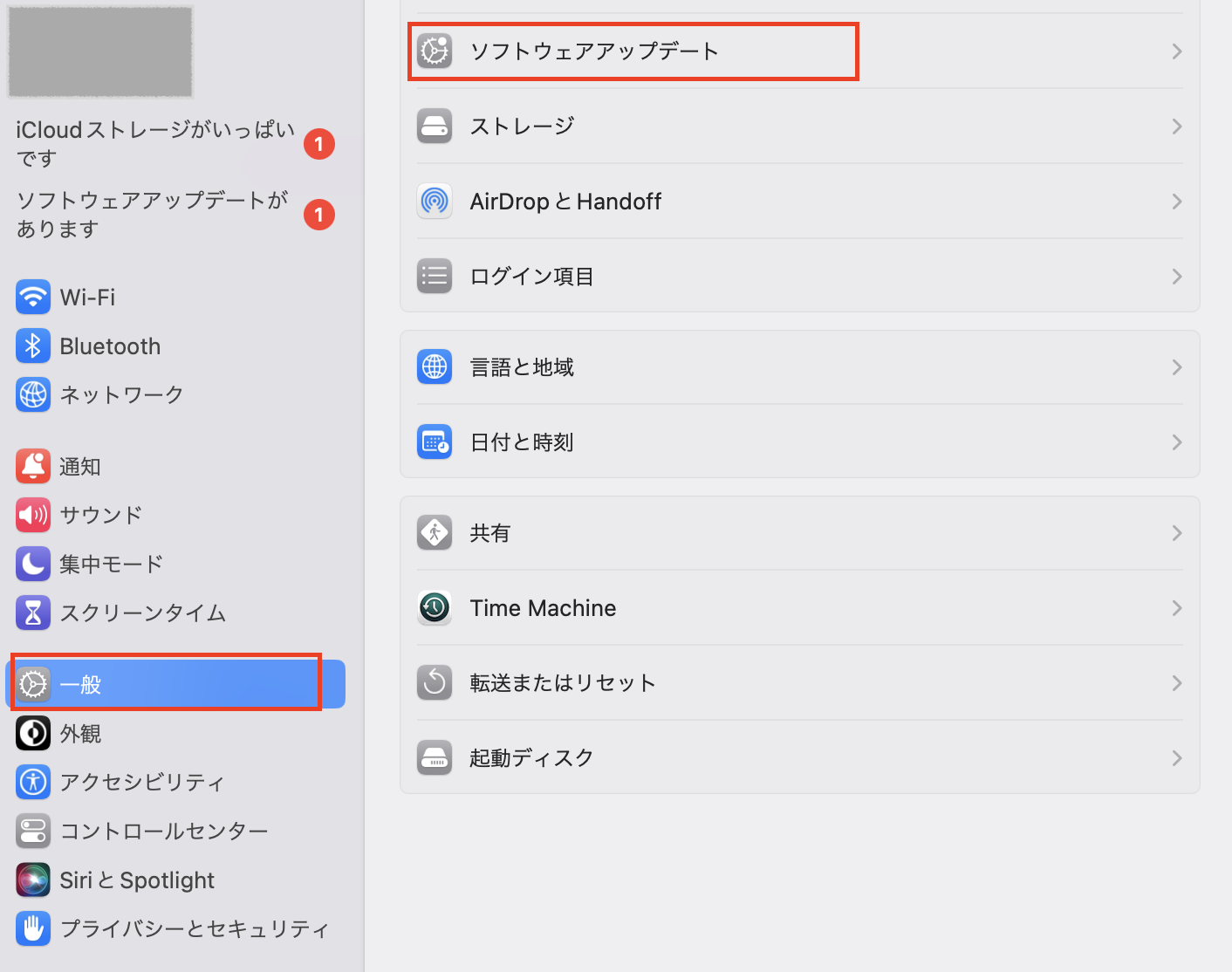
ステップ3.ポップアップ ウィンドウに利用可能なアップデートがすべて表示され、いつでもMacをアップデートできます。
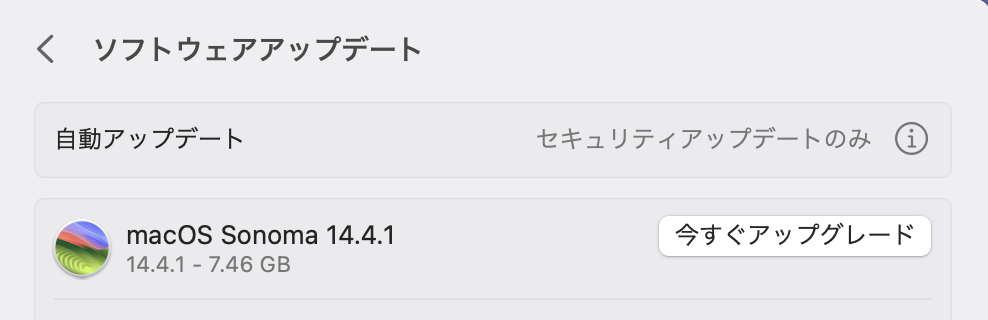
最新のmacOS Sonomaにアップデートする方法は、次の文章で確認してください。
*関連記事:【究極ガイド】Macの全モデルでOSをアップデートする方法
前述の解決策を使用すると、MacコンピュータでSDカードが検出されない、または表示されないエラーを修正できるはずです。ここでは、MacでSDカードが検出されない、認識されない、または表示されないエラーからデータを保護するヒントをいくつか紹介します。
新しい SD カードを Mac ですぐにフォーマットします。
MacでSDカードが検出されないエラーを修正するには、さまざまな効果的な解決策があります。EaseUSデータ復元の専門家が提供した正しい操作手順は次のとおりです。
まず、SDカードの接続の問題を確認します。
次に、破損したSDカードを修復します。
そして、カードがまだ表示されない場合は、カードを再フォーマットします。
最後に、フォーマット中に一部のファイルが失われた場合は、EaseUS Data Recovery Wizard for Macなどのファイル復元ソフトウェアを利用して復元します。
1.MacのSD カードから失われたファイルを復元できますか?
はい、専門的なSDカード回復製品ができされます。 EaseUS Data Recovery Wizard for Macはインターフェースがシンプルなので良い選択です。 簡単な3つのステップで、SDカードから失われたファイルを復元できます。
2.MacでSDカードのファイルが表示されないのはなぜですか?
これは、macOSがファイルのファイル形式またはファイル システムを認識できないからです。あるいは、ファイルが徹底的に隠蔽されている可能性もあります。ファイルがどうしても見つからない場合は、データ回復ソフトウェアを試して、削除されたファイルを復元してみてください。