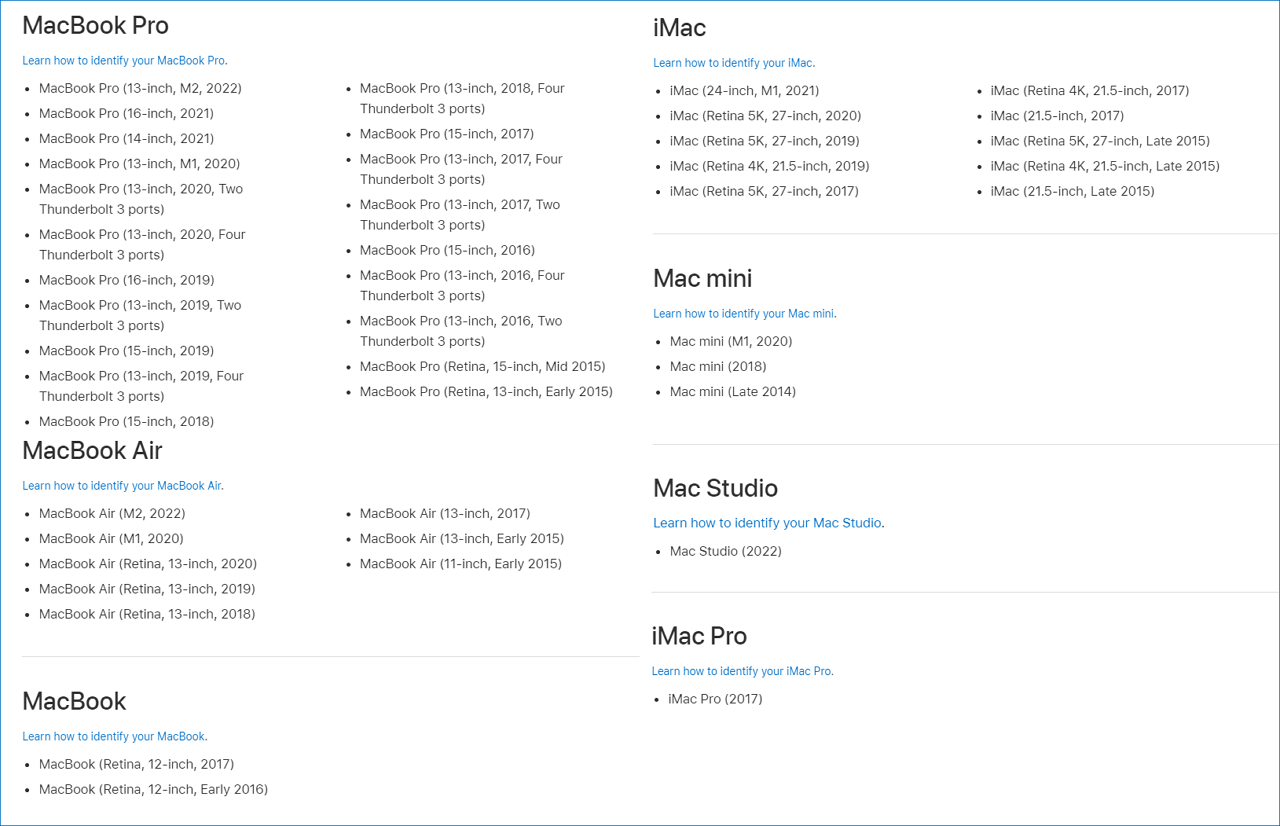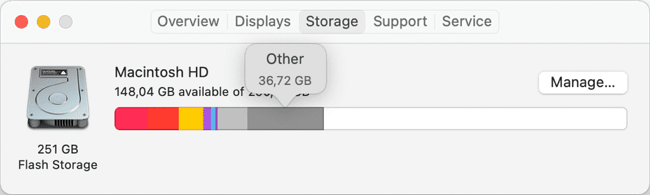-
![]() Windows向けデータ復旧
Windows向けデータ復旧
- Data Recovery Wizard Free購入ダウンロード
- Data Recovery Wizard Pro 購入ダウンロード
- Data Recovery Wizard WinPE購入ダウンロード
- Partition Recovery購入ダウンロード
- Email Recovery Wizard購入ダウンロード
- おまかせデータ復旧サービス
概要:
毎年、Appleはいくつかの新機能と調整を含む新しいオペレーティングシステム(macOS)をリリースすることになります。Macデバイスの初心者で、macOSを最新バージョンにアップデートする流れに従うべきかどうか分からない場合、このガイドはmacOSのアップデートに関する究極の解決策を提供します。
毎年6月、アップルはWWDC(Apple Worldwide Developer Conference)を開催し、この1年間のソフトウェアと技術の進歩を発表します。このカンファレンスで、Appleは通常、Appleエコシステムの新バージョンのオペレーティングシステムを紹介します。例えば、次のmacOS、iOS、iPadOS、watchOS、tvOSについてのニュースを聞くことができます。一般的に、新しいOSはWWDCの3ヶ月後にリリースされるので、この秋に新しい機能とUIを取り入れることを検討することができます。
Macユーザーにとって、最新のmacOSにアップデートすることで、コンピュータに新しい機能が追加されたり、電力効率が向上したり、問題のあるソフトウェアのバグが修正されたりするかもしれません。しかし、技術会議に多くの注意を払っているギークでなければ、どれが最新のmacOSで、どれをアップデートすればいいのか見当もつかないかもしれません。ここでは、macOSのリリースを新しいものから古いものへと時系列で紹介します。
macOS Ventura(macOS 13)はWWDC 2022で初めて発表され、正式にリリースされたのは2022年秋でした。つまり、2022年10月以前にこの記事を読んだ方は、アップデートの選択肢はmacOS Montereyしかないのです。
ここ数年で最も大幅なmacOSの再設計を行った前身であるmacOS Big Surと比較すると、macOS MontereyはmacOS Big Surにアップデートするよりもユーザーの生活に大きな影響を与えることはないでしょう。しかし、Montereyの顕著な変更点の1つは、ユニバーサルコントロール機能です。これにより、1つのマウス、トラックパッド、キーボードを複数のmacデバイスで使用できるようになり、Appleのエコシステムにおける異なるデバイスの連携が高度に改善されました。
その他のmacOS Montereyの新機能をご紹介します。
macOS Montereyの機能を確認した後、お使いのデバイスがこのバージョンに対応しているかどうかも確認する必要があります。ここでは、一般的なMacの機種をいくつかリストアップしています。あなたのMacがリストにあるかどうか確認してください。
詳しくはこちら
macOS MontereyとmacOS Big Surを比較して、より多くの違いを検討する必要があります。macOS MontereyとBig Surの比較についてはこちらをご覧ください。
Macを最新のシステムにアップデートする方法を知っていることは良いことですが、マシンを準備することも同様に重要です。Macをアップグレードする前に、ファイルを整理し、すべてのシステム設定を正しくし、重要なファイルをバックアップしておけば、Macのアップデートを成功させる可能性が高まります。同様に、お使いのMacがアップデートの対象であるかどうかも確認する必要があります。ここで最初のステップ、「一般的な要件」を確認します。
macOS Montereyがお使いのMacコンピュータに対応しているかどうかを知るだけでは十分ではありません。現在お使いのmacOSのバージョン、メモリ、プロセッサ、グラフィックカードがアップデートの対象になっているかどうかも確認する必要があります。この2つのステップを踏んで、あなたのMacのスペックを確認しましょう。
![]()
ここでは、お使いのMacのモデル、チップ、RAM(メモリ)が表示されます。「ストレージ」タブに切り替えます。あなたのMacにどれだけの空き容量があるか確認することもできます。macOS Sierra以降からmacOS Montereyにアップグレードする場合、アップグレードには26GBの空きストレージが必要なので、これはとても重要なことです。それ以前のリリースからアップグレードする場合、macOS Montereyは最大44GBの利用可能なストレージを必要とします。
次に行うべき準備は、Macのジャンクファイルのクリーンアップです。macOS Montereyがお使いのMacと互換性があり、お使いのMacがシステム要件を満たしていることがわかったので、macOS Montereyにアップグレードする前にMacをクリーンアップしましょう。これにより、スムーズな移行を実現し、潜在的な問題を回避することができます。
ここでは、Macのクリーニング方法についてご紹介します。
Macのクリーンアップが終わったら、大切なファイルやデータをバックアップしましょう。Time Machineを使う方法と、ブータブルクローンを作成する方法があります。
Time Machineは、macOSに内蔵されたバックアップ機能で、ファイルのコピーを外付けハードディスクに保存します。Time Machineを使うには、外付けハードドライブをMacに接続します。接続したら、「システム環境設定」>「Time Machine」を開き、「バックアップディスクを選択」をクリックします。
macOSインストールのブータブルクローンを作成することも、Macをバックアップする方法の1つです。これにより、macOSのアップデートプロセスで何か問題が発生した場合に起動できる、macOSインストールの正確なコピーが作成されます。起動可能なクローンを作成するには、Carbon Copy ClonerやSuperDuperのようなプログラムを使用する必要があります。
macOSをアップデートすることは、あなたのMacが最新の機能を手に入れ、セキュリティ、安定性、互換性、パフォーマンスを維持することを約束するだけでなく、あなたのソフトウェアを常に最新の状態に保つことにも役立ちます。だからこそAppleは、あなたのMacと互換性のある最新のmacOSを常に使うことをおすすめしているのです。
macOSのアップグレードには、さまざまなケースがあります。一番多いのは、例えばmacOS Big SurからmacOS Montereyへというように、前のmacOSから最新のmacOSへアップデートしたいユーザーです。もう一つは、ユーザーはmacOSを更新し続けるわけではないが、新しいmacOSの新機能に惹かれて、最新のmacOSに飛躍したくなるケースです。まさに最後のシーンは、サポートされていないMacのモデルについてです。セキュリティの観点から、最新のmacOSにアップグレードできるかどうかも知りたいというユーザーもいるようです。
このパートでは、すべてのmacOSアップデート方法を紹介し、どのような場合であっても、このガイドを参考にすれば、お使いのMacを最新のmacOSにアップデートすることができます。
注意:アップグレード中は、Macの電源を入れたままにして、蓋を閉めないようにしてください。Macが再起動し、プログレスバーや空白の画面が何度か表示される場合があります。インストールを夜間に完了させるために、夜間に開始する方が簡単かもしれません。
(macOS Catalina 以降の場合)
この方法は、macOS をアップデートする最も簡単な方法で、すべてのユーザーに推奨されます。この方法を使用するには、お使いのMacがインターネットに接続されている必要があります。
ステップ1.アップルメニューから「システム環境設定」を開きます。
ステップ2.オプションの一覧から「ソフトウェアアップデート」を選択します。
ステップ3.macOSはアップデートを確認し、利用可能な場合はインストールするよう促します。
ステップ4.今すぐアップグレード]をクリックし、表示される指示に従って、利用可能なアップデートをインストールします。
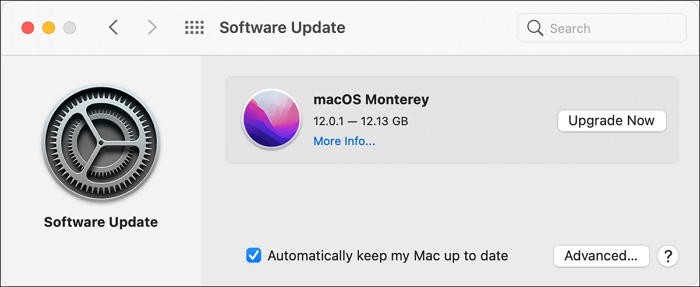
(macOS Mojave以前の場合)
macOS Mojave以前のバージョンをお使いの場合、ソフトウェア・アップデートで利用可能な新しいOSのバージョン情報が表示されない可能性があります。代わりに、App StoreからmacOSをアップデートすることができます。
ステップ1.App Storeを開き、アップデートしたいOS名を検索します。例えば、macOS Montereyと検索します。
ステップ2.最適な検索結果をクリックし、Apple IDとパスワードを入力すると、アップデート作業が開始されます。または、こちらのリンクからmacOSMontereyをダウンロードすることも可能です。
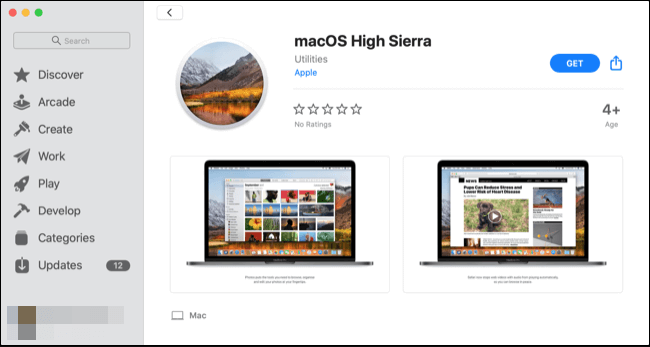
macOSをアップデートする時、直接に最新のmacOSにアップデートできない場合がもう一つあります。最新のmacOSで新機能を体験し、Macのスピードやシステムの安定性を向上させたいなら、どうすればいいのか。この方法では、まず以前のmacOSにアップグレードしてから、最新のmacOSにアップグレードするリッター迂回路が必要です。この方法は、MacがOS X 10.9(Mavericks)より低いユーザーにも有効です。以下は詳しい手順です。
ステップ1.OS X El Capitan 10.11を直接ダウンロードする。
ステップ2.画面上のウィザードに従って、まずMacをEl Capitanにアップデートします。
ステップ3.その後、App Storeで最新のmacOSを検索し、方法2の手順でOSアップグレードを完了させます。
Appleは毎年、新しいmacOSをリリースする際に、特定のMacモデルのサポートを打ち切り、これらのモデルのMacは最新のmacOSと互換性がありません。しかし、新しいmacOSは、より優れたスピード、システムの安定性、強固なセキュリティ保護をユーザに提供します。素晴らしいニュースは、あなたのサポート対象外のMacにまだ希望があるということです。
macOSのインストーラを作成するのに役立ちそうなOpenCore Legacy Patcherというソフトウェアがあります。用意するものは、このサイトから最新版のOpenCore Legacy Patcherをダウンロードするだけです。必ず「GUI」バージョンを選んでください。そして、消去可能で16GB以上のUSBメモリも用意する必要があります。
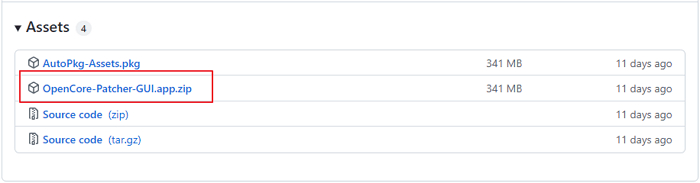
ユーティリティをダウンロードしてインストールした後、この記事の手順に従って、サポートされていないMacに最新のmacOSをインストールすることができます。全工程は少し面倒に感じるかもしれませんが、一歩一歩、根気よくやっていきましょう。
macOSのアップデートを見逃したくないなら、macOSの自動アップデート機能を有効にしておくとよいでしょう。こうすれば、あなたのMacはアップデートがリリースされると自動的にチェックし、インストールします。その方法は次のとおりです。
ステップ1.アップルメニューから「システム環境設定」を開きます。
ステップ2.オプションの一覧から「ソフトウェアアップデート」を選択します。
ステップ3.Macを自動的に最新に保つの隣にあるボックスをチェックします。
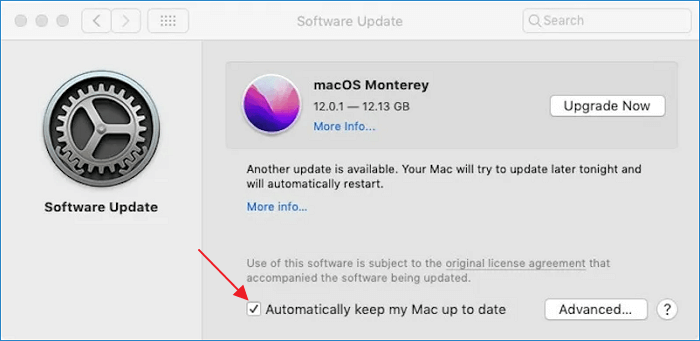
注:アプリのアップデートも受け取りたい場合は、「詳細設定」ボタンをクリックし、「App Storeからアプリのアップデートをインストールする」オプションにチェックを入れてください。
Macの自動アップデートを無効にする方法は、すでにご存知のとおり、とても簡単です。オプションのチェックを外すだけで良いのです。しかし、「詳細」オプションを確認すると、一度Macの自動アップデートを選択すると、実際には5つのことを有効にしていることがわかります。
Macは、すべてのユーザーが自動的にアップデートしたいものをカスタマイズできるようになっています。OSとアプリケーションのどちらをアップデートするかは、オプションのチェックを外すことで選択できます。
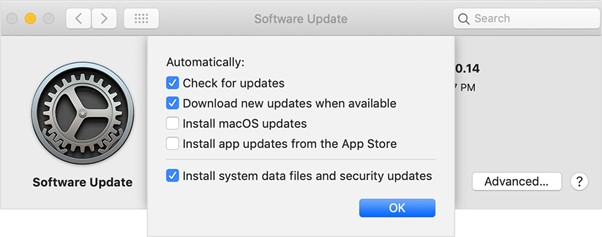
OSの誤更新はよく起こることです;Macで進行中のアップデートを止めるにはどうすればいいですか?ここでは、macOSのインストールを途中で無効にする方法をお伝えするほかに、macOSのアップデートを永久に無効にする方法もお伝えします。
macOSのインストールを途中で中止する
ステップ1.Command + Option + Escを押したままにします。
ステップ2.アプリケーションを強制終了するウィンドウが表示されます。
ステップ3.ここで「強制終了」をクリックし、macOSのインストールを停止します。
macOSのアップデートを永久に無効にする
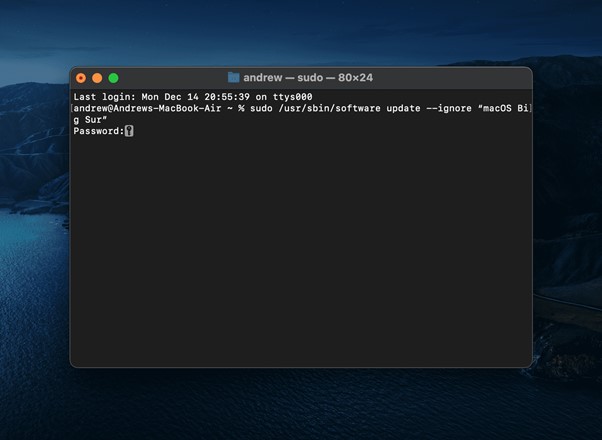
ステップ1. Command + Spaceキーでターミナルアプリを開くか、Spotlight検索でターミナルを検索します。
ステップ2. Terminalを開いたら、以下のコマンドを記述して、Enterを押します。
sudo /usr/sbin/softwareupdate --ignore "macOS [アップデートの名前]"
ステップ3. Macのパスワードを入力し、再度Enterキーを押します。
macOSアップデート後のデータ損失を避けるため、EaseUSMacデータ復元ソフトウェアでMacデータを復元することをお勧めします。
macOSのアップグレードについて話すとき、よく持ち上がる質問は、macOSをクリーンインストールするのと直接アップデートするのはどちらがいいのでしょうか?このパートでは、いくつかの洞察を提供するためにここにいます。まず、クリーンインストールとアップデートの概念を理解する必要があります。
クリーンインストールの利点は、システムのスローダウン、パフォーマンスの問題、奇妙な不具合など、macOSの様々な問題を解決することができることです。そして、プロセス中にmacOSの正常な動作を妨げている破損したファイルやアプリを一掃してくれるでしょう。しかし、時間がかかり、データの損失が発生します。macOSアップデートの利点は、時間がかからず、データの損失を心配する必要がないことです。しかし、クリーンインストールよりはるかに多くのストレージスペースを取ります。
全般的に、お使いのMacが遅く、パフォーマンスに問題がある場合、フルバックアップを作成することを前提に、クリーンインストールを行う必要があります。それ以外の場合は、Macのソフトウェア・アップデートで共通のアップデートを行うことをお勧めします。
関連記事:MacOS 13 Venturaのアップグレード失敗を修正する方法
以上、4種類の方法でmacOSをアップデートする方法を紹介しました。このパートは、クリーンインストールを好むユーザーのためのものです。USBドライブからmacOSにクリーンインストールする方法を詳しく紹介します。すでにインストールファイルをダウンロードした後、ダウンロードを再開するために何時間も待ちたくない場合、この方法が一番いいかもしれません。
準備すること:
まず、macOSインストール用USBドライブを作成するために、インストールファイルをダウンロードします。ここでは、macOS Montereyを例にとって説明します。
さて、用意したUSBメモリが役に立ちます。USBドライブをMacに接続し、ターミナルを開いて、以下のコマンドラインをターミナルにコピー&ペーストしてください。インストールするmacOSによって入力するコマンドラインが異なりますが、ここではmacOS Montereyを例にとって説明します。
モントレー
sudo /Applications/Install macOS ?Monterey.app/Contents/Resources/createinstallmedia --volume /Volumes/MyVolume
注:コマンドラインのMyVolumeをUSBメモリーの実名に置き換える必要がある場合があります。
コマンドラインを入力したら、Enterキーを押して作成作業を開始します。macOSはコンピュータのパスワードの入力を要求し、ターミナルはドライブを消去するところであることを告げます。YまたはReturnを押してプロセスを続行することに同意し、ブート可能なドライブが準備されるのを待ちます。
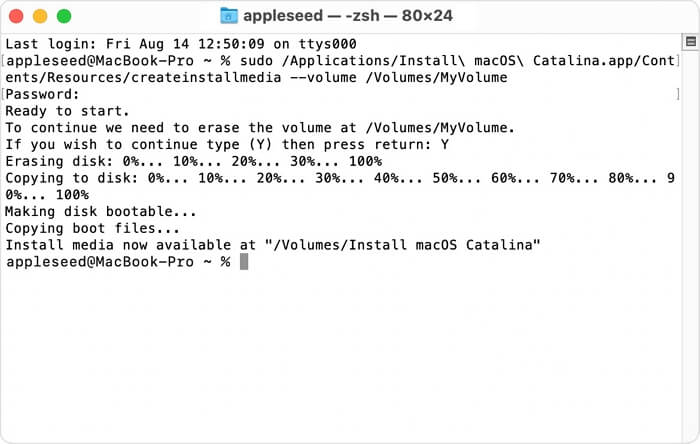
最後に、作成したブータブルインストーラからMacを起動します。Macのチップによって操作が異なりますが、AppleシリコンベースのMacとIntelプロセッサベースのMacは、それぞれ2つの方法で起動します。
| インテル・マック | アップルシリコンマック |
|---|---|
|
|
|
macOSのアップデートは通常スムーズに行われるとはいえ、何か問題が起こる可能性は常にあります。よくあるアップデートエラーのシナリオは、Macアップデートがプロセス(アップデートのチェック、ダウンロード、Appleロゴなど)に引っかかったり、エラーメッセージ(インストールに失敗、このディスクにはmacOSをインストールできないなど)が表示されたりすることです。
アップデートエラーメッセージは、何らかの理由で特定の時点でアップグレードが失敗したことを示しています。ここでは、macOSアップデートエラーを修正するのに役立つかもしれないmacOSアップデートトラブルシューティングのヒントをいくつか紹介します。
メニューバーのアップルマークをクリックし、「再起動」を選択して、Macを再起動します。その後、再度ソフトウェア・アップデートから「今すぐアップグレード」ボタンをクリックしてみて、うまくいくかどうか確認してください。

macOSアップデートの成否を左右する要因の1つに、ディスクに十分な空き容量があるかどうかがあります。異なるバージョンのmacOSへのアップグレードに必要な容量は必ずしも同じではありませんが、少なくともアップグレードを開始する前にディスクに50GB程度の空き容量があることを確認する必要があります。
Macの空き容量を確認するには
メニューバーのアップルマークをクリックし、「このMacについて」を選択します。次に、開いたウィンドウで「ストレージ」タブに切り替えます。
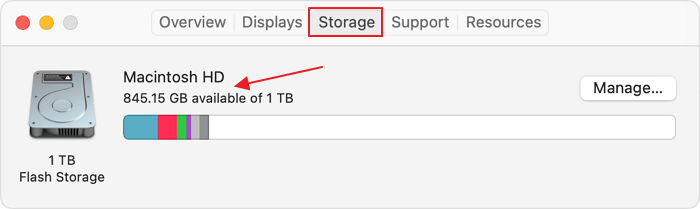
Macコンピュータで確認すると、「ストレージ」タブに「その他」という項目があることがわかります。このOtherという項目は、通常少なくとも数GBの容量を占有しています。しかし、それは何でしょうか?そして、それを削除する方法は?この記事では、その答えをお伝えします。
時刻と日付が間違っていると、システムがAppleサーバーに接続できないことがあります。以下の手順でリセットしてください。
システム環境設定」→「日付と時刻」を選択します。タイムゾーンを選択し、「日付と時刻を自動的に設定する」オプションにチェックを入れます。
ステップ1.Macデバイスを再起動します。電源ボタンを押すか、メニューバーのアップルロゴから「再起動」を選択することができます。
ステップ2. コンピュータが再起動している間に、CommandキーとRキーを一緒に押し続けます。画面にAppleのロゴが表示されるまで押し続け、その後離す。
ステップ3.macOSユーティリティ]ウィンドウで[macOSを再インストール]を選択し、[続行]をクリックして、画面の指示に従います。

最後の手段は、クリーンインストールを試みることです。ただし、クリーンインストールを行うと、Mac上の既存のファイル、データ、アプリ、設定がすべて消去されます。アップデートする前に、Mac全体のバックアップをとっていることを確認してください。
2022年6月6日、macOSの次世代機として「macOS Ventura」が発表された。2022年10月下旬に登場するようです。WWDCのニュースによると、この新しいmacOSは、Mac 2017以降のマシンでしか動作しない。この秋までmacOS Venturaを試すことはできないが、Appleは6月22日にmacOS 13の第2ベータ版をシードした。Apple Developerプロジェクトに参加している方は、ダウンロードして試してみてはいかがでしょうか?
macOS Venturaの特徴
ステージマネージャー:開いているアプリケーションやウィンドウを自動的に整理し、ユーザーが作業に集中できるよう、すべてを一目で見渡せるようにします。
Continuity Camera:iPhoneのカメラをワイヤレスでウェブカメラとして使うことができるので、MacにはiPhone専用のポートレートモード、センターステージ、新しいスタジオライトが搭載されています。
FaceTimeにHandoffが登場:これは、あるAppleデバイスでFaceTimeを開始すると、Macなど近くにある別のAppleデバイスにシームレスに転送できるようにするものです。
主な内容: