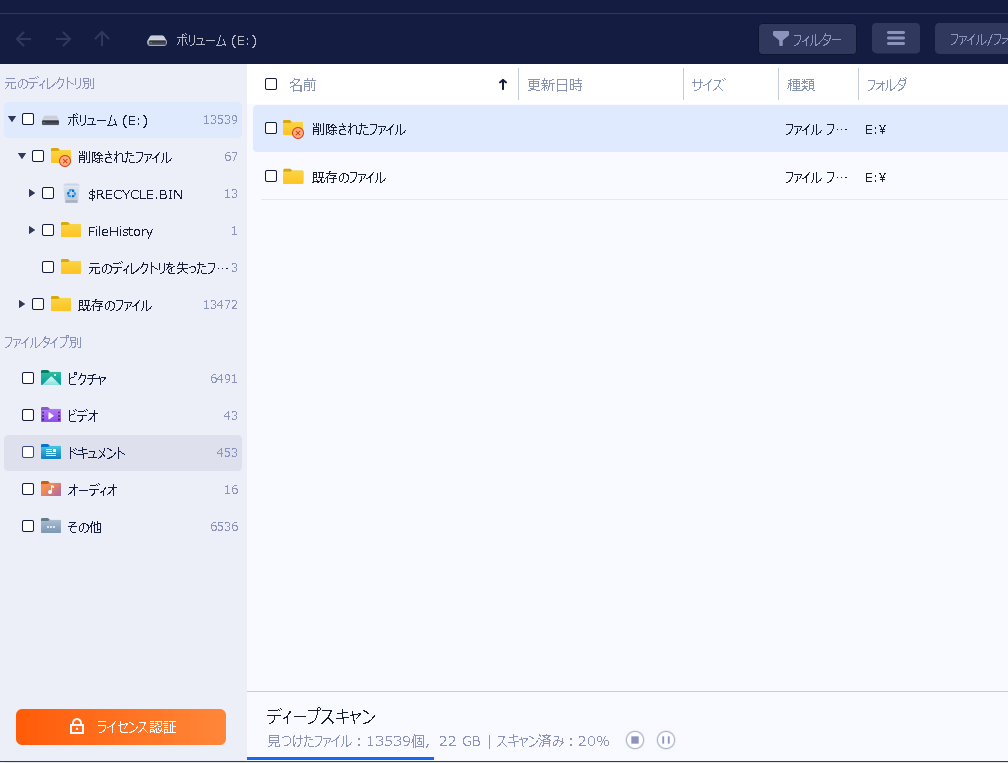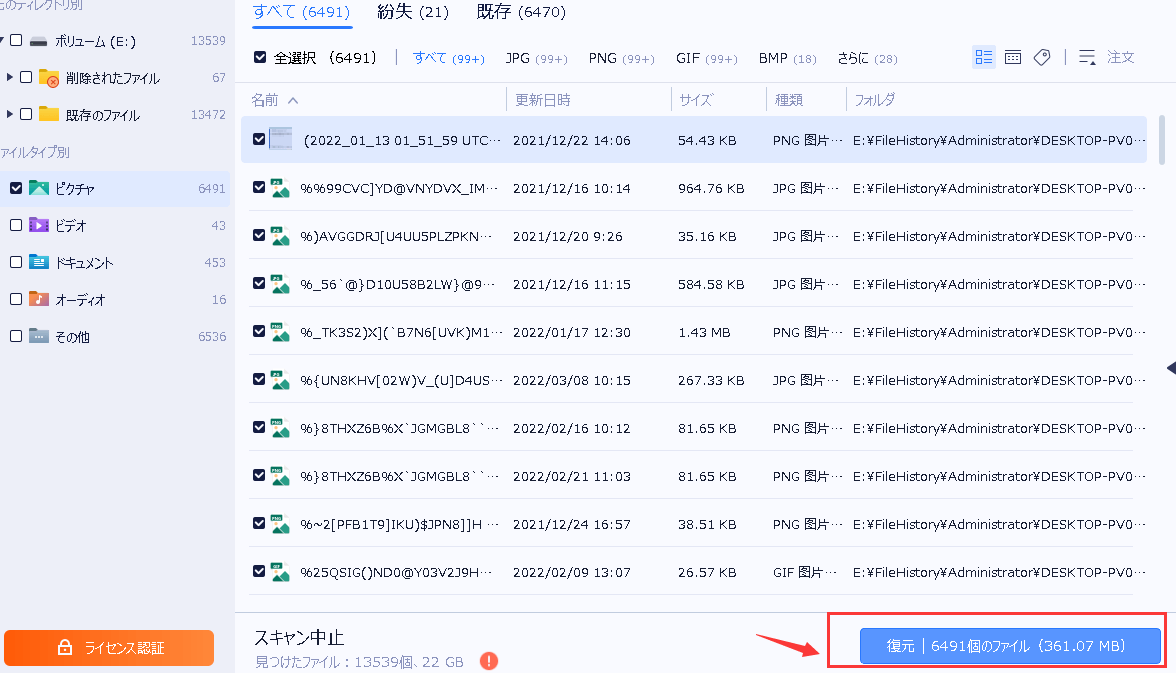-
![]() Windows向けデータ復旧
Windows向けデータ復旧
- Data Recovery Wizard Free購入ダウンロード
- Data Recovery Wizard Pro 購入ダウンロード
- Data Recovery Wizard WinPE購入ダウンロード
- Partition Recovery購入ダウンロード
- Email Recovery Wizard購入ダウンロード
- おまかせデータ復旧サービス
概要:
macOS Ventura、Monterey、Big Surにアップデートした後、お使いのMacデバイスが再起動しない場合、心配しないでください。Macがアップデート後に再起動しないことを修正する6つの有効な解決策があります。それに、もしプロセス中にデータを失ったら、EaseUS Data Recovery Wizard for Macソフトを実行して、データを回復ことができます。
Macユーザーは、他のデバイスとは異なる利点を享受しています。Macは数秒で簡単に電源を切ることができます。しかし、通常の時間に対してシャットダウンに時間がかかり、ユーザーをイライラさせる状況が来るかもしれません。Macが再起動しない問題は、さまざまな理由によるものです。ここでは、この問題について、データの復元方法から始まり、Ventura/Monterey/Big Surへのアップデート後にMacを再起動しないの修正方法を学びましょう。

すべてのユーザーは、Macがデバイスを更新した後に再起動しないに直面することが可能性あります。再起動の問題を解決する前に、データを保護する簡単なステップで、ユーザーが問題に直面するのを助けることができます。では、データを失うことなくMacを再起動するトップ2つの方法から、Mac再起動問題の解決策を始めましょう。
Macが再起動しないの最も顕著な理由は、システムの問題のある進行中のプロセスです。そこで、Macデバイスで進行中のプログラムを終了する方法について説明します。その詳細な手順は次のとおりです。
1.メニューバーのアクティブなアプリの名前をクリックし、終了を押します。

2. 別の解決策は、Mission Control Plusを使用して異なるアプリを閉じることです。ログイン時にアクティブになっていることを確認し、Option + ⌘ + Wをクリックするだけで、アクティブなアプリをすべて一度に閉じることができます。

Macがアップデート後に再起動 しない状況に陥っている場合、システムデータを復元し、別の場所に保存することを検討することがあります。Time Machineバックアップは、Macのデータを復元したり、スケジュールバックアップを作成したりするのに最適な、多くの人に必要とされるユーティリティです。
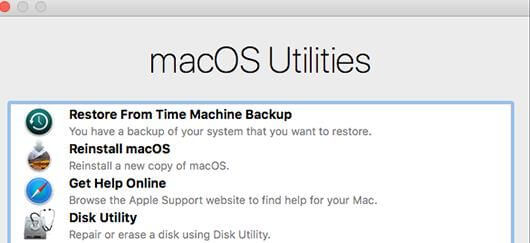
データを復元したいディスクを選択し、バックアップを完了させる。

データ復旧のための迅速なソリューションを求められた場合、EaseUS Data Recovery Wizard Macは最高のソリューションとなりえます。EaseUS Macデータ復元ソフトは、誤って削除した、ゴミ箱を空にした、マルウェア、または他のシステムの問題によってハードドライブからデータを回復するための完璧なソリューションとなります。主な機能の一部をご紹介します。
ステップ1. オペレーティングシステムのアップデート後にデータが失われた場所はどこですか?場所を選択し、スキャンをクリックします。
ステップ2. EaseUS Data Recovery Wizard for Macは選択したディスクボリュームを直ちにスキャンし、左ペインにスキャン結果を表示します。
ステップ3.スキャン後、アップデート中またはアップデート後に知らない間に失われたターゲットファイルを選択し、それらをすべて取り戻すために復元ボタンをクリックします。
したがって、MacユーザーはEaseUS Data Recovery Wizardを素早くダウンロードして、データ損失のケースを解消することができます。再起動の問題に直面したら、すぐにデータ復元ソフトを使用して、データ損失の心配を解消することができます。しかし、Macが再起動しない問題を引き起こす原因は何ですか?
Macの再起動の問題は、重要なデバイスの問題のヒントとなる可能性があります。したがって、次に移動する前に、この問題の主な理由を知っておくことが不可欠です。
したがって、それはユーザーが継続的なプログラムの終了とMacのデータを回復してMacを再起動した後にデータ損失を防止することは容易である。EaseUS Data Recovery Wizardを使用してMacのデータ復旧プロセスを通過した後、Macは修正する準備ができている Macはベンチュラ/モントレー/ビッグサーに更新した後に再起動しません。したがって、すべてはアップデート後にMacを再起動する際の主な修正方法に帰結する。Macが再起動しない 問題を解決するための簡単で迅速な方法から始めましょう。
Macを再起動することはあなたの心に来る最初のソリューションであることができますが、フリーズした画面のために、通常の再起動は困難です。したがって、ユーザーはMacを強制的に再起動して、Macが再起動しない 問題を解決する必要があります。同じことのためのクイックステップは次のとおりです。
ステップ1.電源ボタンがあるMacの場合、"Control + Command + 電源ボタン "を押しながら、Macを強制的に再起動させます。電源ボタンがないMacの場合は、"取り出し/ Touch IDボタン + Control + Command "を長押しすることで可能です。
ステップ2.30秒待って、電源ボタンを押して強制的に再起動します。
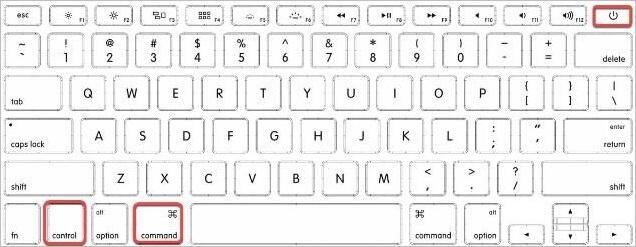
ステップ3. 画面が黒くなり、デバイスが起動するまで待ちます。
NVRAM(Non-Volatile Random Access Memory)は、Macの設定を保存し、素早くアクセスできるようにするための独自のメモリセクションです。旧型のMacでは、PRAM(Perimeter RAM)が使用されています。NVRAMまたはPRAMをリセットすることで、Macがアップデート後に再起動 しない問題を解決することができます。
ステップ1. 電源ボタンを押しながら、Option(Alt)+Command+P+Rキーを20秒以上押し続けます。

ステップ2. 2回目の起動音が聞こえたらキーを離します。T2 Chipを搭載しているMacの場合、Appleロゴが2回目に消えたらキーを離すことができます。
セーフモードはMacの完璧なオプションで、起動ディスクにさまざまなウイルスがないかスキャンし、その後、オペレーティングシステムが可能な問題を解決しようとします。セーフモードはさらにMacがモントレーにアップデートした後に再起動 しない問題を解決することができます。そこで、Macデバイスをセーフモードで起動するクイックステップを紹介します。
ステップ1. Macの電源を切り、必要であれば強制終了します。
ステップ2. 電源ボタンをクリックし、Safe Bootが表示されたログインウィンドウが表示されるまでShiftを押し続けます。
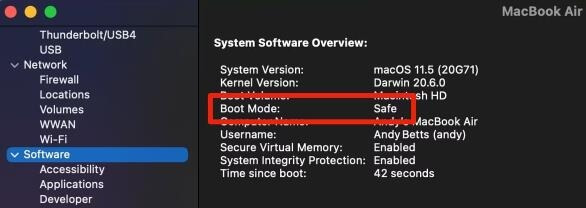
ステップ3. Appleロゴを押し、Macデバイスを再起動します。
Macのデバイスには、ハードディスクに特定のリカバリパーティションがあります。これは、コンピュータの修復のために設定されたさまざまなツールに迅速にアクセスすることができます。それは完全なmacOSとは独立して起動し、同じための迅速な手順は次のとおりです。

その後、ディスクユーティリティでドライブを選択し、First Aidをクリックすると、修復作業が開始されます。
MacBook airが再起動しない 問題を解決するためのもう一つの実績のある解決策は、SMCをリセットしてみることです。これは再起動問題を解決するだけでなく、USB問題、バックライト問題、ファン速度などを解決することができます。SMCをリセットする簡単な手順は次のとおりです。
ステップ1. メニューバーの左上にあるAppleアイコンを押します。

ステップ2. "シャットダウン "を押す。

ステップ3. Shift + Control + オプション + 電源ボタンを長押しします。
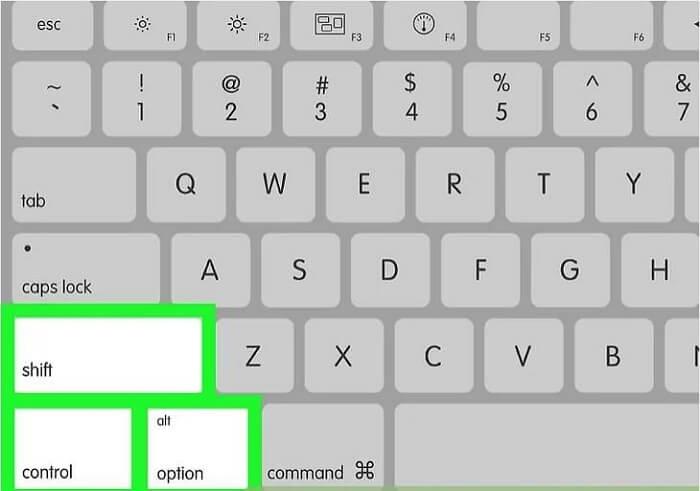
ステップ4. 15秒後にボタンを離し、Macを再起動します。
最後に、お使いのMacデバイスでAppleの診断を実行することです。これは、さまざまなハードウェアの問題を迅速にチェックし、Macが再起動しない問題の迅速な修正とテスト結果を表示することができます。Apple 診断は、Apple 診断ページまたは Mac サポートオプションに移動するための参照コードを生成することがあります。2013年6月以前にリリースされたMacを持つユーザーのために、Apple Diagnosticsの実行は、Apple Hardware Testに置き換えることができます。

それでは、Apple Diagnostics ツールを実行するための詳細な手順を説明します。
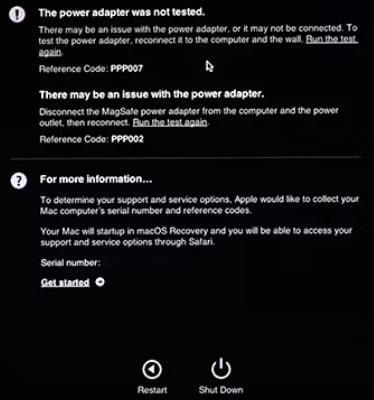
初心者と専門家は、Macがアップデート後に再起動しない エラーに直面している間、心配する必要はありません。このエラーを理解し、データを失うことなくMacを再起動するのは簡単です。ユーザーは、すべての進行中のプログラムを終了し、EaseUS Macデータ復旧ソフトウェアを使用してMacでファイルを回復することができます。
Macが再起動しないエラーの解決策には、強制再起動、NVRAMまたはPRAMのリセット、セーフモードでのMacの起動などがあります。さらに、リカバリーモードへの移行、ディスクユーティリティの実行、SMC固定のリセット、Appleの診断の実行なども可能です。アップデート後のMac再起動の問題を解決するための詳細なガイドをご覧になれば、もう大騒ぎする必要はありません。
Macユーザーは、本文のガイドを確認した後、Mac が再起動しない問題に対処することは簡単です。しかし、ユーザーはMacがセーフモードで起動しないことに関連する一般的な質問に対する答えを探すかもしれません。ここでは、よくある質問とその答えを簡単にご紹介します。
ユーザーは、ブータブルインストーラーを使って、macOS VentureからMontereyへ素早くダウングレードすることができます。必要なのは、macOSのブータブルインストーラを作成し、Intel Macをダウングレードすることだけです。したがって、Apple Siliconを搭載したMacも素早くダウングレードすることができます。
macOS 13 Venturaのアップグレードが失敗した場合、クイックフィックスを通過するのは簡単です。これらは以下の通りです。
以下の手順で、Macをセーフモードで再起動するのは簡単です。
Macが再起動画面から抜け出せなくなることがありますが、その際に必要なことは、以下の通りです。
古いドライバやマルウェアなどのさまざまな理由で、MacがAppleロゴで立ち往生することがあります。Macが完全に応答しなくなったり、凍ったAppleロゴが表示され始めたら、Macのアップデートが止まっていることがすぐに分かります。
![オペレーティングシステムのアップデート後にデータが失われた場所を選択し、[スキャン]をクリックします。](/images/jp/mac-data-recovery-1.png)