-
![]() Windows向けデータ復旧
Windows向けデータ復旧
- Data Recovery Wizard Free購入ダウンロード
- Data Recovery Wizard Pro 購入ダウンロード
- Data Recovery Wizard WinPE購入ダウンロード
- Partition Recovery購入ダウンロード
- Email Recovery Wizard購入ダウンロード
- おまかせデータ復旧サービス
概要:
Photoshopのプログラムエラーのため、リクエストを完了できませんでした。このエラーに直面している場合は、Adobe Photoshopのエラーを修正するために、以下の解決策に従ってください。また、EaseUSデータ復元ソフトウェアでPhotoshopファイルを別の場所に復元することをお勧めします。これはWindows 11/10/8/7のデータを保護するのに役立ちます。
Photoshopを使用していると、「Photoshopは要求された操作を完了できません。プログラムエラーです。」という問題に遭遇することがあります。このエラーは何でしょうか?ユーザーレポートによると、このエラーはPSDファイルを保存または開こうとしているときに突然発生します。通常、以下の不具合のいずれかが発生します。
どうすればこの不快なエラーを効率的に修正できるでしょうか?エラーの潜在的な原因を見つけることが、そのための第一歩です。このエラーテキストは一貫性がないため、次のような理由で表示される可能性があります:
遅滞なく、このエラーを修正するための最良の方法を見つけましょう。
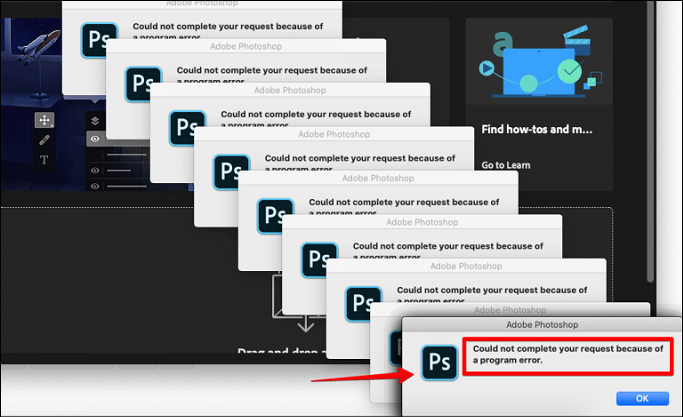
Windows 11/10/8/7用のプロフェッショナルなデータ復元ソフトウェアとして、EaseUS Data Recovery Wizardは99.7%の成功率で無制限のファイルとフォルダを復元することができます!EaseUSの最大の特徴は以下の通りです:
EaseUS PSDデータ復元ソフト
互換性のないシステムハードウェアや破損したPhotoshop環境設定フォルダがエラー発生の原因となるため、環境設定ファイルを削除し、Photoshopを再起動することで解決できます。
このパートでは、このエラーを修正するさまざまな方法について説明します。その前に、YouTubeの動画からエラーを修正するためのポイントをいくつか紹介します。
画像ファイルの拡張子を変更することは、より技術的な側面に進む前の最初のテストになるはずです。先に述べたように、これは特定の画像ファイルにエラー通知が表示された場合にお勧めします。他の画像データが問題なく読み込まれる場合は、PSDまたは欠陥のある画像ファイルの拡張子を.jpegまたは.pngに変更することを検討してください。一般的に、画像はこれらのカテゴリに保存されます。
この2つがファイル拡張子を変更する代表的な方法:
ファイルを修正しながら、任意の変更を加えることができます。Adobe Photoshopの書き出し機能を使って、一番上のウィンドウでファイルの種類を.jpegまたは.pngに調整します。前の方法が失敗した場合は、これで問題が解決するはずだ。その後、「保存」を選択します。
努力せずに破損したPhotoshopファイルを修正できますか?堅牢なPSD修復ツールを利用することで、すべてのWindowsプラットフォーム(Windows 10/8/7など)で、紛失、破損、または破損したPSDファイルを迅速かつ簡単に取得することができます。当社のファイル検索ソフトウェアを使用すると、写真、ビデオファイル、オーディオ録音、ドキュメントだけでなく、紛失したAdobe Photoshop CC 2019/2018/2017/2016ファイルのすべてを救出することができます。
ステップ1.場所の選択
ソフトを実行してください。最初画面で復元したいファイルの元場所(例えE:)あるいは特定の場所を選択して「紛失データの検索」をクリックしてください。そうすると選んだディスクのスキャンを始めます。

ステップ2.スキャンとファイルの選択
スキャンが終わったら、メニューで「フォルダ」あるいは「種類」をクリックしてください。そして、展開されたリストでファイルのフォルダまたは種類を選択してください。ファイル名が知っている場合は、直接に検索することもできます。
※フィルターを利用し、もっと便利に目標のファイルを探せます。

(復元したいファイルを素早く確認し、プレビューすることができます。)
ステップ3.復旧場所を選んでリカバリー
復元したいファイルを選択してから「復元」をクリックしてください。選択されたファイルの保存場所を指定して復元を終えます。
※ファイルの上書きを避けるため、復元されたファイルを元場所と異なるディスクで保存しなければなりませんので注意してください。

それでも「要求された操作を完了できません。プログラムエラーです。」と表示される場合は、破損した画像ファイルをもう一度開いてみてください。
Libraryフォルダが無効になっている場合にも、エラー通知が表示されることがあります。この場合、Libraryフォルダのロックを解除する必要があります。解除方法は簡単です。以下の手順に従ってください:
ステップ1.Finderを起動し、パーソナル・ディレクトリに移動します。検索バーに「/Library/」と入力すると見つかります。
ステップ2.ドロップダウンオプションを表示するには、Libraryフォルダを右クリックするか、Ctrlキーを押しながらクリックします。
ステップ3.「情報を取得」ボタンを選択します。
ステップ4.フォルダ情報の下にある「ロックされている」を選択解除します。
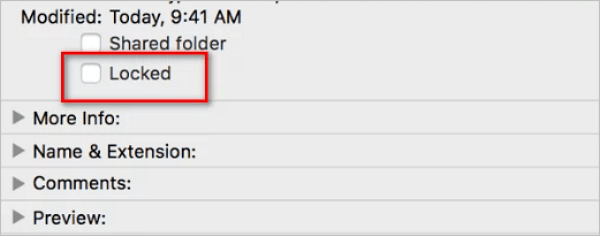
次のステップでは、Photoshopがプログラムエラーのためリクエストを完了できませんでしたと表示されるため、環境設定ボックスにあるジェネレータープラグインを無効にする必要があります。これで問題が解決したという人もいます。手順は以下の通りです:
ステップ1.Adobe Photoshopを起動します。
ステップ2.「編集」ドロップダウンオプションをクリックすることで、環境設定を選択することができます。
ステップ3.ジェネレーターを有効にする」チェックボックスは、プラグインタブに切り替えることで外すことができます。
ステップ4.「OK」をクリックします。
ステップ5.それでも問題が解決しない場合は、Photoshopを再起動します。
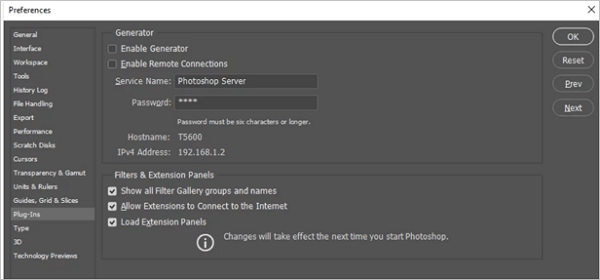
Photoshopはソフトウェアエラーのために要求を完了できませんでした」という問題は、グラフィックプロセッサを無効にすることによっても解決できます。以下の手順に従ってください。
ステップ1.Photoshopの最新バージョンを開き、編集機能をクリックします。
ステップ2.表示されるメニューから「環境設定」を選択します。
ステップ3.環境設定パネルでグラフィックプロセッサを使用するオプションを無効にした後、OKをクリックします。
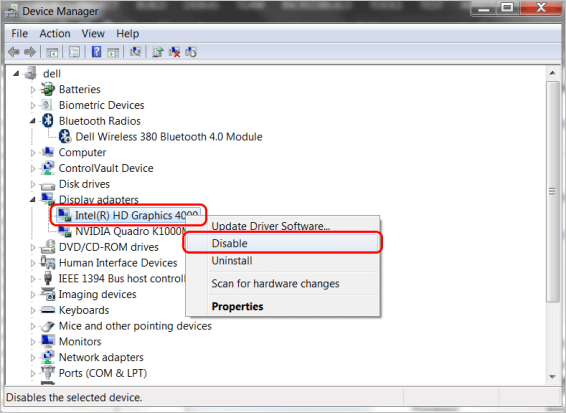
エラー発生の原因が環境設定にある場合、Photoshopの設定を再設定する方法を説明します。
ステップ1.WindowsキーとRキーをクリックし、「ファイル名を指定して実行」ボックスを起動する。「%appdata%」と入力し、Enterキーを押して続行します。
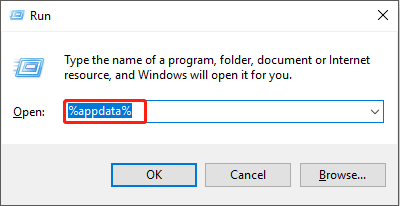
ステップ2.拡大されたパネルに表示されているルートを使って、行き方を確認します。
ステップ3.Adobe Photoshop CS6 Prefs.pspとAdobe Photoshop X64 Prefs.pspを見つけて、PCに転送します。
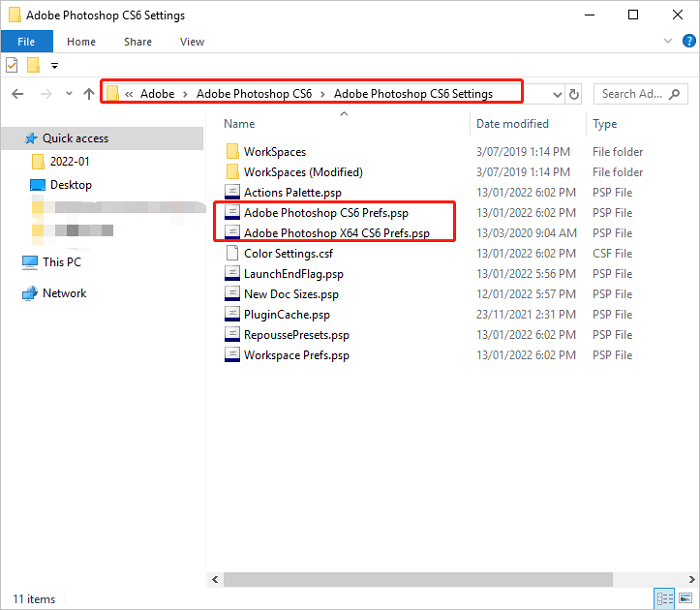
ステップ4.Photoshopを起動し、設定がリセットされていることを確認します。
Photoshopの環境設定は、Windows用に素早く再設定することができます。Alt、Ctrl、Shiftキーを押しながらPhotoshopアプリケーションをダブルクリックします。この操作を承認するには、ポップアップボックスで「はい」をクリックします。
Photoshopはソフトウェア障害のため、リクエストを完了できませんでした。このエラーが深刻な懸念を引き起こす場合は、可能性のリストから修正方法を選択する必要があります。
続行する前に、明らかな原因をチェックする必要があります。さらに、データ損失はいつでも発生する可能性がありますが、専門的なソフトウェアであるEaseUSデータ復元ソフトウェアの助けを借りて取り除くことができます。今すぐインストールしてください!
この記事をよりよく理解するために、以下の質問と回答に従ってください:
1.PSの予期せぬファイル終了エラーを修正するには?
Photoshopでファイルが予期せず終了するのは、通常、データがディスク上で破損したことを示しています。同時に、ファイルの拡張子が正しくなく、正しく読み取れないことを示唆している場合もあります。状況では、サーバーのミスでファイルが破損しました。ほとんどの場合、ファイルは復元できません。
PSDファイルの拡張子を変更することは、Photoshopのファイル終了問題の簡単な回避策です。Photoshopファイルを正確に保存できない場合は、この方法を試してみてください。
2.破損したファイルを復元するには?
一流のファイル修復ソフトウェア、EaseUS Data Recovery Wizardを導入することで、破損したハードドライブからファイルを復元することができます。強力なデータ検索および修復ソフトウェアであるため、ビデオ、写真、PowerPoint、およびその他のファイル形式を含む、紛失または破損したドキュメントを修復して復元することができます。
3.なぜPSが書き出しを許可しないのですか?
Photoshopファイルをエクスポートできない最も身近な理由の1つは、サポートされていないファイル形式です。しかし、レイヤーが複数ある、サイズが大きい、アルファチャンネルがある、などの理由も考えられます。
4.プログラムエラーのため、Photoshop がリクエストを完了できませんでした。
このPhotoshopプログラムのエラーを修正するには、ジェネレーターを無効にすることができます。ジェネレーターを無効にするには、以下の手順に従ってください: