-
![]() Windows向けデータ復旧
Windows向けデータ復旧
- Data Recovery Wizard Free購入ダウンロード
- Data Recovery Wizard Pro 購入ダウンロード
- Data Recovery Wizard WinPE購入ダウンロード
- Partition Recovery購入ダウンロード
- Email Recovery Wizard購入ダウンロード
- おまかせデータ復旧サービス
概要:
たくさんのユーザはSSDディスクを愛用し、SSDカードに多くのデータを保存していますが、100%安全なことがないため、データロスがいつでも起こる可能です。SSDのデータを復元するには、有効なSSDデータ復旧ソフトが必要ですので、ここではEaseUS Data Recovery Wizard for Macでデータを復元する方法をご紹介します。
SSD(Solid State Drive)とは、固体メモリで永続的なデータを保存する記憶装置であります。普通のHDDと比べて、SSDのエネルギー消費がより少なく、アクセス時間がより短く、動作もより静かになっています。メモリチップでデータを読み書きするのはSSDが特別な原因です。そのため、SSDに保存しているデータが普通のHDDより速く復元できます。
SSD上のTRIMは、ATA(高度技術命令)コマンドとして、OSがデータブロックをもう2度と使用しないと判断する場合、データブロックの完全消去を行う命令です。このTRIM命令によって、SSDのコントローラーは、もっと効率的にSSDの利用可能なスペースを管理することが可能です。だから、TRIM命令はSSDの性能を上げ、使用寿命を延長することができます。
関連記事:Windows 10でSSDのTrim機能を無効/有効にする方法
SSDのTRIM機能を有効にすると、そのメリットとして、性能を上げたり、寿命を延ばしたりすることができますが、データ復元の可能性を非常に低いレベルに抑えることができます。なぜかというと、Trim機能が有効の場合、データがSSDから削除される場合、データが存在するデータブロックも完全に消去されますからです。だから、Trim機能が有効になっている場合、SSDからデータを復元するのはより難しいのです。
Macの内蔵ディスクは普段SSDになっています。SSDのデータ復元は普通のHDDより難しいです。全くデータ紛失の経験がない一般ユーザにとって厄介で複雑なことだと言えます。SSDディスクはユーザの重要なデータを保護するための高度な技術による安全性、そしてその優れたパフォーマンスによる安定性で好評を受けています。たくさんのユーザはSSDディスクを愛用し、SSDに多くのデータを保存していますが、100%安全なことがないため、データロスがいつでも起こる可能です。MacのSSDのデータが紛失した原因は非常に多いです。誤削除、フォーマットの誤操作、それにSSDが故障することは最も見られる原因だとも思われています。
SSDの性能は非常に高いし、パソコンでデータを保護する機能もちゃんと備えているので、データを保管する理想的な記憶媒体とも言えます。だから、2013年のMacBook Airから、SSDはMacでどんどん普及し始めてきました。現在、Macでデータがなくなると、必ずSSDの復元ということが必要になります。
MacのSSDからデータがなくなると、MacのSSDを復元しましょう。ここで一番簡単な復元方法を皆さんに紹介します。Macで動作可能なSSDデータ復旧ソフトを使ったら、たったの3ステップだけで、MacのSSDからなくなったデータを復元することができます。本文では、数多くのMac向けデータ復旧ソフトから、EaseUS Data Recovery Wizard for Macというものを皆さんにおススメします。
EaseUS Data Recovery Wizard for Macはマックユーザにとって複雑なデータトラブルを解決するためのソフトで、Macでのいろいろなデータロス問題を簡単に解決できます。フォーマットをしたとしても、MacのSSDが故障したとしても、下記のステップに従って、紛失データを取り出しましょう。
ステップ1.EaseUS Data Recovery Wizard for MacをMacパソコンにインストールしてください。
ステップ2.データが紛失したSSDのボリュームを選択して、「スキャン」をクリックしてください。そしてソフトが自動的にクイックスキャンとディープスキャンを実行して、紛失したデータを検出します。

ステップ3.見つけたデータはソフトのマイン画面に表示され、必要なファイルを選択し、「今すぐ復元」ボタンを押して、安全な場所にデータを保存してください。

EaseUS Data Recovery Wizard for Macは豊かな機能がつき、Macでメモリカードを復旧など、いろいろなデータトラブルを解決できます。ソフトをダウンロードして、SSDからデータを復旧してみてください。
MacパソコンでSSDを復元するのは非常にややこしいことなので、EaseUS Data Recovery Wizard for Macのデータ保護機能を利用してデータ紛失を防ぎましょう。EaseUS Data Recovery Wizard for Macのデータ保護機能を有効にすると、データのセキュリティはより一層強化され、重要なデータがなくなった時に、すぐ取り戻すことができます。
EaseUS Data Recovery Wizard for Macでデータ保護をオンにする手順:
ステップ1.EaseUS Data Recovery Wizard for Macを開き、ディスクのデータ保護機能がオフにされている場合は、ハードドライブの後ろに「保護対象外」という表記があります。そこをクリックします。
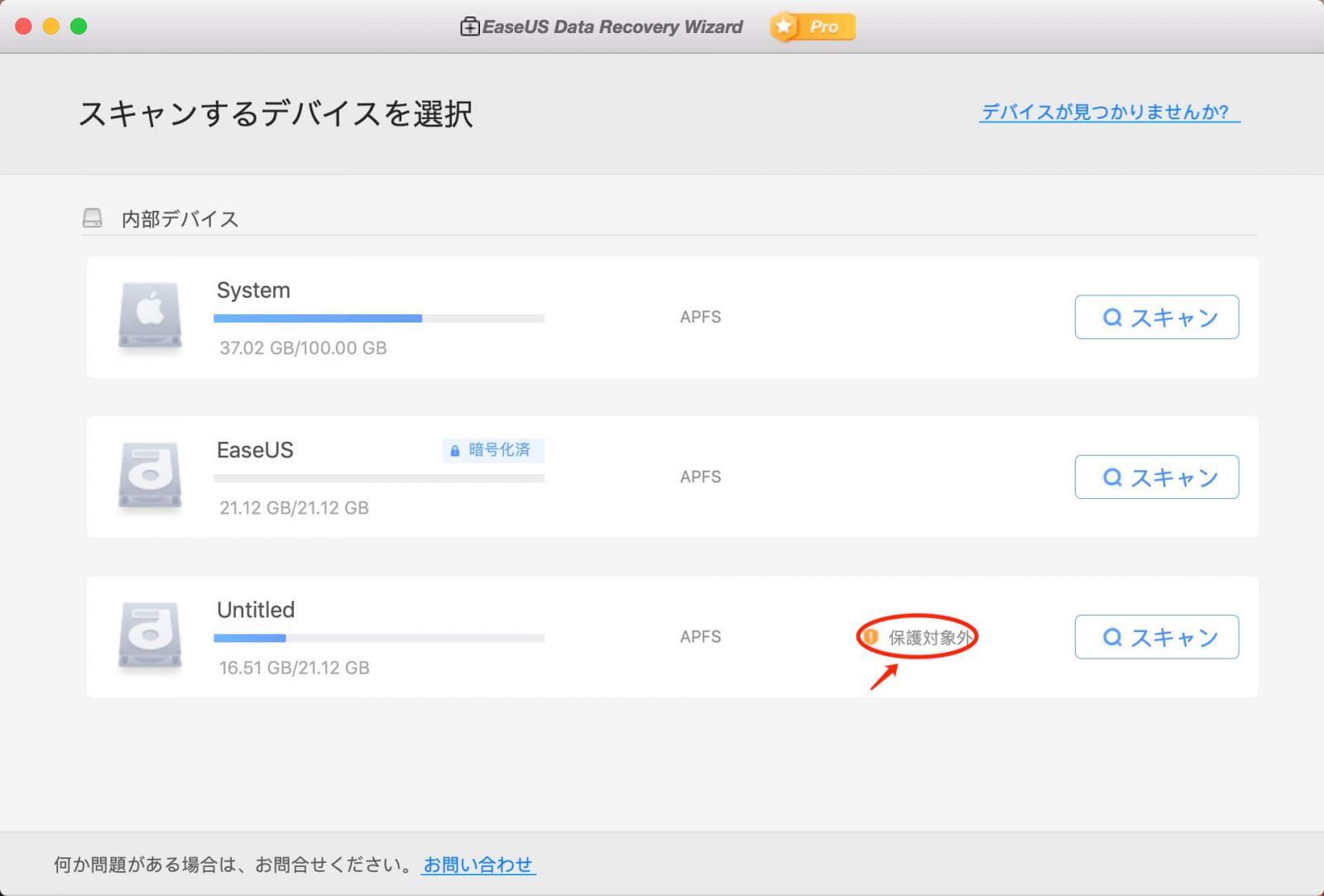
ステップ2.ここでデータ保護のウィンドウがホップアップされます。ここで「簡易プロテクト」と「完全プロテクト」といった2つの保護モードがあります。一番上のタブで選択することができます。
簡易プロテクト:復元の確実性が保証されない期間のみ削除操作を記録する
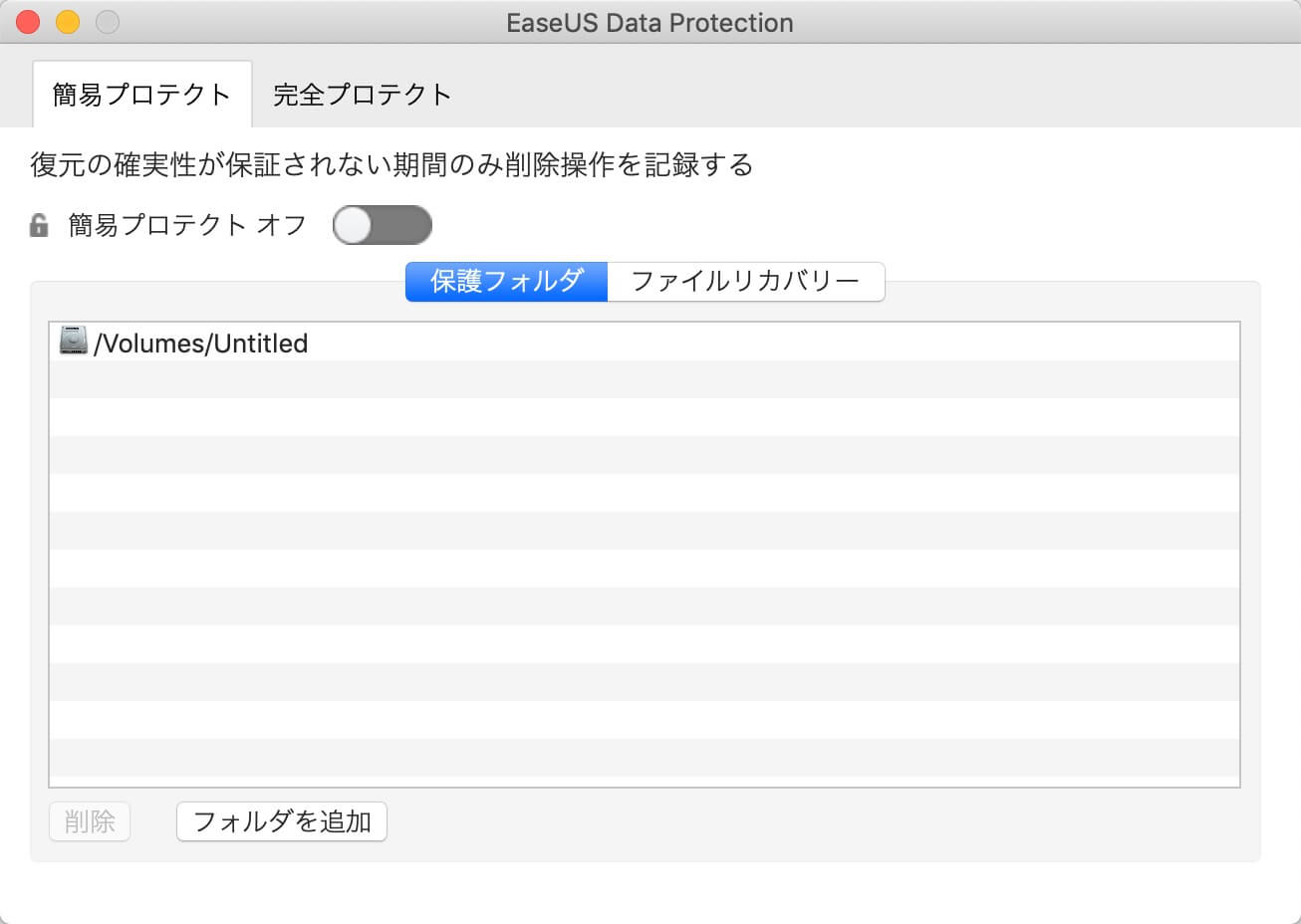
完全プロテクト:ディスクの空き容量を確保しつつ、確実に復元するために完全なファイルコピーを保存する
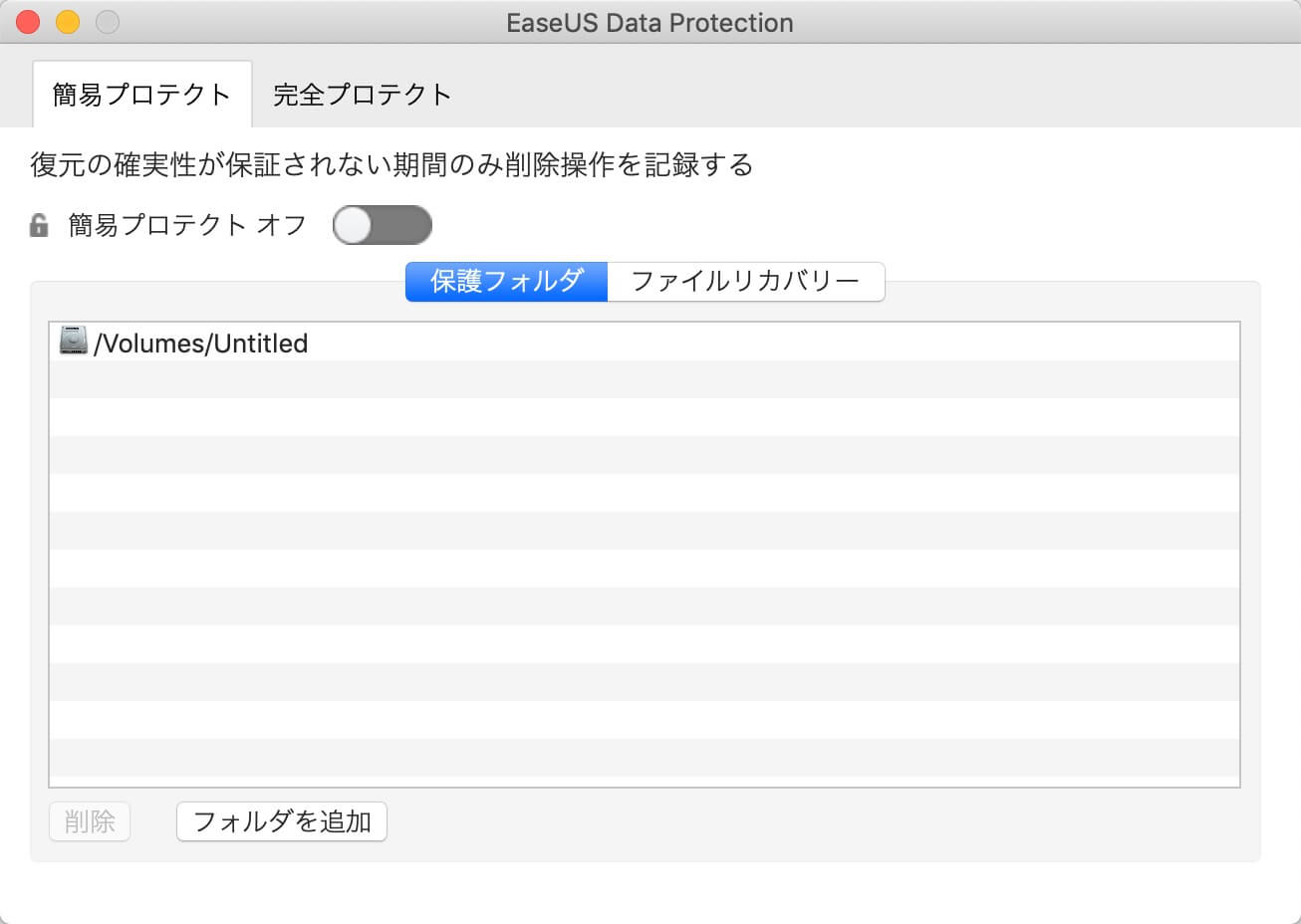
一般のユーザーにとって、簡易プロテクトだけで十分です。また、「フォルダを追加」ボタンをクリックすることで、データを保護したい特定のフォルダを追加することもできます。
ステップ3.データの保護ウィンドウで機能をスイッチオンすると、初期画面に戻ると、緑色の「保護」マークが付きます。この後、データが紛失になっても、この保護機能によってすぐに取り戻せるようになります。

上記のステップを参照して、データ保護機能をオンにすると、当該ディスクに保存しているすべてのデータは強く保護され、紛失することがなくなります。データのセキュリティをより一層強化したい場合は、この裏技を見逃しないでください。