-
![]() Windows向けデータ復旧
Windows向けデータ復旧
- Data Recovery Wizard Free購入ダウンロード
- Data Recovery Wizard Pro 購入ダウンロード
- Data Recovery Wizard WinPE購入ダウンロード
- Partition Recovery購入ダウンロード
- Email Recovery Wizard購入ダウンロード
- おまかせデータ復旧サービス
概要:
EaseUS Data Recovery Wizard for Mac 11.9及びそれ以降のバージョンで、直接にAPFSシステムのドライブをスキャンするために、システムドライブをロードする機能が追加されました。また、13.5バージョンでは、M1チップ搭載のMacからデータを完全に復元することができるようになりました。本文では、M1チップ搭載のMacのシステム機能拡張を許可して、システムドライブからデータを復元するガイドを取得しましょう。
本文の適用対象:
M1チップ搭載のMacで、EaseUS Data Recovery Wizard for Macを使って、紛失データを復元する時に、次のようなメッセージが表示されます。
「お使いのMacはM1チップ搭載のため、新しいアルゴリズムでデータを検索することをおすすめします。」
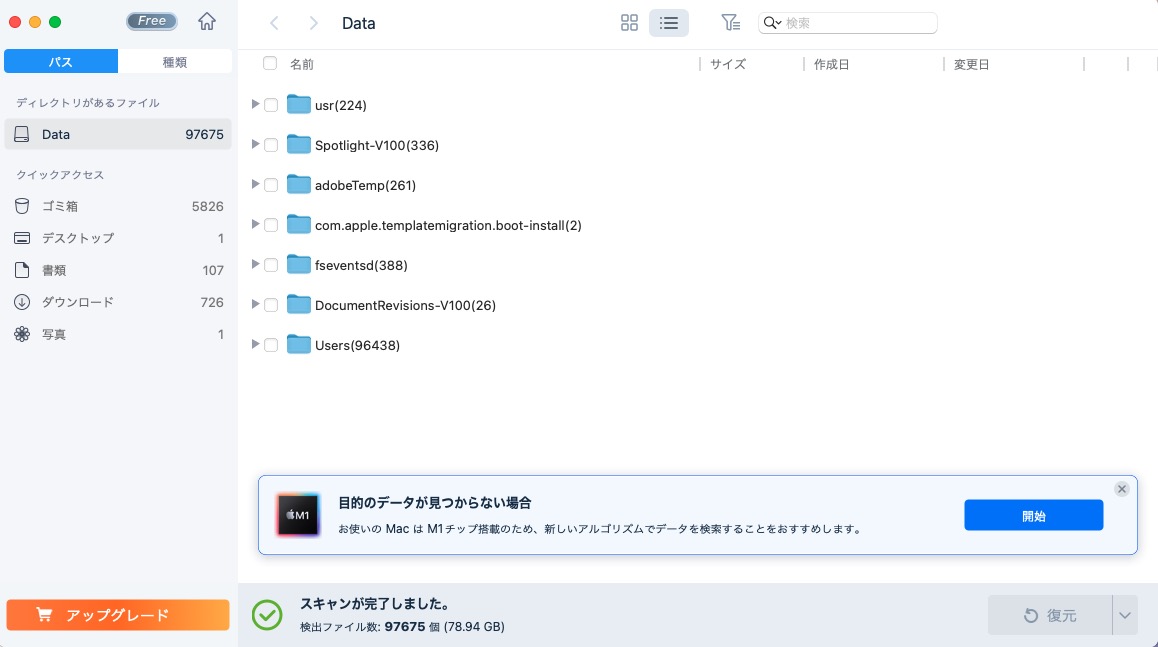
Macの内蔵ドライブをスキャンして紛失データを復元するための権限を取得するため、 EaseUS Data Recovery Wizard for Macは、Macでシステム機能拡張が有効にされていることを求めています。すべてのM1チップ搭載のMacでは、システム機能拡張を有効にするには、回復モードに移動して実行する必要があります。
ステップ1.Macパソコンをシャットダウンして、オプションアイコンがスクリーンに表示されるまで、Touch ID/電源ボタンを押し続けます。
ステップ2.オプションの下にある「続ける」ボタンをクリックすると、アカウントを選択して、パスワードを入力して、回復モードに入ります。
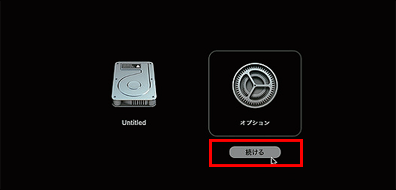
ステップ3.上部メニューの「ユーティリティ」から「起動セキュリティユーティリティ」を選択します。
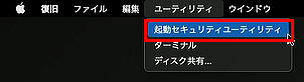
ステップ4.ここで起動ディスクが表示されます。起動ディスクを選択して「セキュリティポリシー」をクリックします。
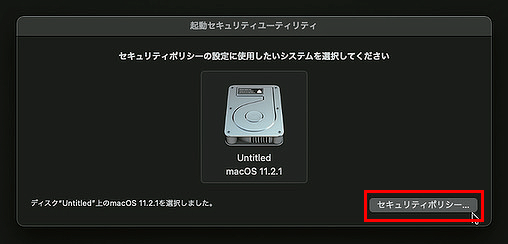
ステップ5.新しいウィンドウで「低セキュリティ」で「確認済みの開発元から提供されたカーネル機能拡張のユーザー管理を許可」をチェックして、「OK」ボタンをクリックします。
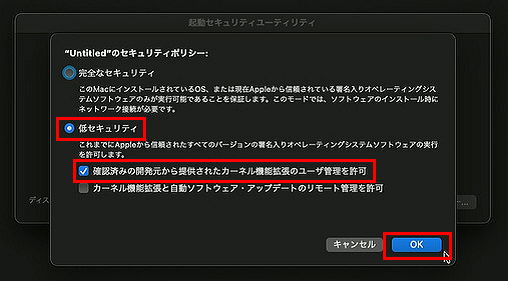
ステップ6.アカウントのパスワードを入力して変更を保存します。
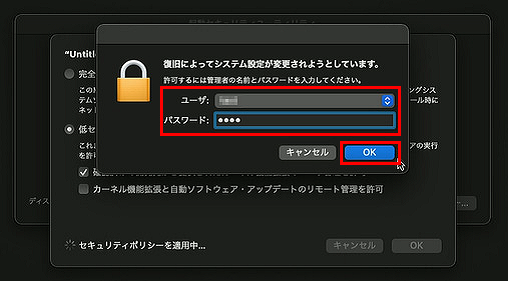
ステップ7.Macが再起動して、EaseUS Data Recovery Wizard for Macを実行すると、「セキュリティとプライバシー」ウィンドウが自動的に表示されます。自動的に表示されない場合、システム環境設定を開き、左下のロックアイコンをクリックしてアカウントのパスワードを入力して設定のロックを解除します。そして、「許可」ボタンをクリックして、EaseUS Data Recovery Wizard for Macのカーネル機能拡張を許可します。
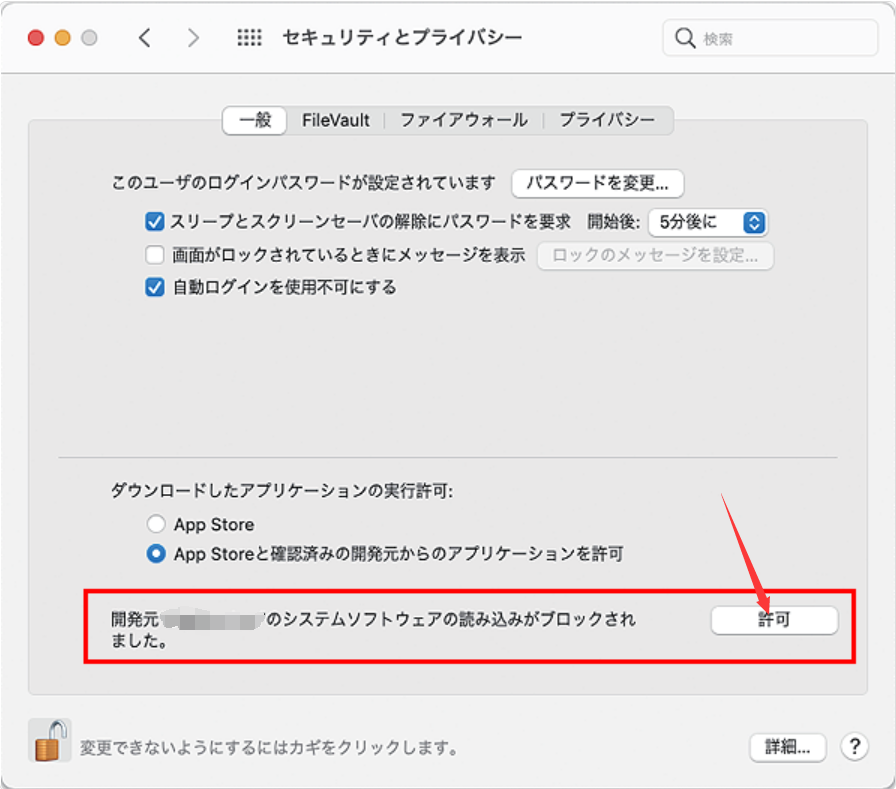
ここでEaseUS Data Recovery Wizard for Macは、Macパソコンのドライブを完全にスキャンして、そこからデータを復元することができるようになります。
操作中に、何かわからない手順がある場合、EaseUSのテクニカルサポート:[email protected]にお問い合わせください。
上記のステップを参照して、EaseUS Data Recovery Wizard for Macのシステム機能拡張を許可すると、次のステップを参照することで、簡単にMacのドライブをスキャンして、データを完璧に復活することができます。
ステップ1.ソフトを実行して、復元したいファイルがあった場所を選んで、[スキャン]をクリックします。

ステップ2.スキャンが終わるまでしばらく待ちます。

ステップ3.ソフトがすべての復元できるファイルをリストします。ファイルを一つずつプレビューして、復元したいのを選んで、[今すぐ復元]をクリックして保存します。
