-
![]() Windows向けデータ復旧
Windows向けデータ復旧
- Data Recovery Wizard Free購入ダウンロード
- Data Recovery Wizard Pro 購入ダウンロード
- Data Recovery Wizard WinPE購入ダウンロード
- Partition Recovery購入ダウンロード
- Email Recovery Wizard購入ダウンロード
- おまかせデータ復旧サービス
概要:
この記事では、EaseUS Data Recovery Wizard for Mac によって作成された MacOC インストーラーを使用して Mac を起動し、そこからファイルを回復する方法について説明します。
適用対象:EaseUS Data Recovery Wizard for Mac
USBフラッシュドライブまたはその他のセカンダリーボリュームを起動ディスクとして使用して、Macオペレーティングシステムをインストールできます。
毎回インストーラをダウンロードせずに複数のコンピュータにmacOSをインストールする場合や、FinderまたはmacOS Recoveryから互換性のあるmacOSをインストールできない場合に便利です。特に、コンピュータがクラッシュしたりハードドライブが故障したりしたときにシステムをすばやく復元するための貴重なツールとして機能します。
以下のステップに従って、macOSインストーラブートドライブを作成し、それを使用します。
ステップ1:macOSインストーラをダウンロード/追加する
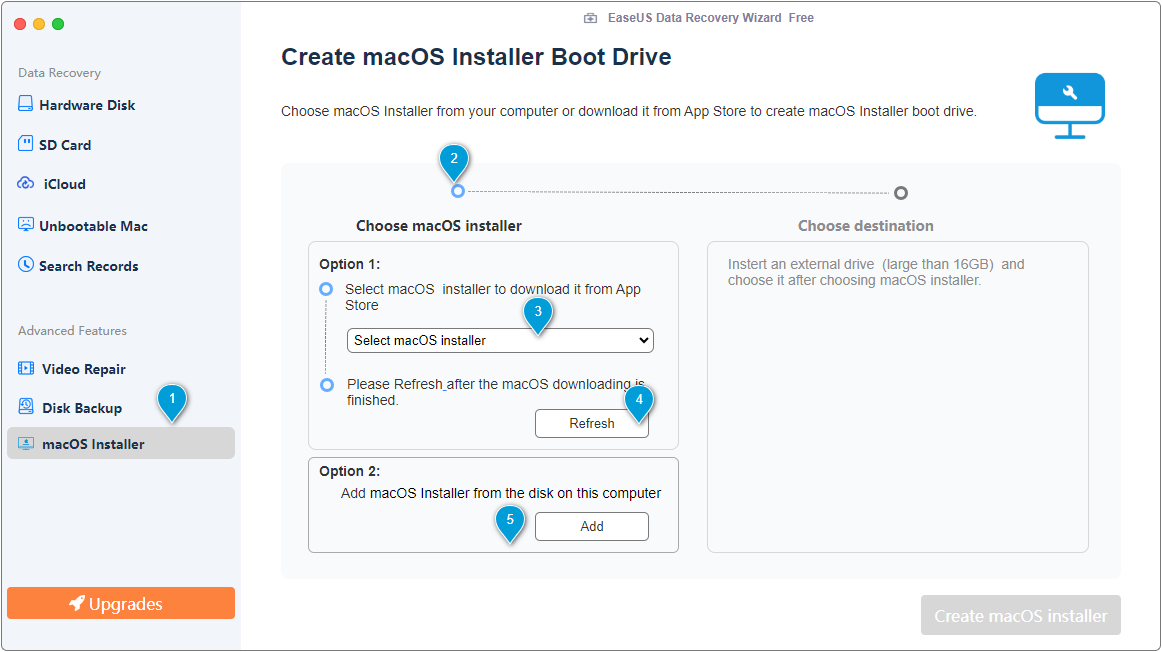
サイドバーの「高度な機能」にあるmacOSインストーラー機能に移動します。
macOSインストーラーを選択:コンピューター上で利用可能なmacOSインストーラーが自動的に検出され、一覧表示されます。そうでない場合は、以下の2つのオプションが提供されます。
ステップ2:macOSインストーラーを選択する

ツールは検出されたmacOSインストーラーを自動的にリストし、複数のオプションがある場合は最新バージョンを選択します。
別のインストーラーを希望する場合は、「ダウンロードまたは選択」オプションをクリックして、新しいインストーラーをダウンロードまたは追加します。
インストーラーを選択したら、「保存先の選択」に進み、書き込むターゲットディスクを選択します。ツールは、インストーラーイメージファイルに基づいて適切なディスクサイズを推奨します。
ステップ3.起動可能なmacOSインストーラードライブを作成する

上記のプロセスが完了したら、「macOSインストーラーの作成」ボタンをクリックして作成を続行します。
作成プロセスにより、宛先ディスクが消去されることに注意してください。「作成をキャンセル」ボタンをクリックして別のディスクを選択するか、「消去と作成」ボタンをクリックして続行します。
macOSインストーラの起動ドライブを作成したら、起動可能なインストーラの使用方法を学ぶために次のガイドが役立ちます。
macOSをインストールするMacがAppleシリコン搭載Macかどうかに応じて、適切なステップに従ってください。
1.Macをシャットダウンまたは電源を切ります。
2.起動可能なインストーラをMacに接続します。
3.Macの電源を入れ、起動オプションウィンドウが表示されるまで電源ボタンを押し続けます。起動オプションウィンドウには、起動可能なインストーラを含む起動可能なボリュームが表示されます。
4.起動可能なインストーラを選択し、「続行」をクリックします。
5.macOSインストーラが開いたら、画面上のインストールステップに従います。
1.Macをシャットダウンまたは電源を切ります。
2.起動可能なインストーラーをMacに接続します。
3.Macの電源を入れ、すぐにOption(Alt)キーを押したままにします。
4.起動可能なボリュームと起動可能なインストーラーが表示された暗い画面が表示されたら、Optionキーを放します。
5.起動可能なインストーラーを選択します。次に、画面上の矢印をクリックするか、Returnキーを押します。
6.AppleT2セキュリティチップを搭載したMacを使用していて、起動可能なインストーラーから起動できない場合は、起動セキュリティユーティリティが外部メディアまたはリムーバブルメディアからの起動を許可するように設定されていることを確認します。
7.メッセージが表示されたら、言語を選択します。
8.ユーティリティウィンドウで「macOSをインストール」(または「OSXをインストール」)を選択し、「続ける」をクリックして、画面の指示に従います。