-
![]() Windows向けデータ復旧
Windows向けデータ復旧
- Data Recovery Wizard Free購入ダウンロード
- Data Recovery Wizard Pro 購入ダウンロード
- Data Recovery Wizard WinPE購入ダウンロード
- Partition Recovery購入ダウンロード
- Email Recovery Wizard購入ダウンロード
- おまかせデータ復旧サービス
概要:
この記事では、Macで履歴をクリアする方法と、データを失うことなく履歴フォルダを削除する方法を説明します。さらに、Macで履歴を削除することに関するよくある問題にも対応します。そこで、この記事では、Macで履歴を削除せずにクリアする方法についてご案内します。
Macユーザーにとって、セッションごとにこれらの痕跡を手動で検出して消去することは、ほとんど不可能です。これらのファイルをすべて見つけて削除することは困難な作業です。この記事では、Macで履歴を削除するための実用的な方法を紹介します。
| 実行可能なソリューション | ステップバイステップのトラブルシューティング |
|---|---|
| 対策1:Spotlightインデックスでクリアする | Spotlightは、Macのファイルやフォルダのカタログを作成します。履歴フォルダを空にするための最良の解決策...フルステップ |
| 対策2:アップルメニューで最近を消去する | FinderでMacの「最近使った項目」を消去するのは簡単な操作です。ここでは、ガイドラインに従います。フルステップ |
| 対策3:端末の最近使ったフォルダの名前を変更する | Macでターミナルを開き、そのコマンドでFinderでできないことを実現することができます...フルステップ |
| 対策4:最近使ったファイルを暗号化されたドライブに移動する | 暗号化されたドライブにファイルを移動すると、Spotlight検索でインデックスが作成されず、安全性が保たれます...フルステップ |
Macintosh HDやMacintosh HD -データの空き容量を確保するために、履歴フォルダMacを削除しようとして、それができないことに気がついた方もいらっしゃるでしょう。このフォルダー内の現在表示されているファイルを削除すると、元のファイルはMacのゴミ箱から削除されます。
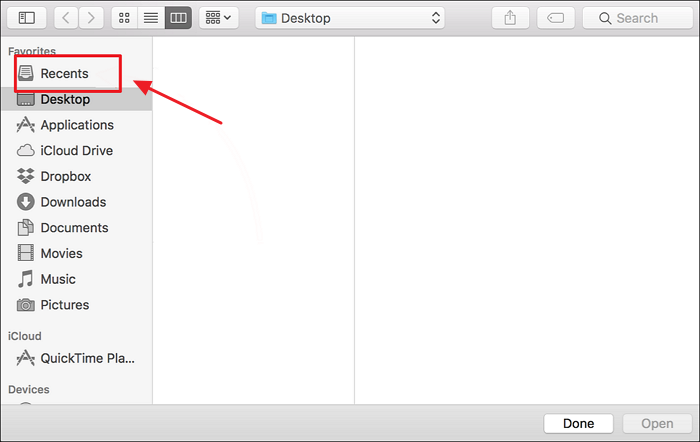
MacのFinderに「履歴」というフォルダがあることにお気づきでしょうか?Finderのサイドバーにある「履歴」をクリックすると、今作ったり開いたりしたばかりのファイルにすばやくアクセスできます。iCloud DriveとあなたのMac上にあるすべてのファイルが、瞬時に「履歴」に追加されます。
Finderウィンドウのサイドバーには、「履歴」フォルダが常に表示されています。物理ディスク上に実際のフォルダがあるわけではありません。これは、Spotlightが最近使用したファイルを自動的に検索するため、「スマートフォルダ」と呼ばれています。履歴フォルダのすべてのファイルは、Mac上の他のフォルダに存在します。
履歴フォルダーは存在しないので、削除することはできません。しかし、その機能を無効にしたり、Finderのサイドバーから削除することは可能です。また、「最近使った項目」フォルダの結果を消去することもできます。
では、「履歴」フォルダを消去するにはどうすればよいのでしょうか。
ここでは、Macの履歴を消去する4つのベストな方法を紹介します。
macOSの検索エンジンであるSpotlightは、Macのファイルやフォルダのカタログを作成します。履歴フォルダを空にする最善の解決策は、すでに述べたように、Spotlightがメインハードドライブのインデックスを作成するのを止めることです。以下は、その完全な手順です。
ステップ1.システム環境設定を起動し、Spotlightを選択します。
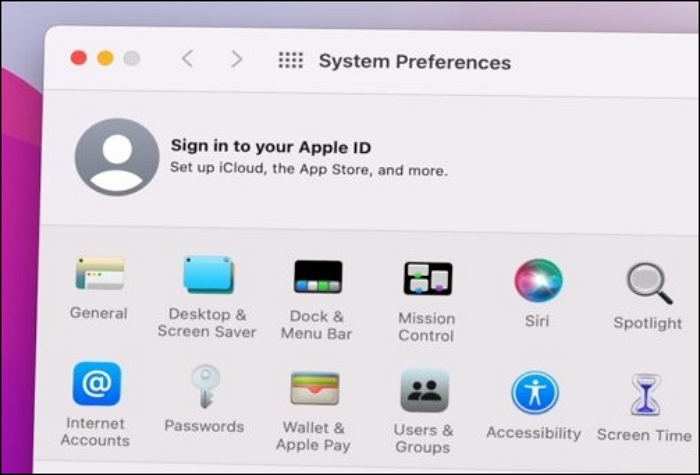
ステップ2.ウィンドウの左下にある「プライバシーオプション」をクリックし、「+」ボタンを選択します。
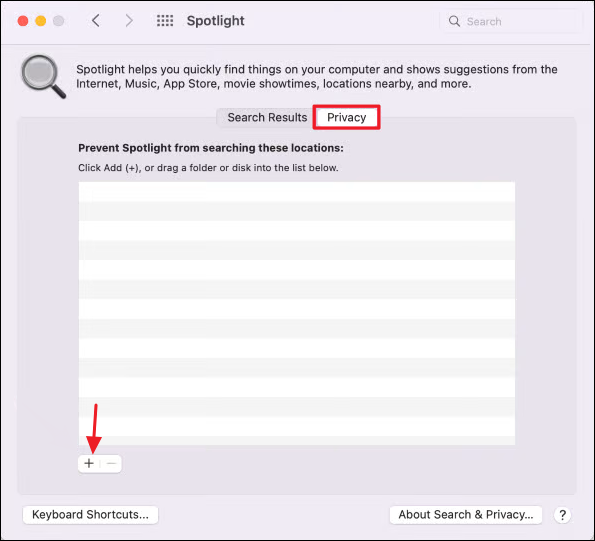
ステップ3.「Macintosh HD」を選択してリストに追加します。
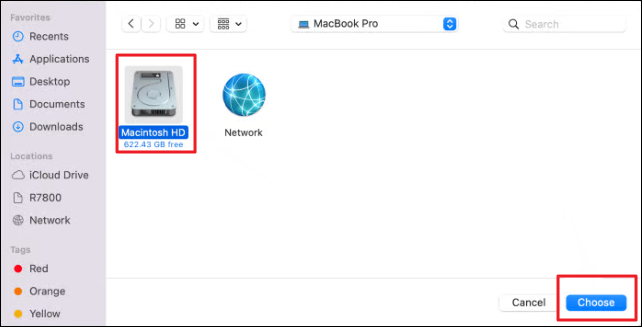
ステップ4. 警告メッセージで、「OK」をクリックします。これで、最近の項目が空白になるはずです。
このオプションを選択した場合、MacのSpotlightが無効になるため、ハードディスク上のファイルやフォルダの検索ができなくなります。その場合、再インデックス化が終了した後、Finderで最近使った項目がクリアされます。
macOSの履歴フォルダは、すでに述べたように完全にクリアすることはできません。しかし、Macでは、履歴フォルダの結果をクリアすることができます。FinderでMacの最近をクリアするのは簡単な操作で、以下のガイドラインを守ればいいだけです。

Macのアップルメニューに慣れている方なら、「最近使った項目」というオプションがあるのをご存知でしょう。履歴フォルダと似たような響きがあるかもしれませんが、全く別のものです。アップルメニューからアクセスでき、最近開いたファイルやアプリケーション、最近接続したサーバを記録しています。
これを読んで、ファイル名を変更して隠そうと思ったかもしれません。残念ながら、Macではファイル名の先頭にドットを付けることができないため、非表示を解除することができます。しかし、いつものように、Macのターミナルを開き、そのコマンドでFinderでできないことを実現することができます。
Macの履歴フォルダに表示したくないファイルは、先頭にドットを付けることで名前を変更することができます。
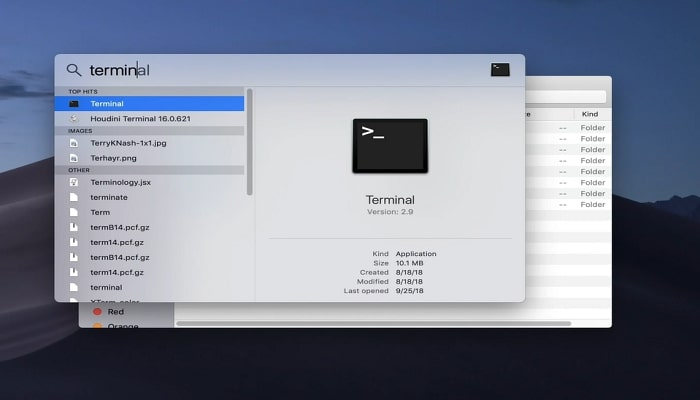
Finderで隠しファイルを表示するには、キーボードショートカットのCommand+Shift+ドット(.)を使用します。文字のドットキーは押さずに、キーボードのドットキーを押してください。
暗号化されたドライブにファイルを移動することで、Spotlight検索がインデックスを作れず、安全な状態を保つことができますので、「履歴」に表示されないようにする最後の方法です。以下はその完全な手順です。
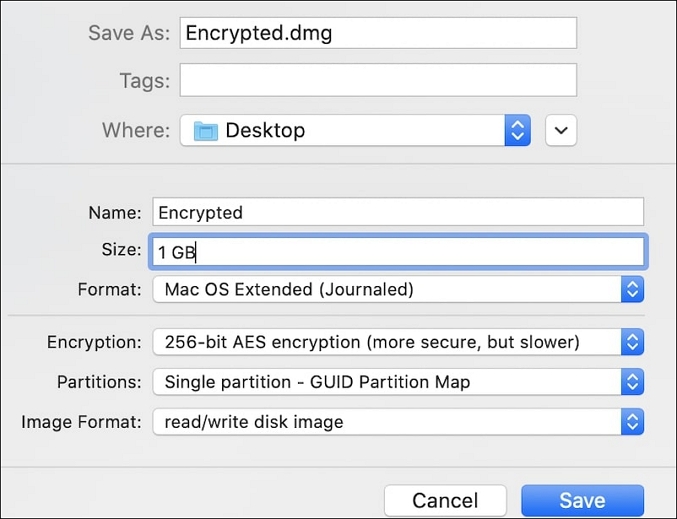
例えば、履歴フォルダーに入れたくない写真もあるが、それ以外のどうでもいいものはリストに表示されてもかまわないという場合もあります。
このような場合、フォルダを作ればいいんです。前回説明したのと同じように、今度はシステム環境設定の「プライバシー」タブにこのフォルダを追加することで追加します。
ただし、この方法では履歴フォルダは空にならず、特定のフォルダに転送したファイルのみが削除されます。
Macで「最近」を消去した後、削除したファイルがまだ必要であることに気づいた場合、どのように対処すればよいでしょうか。ここでは、Macの専門的な復元プログラムであるEaseUS Data Recovery Wizard for Macを使って、削除されたデータやファイルを復元する方法を紹介します。
データ復元ソフトウェアがmacOS 10.9 から 13 で動作するため、永久に削除されたファイルを復元するこの方法が最も効率的です。macOS のバージョンに関係なく、手順は同じです。
このデータ復元プログラムを使用して、Mac上で不可逆的に削除されたファイルを復元するには、以下の手順に従います。
ステップ1.削除されたファイル/フォルダが保存されていた場所を選んで、「失われたファイルを検索」をクリックします。

ステップ2.クリックしてから、スキャンが開始します。(自動的に開始する高度なスキャンは時間がかかりますが、探せるデータも多いです。)

ステップ3.保存の位置(クラウドを薦めします)を選択して、「保存」すると、復元の作業が完了です。

特に手作業で履歴を削除するのは、簡単なことではありません。なぜなら、Macは使っているアプリやブラウザによって、それらの「最近」を異なる場所に保存しているからです。Macにアクセスしている人があなたの行動を追跡するのを阻止するために、上記の手順であなたの行動の痕跡のほとんどを削除してください。さらに、EaseUS Data Recovery Wizard for Macを使って、間違って削除してしまったファイルを取り戻しましょう。
履歴は、SmartSearchを保存したものであり、実際のフォルダではありません。最近開いたファイルが自動的に表示され、「履歴」フォルダの内容を保存する必要はありません。
履歴フォルダーからファイルを削除すると、アイテムはゴミ箱に移動されます。これは、一覧から項目を削除するのではなく、ディスクからファイルを削除します。そして、ほとんどの場合、その後ゴミ箱をクリアすると、ファイルは永久に削除されます。
データやファイルを消したくない場合は、Macのターミナルでファイルを隠し、方法3で紹介したコマンドラインを使ってみてください。また、データ損失の心配をせずに、EaseUS Recovery Wizard for Macをダウンロードして、データを復元することができます。