-
![]() Windows向けデータ復旧
Windows向けデータ復旧
- Data Recovery Wizard Free購入ダウンロード
- Data Recovery Wizard Pro 購入ダウンロード
- Data Recovery Wizard WinPE購入ダウンロード
- Partition Recovery購入ダウンロード
- Email Recovery Wizard購入ダウンロード
- おまかせデータ復旧サービス
概要:
削除、フォーマット、またはUSBの破損によってUSBフラッシュドライブのデータを紛失したことがありますか?EaseUS Data Recovery Wizard for Macを使えば、3つのステップでMacのUSBメモリからデータを復元することができます。
コンピュータを使う人は誰でも、データの紛失を心配したことがあるでしょう。作品の原稿、重要なプレゼン資料、顧客の機密データなど、たった一度のミスで失ってしまう可能性があります。
幸いなことに、Macフラッシュドライブからデータを回復する方法があります。では、続けてお読みください。
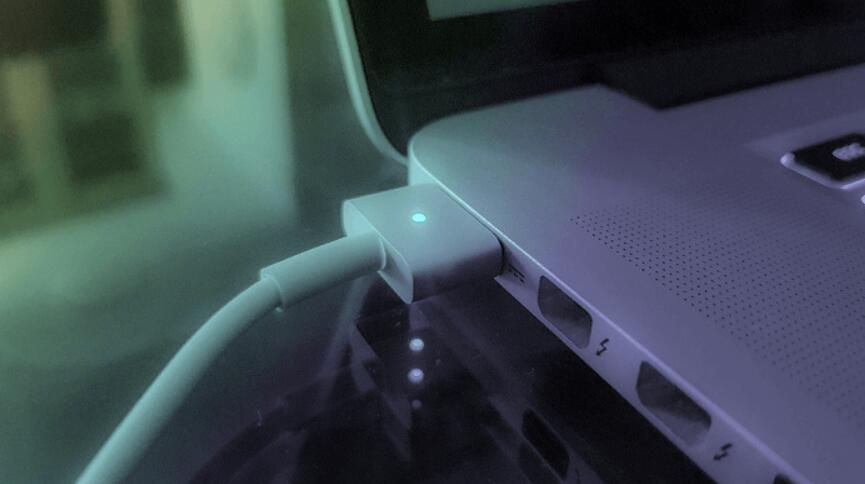
USBドライブは、2つのデバイス間でデータを転送したり、データを保存したり、すべての重要な文書、写真、ビデオなどのコピーを保持するために使用される小型のコンパクトなデバイスです。使い方はとても簡単です。
比較的安価で、あらゆる機器や最新のテレビにも対応し、持ち運びも簡単で、荷物の中に親指一本分のスペースも取りません。現在、UBSには1TBから2TBまでのストレージ容量があります。そのため、macのストレージを空けながらデータを保存するのに最適なツールであり、データにアクセスする必要があるときはいつでもMacに取り付けることができるのです。
USBはデータを保存するのに最適なデバイスですが、時にはデータ消失に悩まされることがあります。それは、ファイルをゴミ箱に送った、USBがMacから間違って抜かれた、Macで情報の書き込みまたは読み取り中にUSBドライブを取り外した、USBがウイルスに感染した、USBがMacに認識されない、ファイルが破損した、システムクラッシュ、予期しないシャットダウン、ヒューマンエラー、などの多くの理由で引き起こされます。
ここでは、上記のいずれかが影響し、デバイスを接続しても情報が表示されない場合に、USBドライブMacのデータを復元するためにできることを見ていきます。
データ消失の背後にある原因に応じて、さまざまな方法で対処することができます。最も一般的な理由は、誤ってUSBドライブから削除してしまった場合です。この場合、次の方法でファイルを復元することができます。
誤って削除してしまった場合は、Command+Z を同時に使用することで復元できます。
もし、データがいつなくなったのかが分からない場合、デスクトップ上でMacのゴミ箱の復元を行い、復元したいファイルを選択し、右クリックして表示されるオプションから「戻す」ボタンをクリックします。これでファイルは元の場所に戻されます。
ファイルが同じゴミ箱フォルダに送られなかったり、隠されていたりすることがあります。例えば、Macに別のUSBを接続している場合、ゴミ箱フォルダに表示されるファイルが異なる場合があります。この場合、すべての削除済みファイルを見るには、隠しファイルを有効にする必要があります。これは、2つの方法で行うことができます。
データが誤って削除され、ゴミ箱のファイルにない場合は、ファイルを回復するために信頼性の高いUSB回復ソフトウェアを使用する必要があります。
Macに最適な復元ソフトの1つがEaseUSのMacデータ復元プログラムです。1つの文書から大規模なデータ損失まで、サイズに関係なく、すべてのデータ損失のシナリオを解決することができます。以下は、プログラムの特徴とその使用方法です。
ガイドに従って、MacでUSBフラッシュドライブからデータを復元する方法を学びましょう。
ステップ1.USBドライブをMacに接続する。EaseUS Data Recovery Wizard for Macを起動します。フラッシュドライブの選択を開始し、「スキャン」をクリックします。

Step 2.「スキャン」をクリックしてから、クイックスキャンとディープスキャンが開始します。

Step 3.検出されたフォルダをクリックして、フォルダ内のファイルを確認します。最後に、「今すぐ復元」をクリックして、Macパソコンに保存します。

1.Mac でフラッシュドライブからファイルが突然消えるのはなぜですか?
Macのフラッシュドライブからファイルが消える原因は、ウイルスの感染、ファイルエクスプローラーの設定、誤ってゴミ箱に送ってしまったこと、MacOSのクラッシュ、人為的ミス、あるいはUSBの損傷などです。
2.どのようにMac上で永久に削除されたファイルを無料復元できます?
永久に削除されたファイルを無料で復元したい場合、EaseUS Data Recovery Wizard for Mac を使用することができます。Mac上で起動すると、このアプリはファイルを失ったディスクまたはパーティションのスキャンを行い、それらを復旧します。その後、データをプレビューし、それらを保存する新しいドライブを選択することができます。
3.ソフトウェアを使用せずにフラッシュドライブから削除されたファイルを復元する方法?
手動でゴミ箱にそれらを検索したり、そのドライブのゴミ箱に隠しファイルを介して検索することにより、ソフトウェアを使用せずにフラッシュドライブから削除されたファイルを復旧することができます。