-
![]() Windows向けデータ復旧
Windows向けデータ復旧
- Data Recovery Wizard Free購入ダウンロード
- Data Recovery Wizard Pro 購入ダウンロード
- Data Recovery Wizard WinPE購入ダウンロード
- Partition Recovery購入ダウンロード
- Email Recovery Wizard購入ダウンロード
- おまかせデータ復旧サービス
主な内容:
![]() 受賞とレビュー
受賞とレビュー
概要:
この記事では、2つのステップで破損したPSDファイルを回復および修復する方法を紹介します。重要なPSDファイルが失われた場合や、PSDファイルが破損した場合は、この記事に従って失われたPSDファイルを復元し、破損したPSDファイルを修復してください。Adobe Photoshop CC 2017/2016/2016など、すべてのバージョンに対応しています。
重要なPSDファイルが理由もなくコンピューターから消えてしまいましたか? PSDファイルが突然壊れ、以下のエラーメッセージでPSDファイルを開けなくなった場合は:
PCまたはMacで破損したPSDファイルを復元および回復することは可能ですか? PSDファイルを修復するために試すことができるいくつかの方法があります。
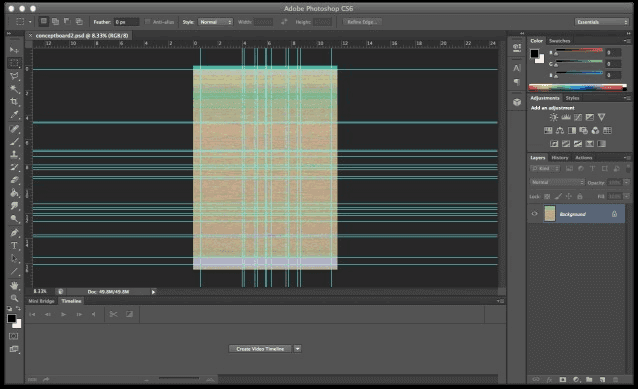
PSDファイルを開くのに問題がある場合、または破損したPSDファイルを復元したい場合、または失われたPSDファイルを回復したい場合は、心配しないでください!私たちはここにいます!私たちは、最も効果的なファイル回復および修復ソフトであるEaseUS Data Recovery Wizardを提供します。失われたまたは破損したPSDファイルが2GB未満の場合は、無料のデータ回復ソフトを直接PSDファイルの回復に適用できます。
強力なEaseUS PSDファイル回復ソフトウェアを使用すると、すべてのWindowsシステム(Windows 10/8/7など)を数回クリックするだけで、失われた、削除された、フォーマットされた、さらには破損したPSDファイルを簡単に復元できます。このファイル回復ソフトウェアは、失われたAdobe Photoshop CC 2019/2018/2017/2016ファイル、またはその他の画像、ビデオ、オーディオ、およびドキュメントをすべて手間をかけずに復元するのに大いに役立ちます。
その上、EaseUSデータ回復ソフトウェアはファイルの修復にも優れています。これを使用して、破損したビデオ、写真、およびドキュメントを効率的に修復できます。
ステップ1.場所の選択
ソフトを実行してください。最初画面で復元したいファイルの元場所(例えE:)あるいは特定の場所を選択して「紛失データの検索」をクリックしてください。そうすると選んだディスクのスキャンを始めます。

ステップ2.スキャンとファイルの選択
スキャンが終わったら、メニューで「フォルダ」あるいは「種類」をクリックしてください。そして、展開されたリストでファイルのフォルダまたは種類を選択してください。ファイル名が知っている場合は、直接に検索することもできます。
※フィルターを利用し、もっと便利に目標のファイルを探せます。

(復元したいファイルを素早く確認し、プレビューすることができます。)
ステップ3.復旧場所を選んでリカバリー
復元したいファイルを選択してから「復元」をクリックしてください。選択されたファイルの保存場所を指定して復元を終えます。
※ファイルの上書きを避けるため、復元されたファイルを元場所と異なるディスクで保存しなければなりませんので注意してください。

これで、回復したPSDファイルをAdobe Photoshopで再度開いて使用できるようになります。サードパーティのPSDファイル回復ソフトを使用したくない場合は、以下の方法に移動してください。
もしPhotoshopが突然クラッシュしたり、ドキュメントを作業中に閉じたりして、そのドキュメントが破損した場合、AutoRecovery機能を使用してPhotoshopの破損したファイルを回復することができます。
Photoshopの自動保存は、一定の頻度で作業内容を保存します。有効にすると、破損したり保存されていないPhotoshopファイルを回復することができます。
ステップ1.まず、自動保存が誤って有効になっていないかどうかを確認します。PSアプリケーションを開き、上部のツールバーの「編集」をクリックします。「環境設定>ファイル処理」をクリックします。
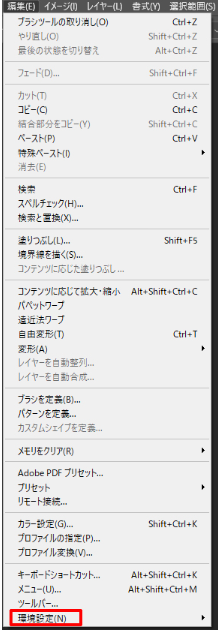
ステップ2.回復情報の自動保存機能間隔を設定してください。
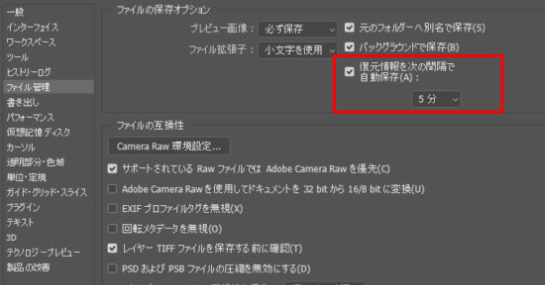
ステップ3.この設定後、以下の場所に自動保存ファイルが見つかります:
C:/Users/UserName/AppData/Roaming/Adobe/AdobePhotoshopcc*year*/AutoRecover/
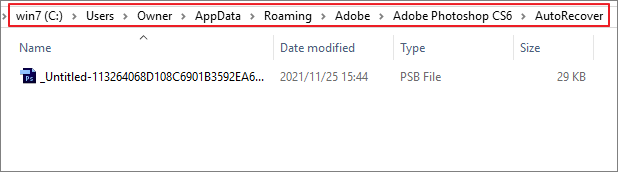
ステップ4.破損したPSDファイルを復元するために必要なバージョンを選択してください。
Adobe PhotoshopまたはWindowsシステムの突然のクラッシュにより、Photoshopファイルが破損した場合は、一時ファイルを使用して破損したPSDファイルを回復することができます。
ステップ1.C:\Users\UserName\AppData\Local\Temp\ に移動して、一時ファイルフォルダを開きます。または、「検索」 ボックスに「%temp%」と入力して Temp フォルダーを開くこともできます。
ステップ2.破損したPhotoshopファイルに類似した一時ファイルを見つけます。一時ファイルを日付順に並べ替えることで、必要なPSDファイルを素早く見つけることができます。

ステップ3.ファイル拡張子を.tempファイルから.psdに変更します。
ステップ4.Photoshopファイルを開いて復元します。
Photoshopファイルが壊れた場合に役立つ別の方法は、以前のバージョンを取得することです。ただし、この解決策は、Windowsのファイル履歴機能をオンにして、個人ファイルを継続的にバックアップしている場合にのみ機能します。
ステップ1. 破損または破損したPSDファイル/フォルダーを右クリックし、「以前のバージョンを復元する」オプションを選択します。
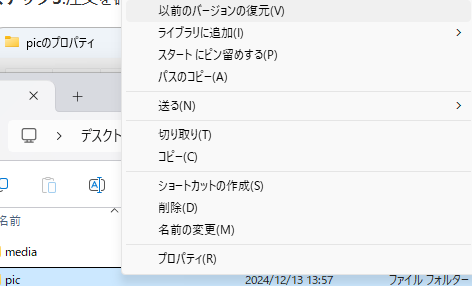
ステップ2.損傷または破損したPSDファイルの以前のバージョンを見つけ、「復元」を選択します。
ステップ3.注文を確認するには「復元」をクリックしてください。
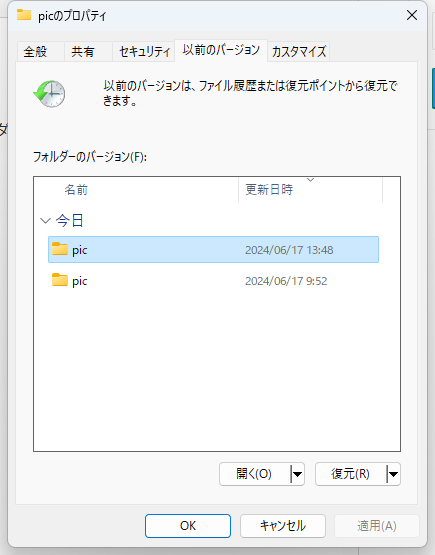
ステップ4.フォトショップを実行し、復元されたPSDファイルを再度開きます。フォントを含む一部のテキストレイヤーが欠落していることを警告するメッセージがポップアップしたら、「OK」をクリックします。
ステップ5.すべてのレイヤーをチェックし、レイヤーで失われた部分を再度マークし、新しいPSDファイルとして保存してください。
上記の4つの解決策は、Windows 10または新しいWindows 11で破損したPhotoshopファイルを修正するためのものです。以下のガイドを確認して、Time Machineを使用してMac上の破損したPSDファイルを修復する方法を学んでください。
ステップ1.Macにバックアップ用の外付けハードドライブを接続します。タイムマシンを実行します。
ステップ2.バックアップファイルから、復元する必要のある最新のPhotoshopファイルを見つけます。
ステップ3.Mac上で破損したPhotoshopファイルを回復するには、「復元」をクリックしてください。

Photoshopファイルが破損した場合、ファイル修復に対していくつかの方法があります。ここで紹介する方法を試してみてください。100%効果が保証されているわけではありませんが、これらの解決策により、文書の最新バージョンにアクセスできるようになり、作業を保存できる場合があります。
破損した文書の回復には、bbbb_rrrrr_099ファイル修復ツールを使用してください。このツールは、様々な種類の写真やビデオだけでなく、Word、Excel、PPT、PSD文書の損傷、破損、破損を修復することができます。
Photoshopの破損ファイルの回復に関するさらなるトラブルシューティングのヒントを以下に示します。
PSDファイルが重度に損傷または破損している場合、PSDファイルにアクセスまたは開くことができません。 PSDファイルは、次の理由で破損することがあります。
PSDファイルに破損や損傷がある場合、PSDファイルを開くことができません。最初にPSDファイル修復ソフトまたはPSD修復ソリューションを使用して、破損したPSDを修正する必要があります。その後、PSDファイルを開くことができます。
破損したPSDファイルを修復するにはどうすればよいですか? 損傷したPhotoshopファイルを修正するための4つの可能な方法があります:
どちらも機能しない場合は、プロのPSD修復ツールを使用してAdobe Photoshop PSDを復元してください。
信頼性の高いオンラインAdobe Photoshop修復ツールを使用して、デスクトッププログラムをダウンロードすることなく破損したPSDファイルを修復できます。 PSD Repair Kit Onlineは、データの破損が最悪の場合でも、損傷したPSDファイルデータを修復するのに役立ちます。
PSDファイルを開く方法は?PSDファイルを開いて編集するための最適なプログラムは、Adobe PhotoshopとAdobe Photoshop Elements、CorelDRAW、およびCorelのPaintShop Proツールです。ユーザーがダウンロードできるPhotoshopの異なるバージョンがあります。他のAdobeプログラムもPSDファイルを使用できます。例えば、Adobe Illustrator、Adobe Premiere Pro、およびAdobe After Effectsです。
Photoshop以外のオープンソースの代替ソフトを使用してPSDファイルを開くことができます。また、Photoshop以外の商用PSD編集ソフトを使用して、PhotoshopなしでPSDファイルを開いて編集することもできます。
オープンソースのツールとして、GIMPは良い選択肢です。PSDファイルを開くことができ、レイヤー情報を保持することもできます。PSDファイルを編集するためのいくつかの修正機能を提供しています。興味があれば、ダウンロードして試してみることができます。
PSDファイルが誤って削除された、紛失した、またはフォーマットされた場合、EaseUSデータ復旧ソフトを使用して、3つのステップでファイルを回復することができます。
誤って消去してしまったファイルをはじめ、様々な問題や状況でもデータを簡単に復元することができます。強力な復元エンジンで高い復元率を実現、他のソフトでは復元できないファイルも復元可能です。
もっと見るEaseus Data Recovery Wizard Freeの機能は強い。無料版が2GBの復元容量制限があるが、ほとんどのユーザーはほんの一部特定なデータ(間違って削除したフォルダとか)のみを復元したいので十分!
もっと見る...このように、フリーソフトながら、高機能かつ確実なファイル・フォルダ復活ツールとして、EASEUS Data Recovery Wizardの利用価値が高い。
もっと見る