-
![]() Windows向けデータ復旧
Windows向けデータ復旧
- Data Recovery Wizard Free購入ダウンロード
- Data Recovery Wizard Pro 購入ダウンロード
- Data Recovery Wizard WinPE購入ダウンロード
- Partition Recovery購入ダウンロード
- Email Recovery Wizard購入ダウンロード
- おまかせデータ復旧サービス
主な内容:
![]() 受賞とレビュー
受賞とレビュー
概要:
0バイトと表示されるドキュメントファイルが現れる場合、どうすれば復元できるでしょうか?その方法を皆さんに紹介します。
「システムに不具合が生じ、全てのディスクを修復しました。しかし、その後何故か保存済みのドキュメントファイルのいくつかが、突如として0バイトと表示されるようになりました。不審に思い開いてみると、『ファイルが見つかりませんでした。ファイルを移動、名前変更、または削除しましたか?』とのメッセージが出てきます。これまできちんと保存してきたドキュメントが、紛失すると大変なことになります。この0バイトと表示されるドキュメントファイルは、どのようにすれば回復できるのでしょうか?アドバイスをお願いいたします。」
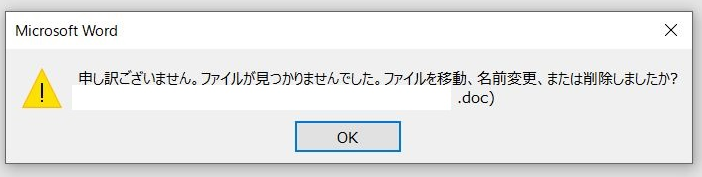
存在するはずのファイルが0バイトと表示されるのには、以下のような原因が考えられます。
ファイルの保存エラー
ファイルシステムやディスクのエラー
ウイルスやマルウェアの影響
アプリケーションやソフトのバグ
誤操作や不完全なファイル削除
ドキュメントファイルが紛失されていないものの、サイズが0と表示され、開けなくなるトラブルがよく発生します。その開けないドキュメントファイルをどうすれば復元できるでしょうか?ここで、ドキュメントを復元できるデータリカバリソフト ― EaseUS Data Recovery Wizard を皆さんにお薦めします。紛失、或いは損壊されたドキュメントファイルをたったの3ステップで復元することができます。是非体験版で試してみてください。
0バイトと表示されるドキュメントファイルを復元する操作手順
ステップ1. 場所を選択し、スキャンを開始します。
元のWordファイルが保存されていたパーティション/SDカード/USBメモリを選択するか、または特定のフォルダーを直接指定します。「紛失データの検索」をクリックします。

ステップ2.復元したいファイルを選択します。
スキャンは時間がかかりますので、完成までお待ちください。「種類」の「ドキュメント」の「docx」「doc」を選択して、途中でデータの検出とプレビューができます。
※「フィルター」をクリックして、紛失したファイルの種類、日付、サイズなどによって見つけることができます。
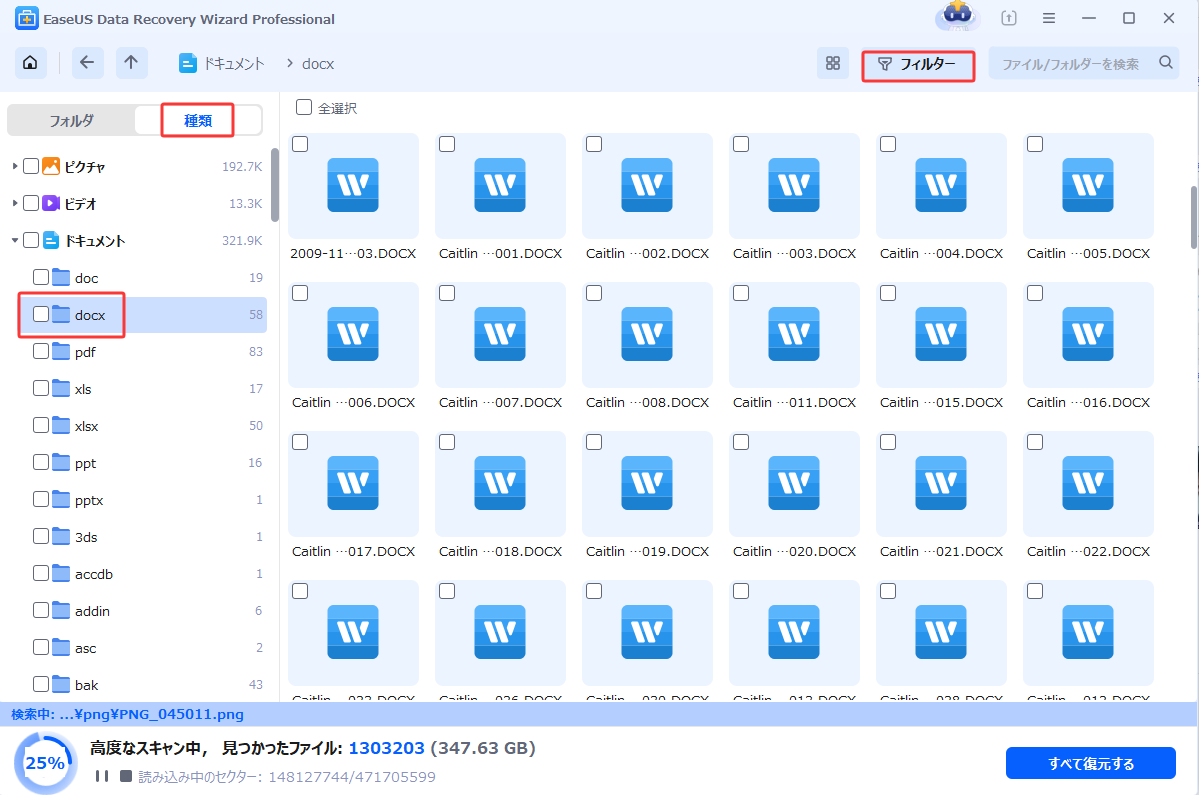
ステップ3.場所を指定して復元します。
復元したいWordファイルを選択して、「復元」をクリックしてください。それから、ファイルの保存場所を指定してください。
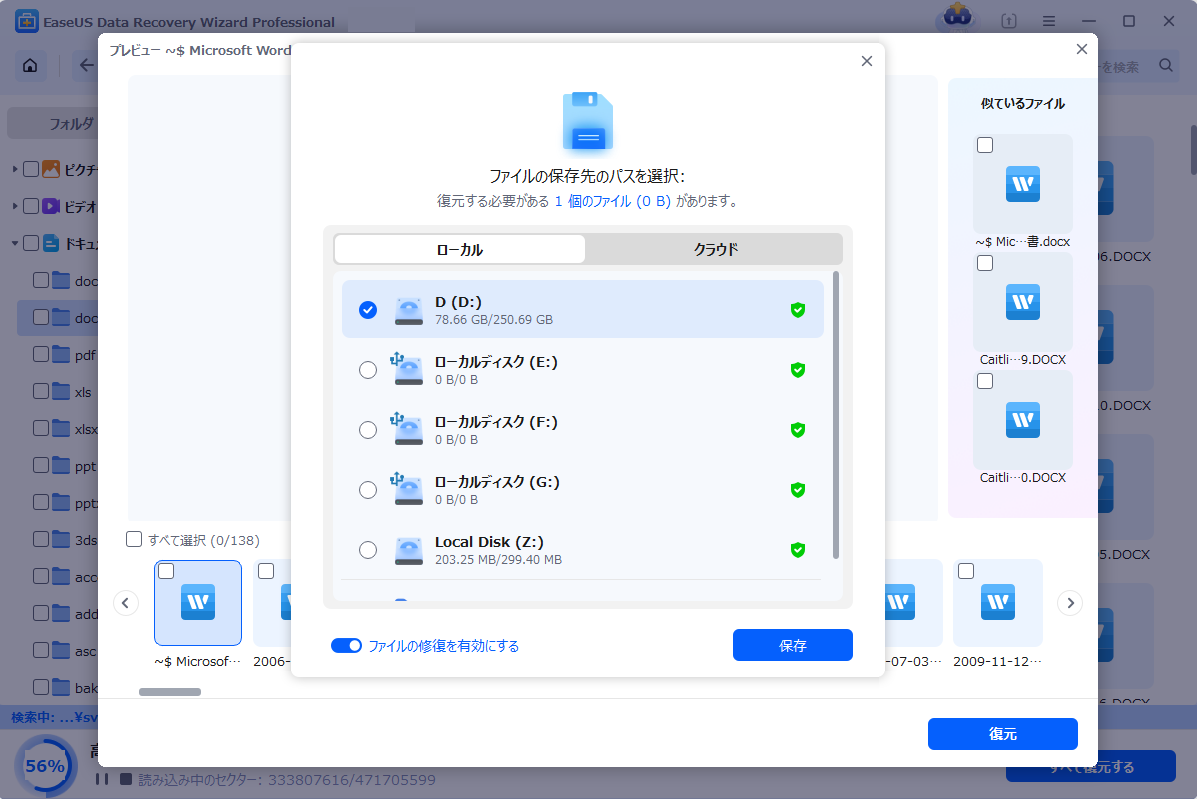
ファイルが0バイトになってしまう原因の一つとして、ウイルス感染が考えられます。特に、USBメモリや外付けハードディスクなどの外部デバイスを使用した際に、ウイルスに感染する可能性が高くなります。そのため、以下の手順でウイルススキャンを実施してください。
ウイルススキャンの手順:
ファイルシステムのエラーが原因でファイルが0バイトになっている場合、Windowsの「chkdsk」コマンドを使用して修復できる可能性があります。
コマンドプロンプトを使用した修復方法:
手順1.キーボードの Win + R キーを押します。表示されたウィンドウに「cmd」と入力し、Enterキーを押します。
手順2.コマンドプロンプトのウィンドウが開いたら、次のコマンドを入力し、Enterキーを押します。
chkdsk /f X:
※「X:」の部分には、0バイトファイルがあるドライブのアルファベット(C:、D:、E: など)を指定してください。
手順3.システムがディスクのエラーチェックと修復を行います。修復プロセスが完了したら、0バイトのファイルが元に戻っているか確認してください。
0バイトと表示されるファイルは、ウイルス感染やファイルシステムのエラー、ストレージの損傷などが原因で発生することがあります。復元を試みる場合、まずはウイルススキャンを実施し、次にコマンドプロンプト(cmd)を利用してディスクチェックを行います。さらに、バックアップの取得やデータ復旧ソフトの活用も検討すると良いでしょう。
Q1. 0バイトのファイルが開かないのですが、原因は何ですか?
A1: 主な原因として、ウイルス感染、ファイルシステムのエラー、保存中の不具合、ストレージの物理的損傷などが考えられます。まずはウイルススキャンとディスクチェックを行い、復旧できるか試してみましょう。
Q2. ウイルス対策ソフトを使った後にファイルが消えてしまいました。復元できますか?
A2: ウイルス対策ソフトが感染したファイルを削除した可能性があります。「隔離フォルダ」に移動されていないか確認しましょう。それでも見つからない場合は、データ復旧ソフトを使用することをおすすめします。
Q3. 「chkdsk /f」コマンドを実行しましたが、効果がありませんでした。次に何をすればよいですか?
A3: 「chkdsk」で修復できない場合、データ復旧ソフトを使用するのが次のステップです。EaseUS Data Recovery WizardやRecuvaなどのツールを試してみてください。また、ストレージ自体に問題がある可能性もあるので、「EaseUS Partition Master」でディスクの健康状態を確認すると良いでしょう。
誤って消去してしまったファイルをはじめ、様々な問題や状況でもデータを簡単に復元することができます。強力な復元エンジンで高い復元率を実現、他のソフトでは復元できないファイルも復元可能です。
もっと見るEaseus Data Recovery Wizard Freeの機能は強い。無料版が2GBの復元容量制限があるが、ほとんどのユーザーはほんの一部特定なデータ(間違って削除したフォルダとか)のみを復元したいので十分!
もっと見る...このように、フリーソフトながら、高機能かつ確実なファイル・フォルダ復活ツールとして、EASEUS Data Recovery Wizardの利用価値が高い。
もっと見る