-
![]() Windows向けデータ復旧
Windows向けデータ復旧
- Data Recovery Wizard Free購入ダウンロード
- Data Recovery Wizard Pro 購入ダウンロード
- Data Recovery Wizard WinPE購入ダウンロード
- Partition Recovery購入ダウンロード
- Email Recovery Wizard購入ダウンロード
- おまかせデータ復旧サービス
概要:
この記事に従って、3つの代表的な方法で手間をかけずにmacOS 13 Venturaをアンインストールしましょう。macOS 13 Venturaのダウングレードは、これらの手順で簡単になります。ダウングレード中に重要なデータを失った場合は、EaseUS Data Recovery Wizardを使用してデータ復元してください。
| 実行可能なソリューション | ステップバイステップのトラブルシューティング |
|---|---|
| 方法1.Time Machineでダウングレードする | 1.Time MachineドライブをMacに接続する必要があります。2.Mac PCを再起動する...ステップ |
| 方法2.macOSリカバリーでダウングレードする | 1.アップルメニューからMacの電源を切る。2.以下の入力方法のいずれかを行ってください...ステップ |
| 方法3.ブータブルインストーラでダウングレードする | 1.macOS Montereyのインストーラーを今すぐ入手します。Mac App Storeにアクセスする(ダウンロードする場所 ...ステップ |
一見すると、macOS VenturaはAppleの次世代macOSであり、シームレスなマルチタスク体験を含むメジャーアップデートである。一方、macOS Montereyは、Appleの18番目の最新メジャーリリースであるmacのバージョン12で、FaceTime中に友人や家族と体験を共有するための最新の方法を提供するものです。
macOS VenturaをmacOS Montereyにダウングレードする十分な理由があることをご存知でしょうか?macOS Venturaにアップグレードした後、お使いのMacデバイスがこの新しいシステムでうまく動作しないことや、いくつかの特定のソフトウェアがmacOS Venturaと互換性がないことに気づくかもしれません。MagnetやDropboxなどのソフトウェアはVenturaに十分に最適化されていないため、macOS VenturaをMontereyにダウングレードすることは非常に重要です。この理由の他に、いくつかの考えられる原因を以下に示します。
性能はもっと腐っていた
macOSの最新アップデートは不具合だらけで、Venturaにアップグレードした後、Macbookがものすごく遅くなったという報告がユーザーからよくあります。さらに、一部のアプリがクラッシュしたり、ハングアップしたりすることもあります。
Macのクロスチェックを行い、再インストールする
macOS VenturaからMontereyへのダウングレードは、約1時間かかります。そのため、開始前にMacの最終チェックを行い、現在のmacOS Venturaのセットアップの問題点を解消しておく必要があります。
macOSの旧バージョンを入手する方法が気になりませんか?macOS VenturaをMontereyにダウングレードする方法として、まず最も簡単とされているのがTime Machineのオプションです。このシームレスな方法は、以前のmacOS Montereyの本格的なバックアップがあるユーザーなら利用可能です。しかし、VenturaからmacOS Montereyへのダウングレードは、以前のmacOS Montereyのバックアップがあれば、最も手間がかからないと言えます。以上が、以下に示すVenturaをMontereyにダウングレードする方法です。
ステップ1. Time MachineドライブをMacに接続する必要があります。
ステップ2.Mac PCを再起動します。
ステップ3. Intel Macの場合: Appleロゴがポップアップしたら、「Command」+「R」を押したままにしてください。
シリコンMacの場合。起動画面がポップアップするまで、Macの電源ボタンを押し続けます。その後、「オプション」→「続行」と進みます。
ステップ4. このTime Machine Backupから復元するを選択します。その後、「続ける」ボタンを忘れずにタップしてください。
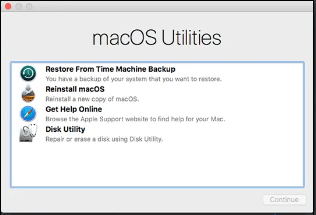
ステップ5. 復元元を選択し、「続ける」ボタンを押します。
ステップ6.取得するバックアップを選択します。
ステップ7.プロンプトに注意深く従えば、再インストールが完了します。その後、バックアップドライブからファイルを取り出してください。
macOS MontereyをMacBookにインストールすると、macOS 12で最も検証可能なソフトウェアを楽しむことができます。
macOSリカバリーメソッドを使用して、お使いのMacを最も更新された機能状態に回復させることができます。これは、OSの再インストール、ディスクの検証、および起動時のセキュリティの変換など、Mac上で基本的なトラブルシューティングと検索活動を実行できる最も堅牢なモードです。しかし、あなたのデバイス上でmacOSベンチュラをダウングレードする方法に従ってください。
ステップ1. アップルメニューからMacの電源をオフにします。
ステップ2. 以下のいずれかの入力方法で、ボタンを押して電源を入れます。
macOS 13 Venturaをアンインストールするために、macOS検索モードを無効にする。
ステップ1. 電源が必要なときはいつでも電源ケーブルをMacに接続できます。
ステップ2. Appleオプションを押し、下にスクロールしてデバイスをシャットダウンします。
ステップ3. アップルシリコンマックの場合電源ボタンを押す>起動オプションが表示されるまで押し続ける>macOS retrievalを選択する。
IntelベースのMacの場合。Macの電源ボタンを長押しして電源を入れる>CMD+Rを長押しする。
ステップ4. デバイスが検索モードになったら、ディスクユーティリティを選択します。
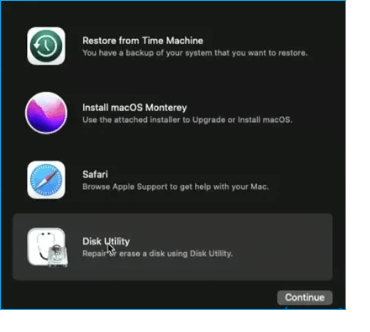
ステップ5. ハードディスクの名前を選択すると、常にMacintosh HDとポップアップ表示されます。その後、「消去」ボタンを押す。
ステップ6.スキームにはGUIDパーティションマップを、フォーマットにはAPFSファイルシステムを選びます。
ステップ7. ディスクユーティリティのウィンドウを閉じます。
ステップ8. macOS Montereyを再インストールするオプションを押します。

ステップ9. ウィザードの指示に従って、インストール作業を終了してください。
3つ目の方法は、macOS VenturaをBootable InstallerでMontereyにダウングレードし、USBからmacOSをインストールできるようにする方法です。Venturaをインストールする前にやっていなくても、ブータブルMontereyインストーラを構築できるのが良いところです。その手順を以下に示します。
ステップ1.macOS Montereyのインストーラを今すぐ入手する
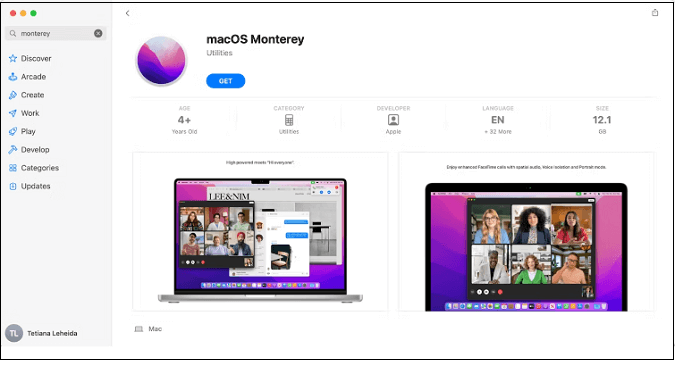
ステップ2.ドライブの名前を変更する
ステップ3.ブート可能なインストールドライブを構築する
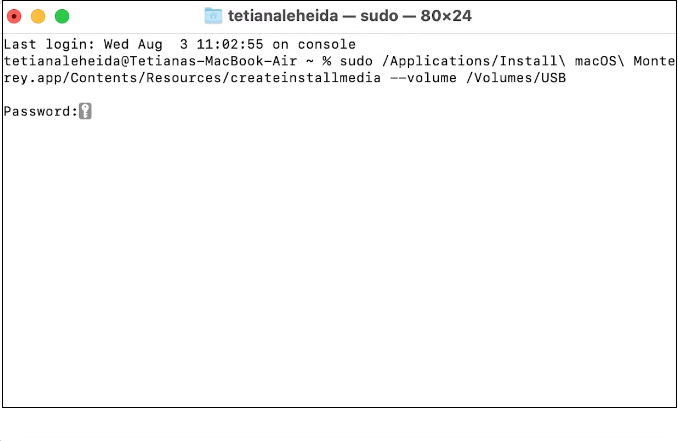
ステップ4.ブータブルインストーラを活用して、macOS 13 Montereyをインストールします。
この最終段階では、フォーマットを行わないとダウングレードできないドライブもあるため、起動ドライブを排除する必要があります。macOS Venturaに重要なファイルがある場合は、安全なバックアップを構築する時期です。
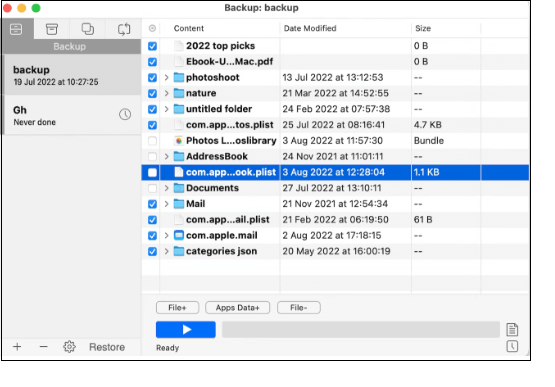
以下の手順でMontereyをインストールします。
ステップ1.ブータブルインストーラを搭載したドライブをMacに接続します。
ステップ2. 検索モードに入ります。
Intel Macの場合。AppleのロゴがポップアップするまでCommand + Rキーを押します。
Apple Silicon Macの場合: 「スタートアップ」オプションが画面に表示されるまで、電源ボタンを押し下げます。オプション] > [続行]をクリックします。
macOS VenturaをMontereyにダウングレードすると、データ消失につながる可能性がありますが、これは防ぐことができます。しかし、その方法をご存知ですか?EaseUS Data Recovery Wizard for Macを使えば、ハードディスク、USBメモリ、SDカードからファイルを復元し、Macのゴミ箱の復元も完了できます。また、この復元ソフトはmacOS Venturaのアップデート後に失われたファイルを復元することもできます。ボタンをクリックして、お使いのmacOSにこのソフトウェアをインストールしてください。
このハイテクなデータ復元ソフトは、あらゆる記憶媒体から失われたデータを復元することができます。さらに、このソフトウェアは、VenturaからMontereyへのダウングレード中にmacOS上で失われたすべてのデータを取得するので、重要なデータについてもう悩む必要はありません。今、あなたのファイルを回復するために必要なのは3つのステップだけです(このチュートリアルは、macOS Venturaで削除されたファイルを回復するためにも使用できます)。
ステップ1.データとファイルを失ったディスクの場所(それは内蔵HDD/SSDまたはリムーバブルストレージデバイスであることができます)を選択します。スキャン」ボタンをクリックする。
ステップ2. EaseUS Data Recovery Wizard for Macは選択したディスクボリュームを直ちにスキャンし、左ペインにスキャン結果を表示します。
ステップ3. スキャン結果で、ファイルを選択し、「復元」ボタンをクリックすると、ファイルを取り戻すことができます。
macOS Ventureは、間違いなく数多くの機能と改善点を備えています。しかし、それはいくつかのエラーや未知の不具合も持っています。以上、macOS Venturaをダウングレードして、macOSを使うたびに最高のパフォーマンスを得るためのベストな3つの方法を紹介しました。
macOS VenturaをMontereyにダウングレード中に重要なデータを失った場合、EaseUS Data Recovery Wizard for Macを使用してほぼ瞬時にデータを復元することが推奨されます。今すぐダウンロードしてください。
macOS VenturaをMontereyにダウングレードする際の最適なFAQを以下に紹介します。
macOS Montereyは、MacBook Air M2、2022、M1、2020、Retina、13インチ、2020、2019、2018、MacBook Pro 13インチ、M2、2022、16インチ、2021、13インチ、2020、Thunderbolt3ポート 2つ、Thunderbolt3ポート 4つ、などに対応しています。
以下の3つのステップを踏んでください。
MontereyはmacOSのパフォーマンスと速度を低下させることが確認されています。ユーザーの報告から、Monterey 12.3はより速度を悪化させたことが観察されています。
その後のアップグレードは10.15Catalina にダウングレードすることでロールバックできますが、10.15Catalina がプリインストールされた新しい Mac は 10.14 以下にダウングレードすることはできません。Macのバックアップを取るには、起動ディスクを取り出し、macOSを再インストールしてください。


