-
![]() Windows向けデータ復旧
Windows向けデータ復旧
- Data Recovery Wizard Free購入ダウンロード
- Data Recovery Wizard Pro 購入ダウンロード
- Data Recovery Wizard WinPE購入ダウンロード
- Partition Recovery購入ダウンロード
- Email Recovery Wizard購入ダウンロード
- おまかせデータ復旧サービス
概要:
MacリカバリーモードはMacに内蔵された優れた機能で、様々な状況からシステムを復元するのに役立ちます。この文章では、Macリカバリーモードを使用するのに役立つ手順と方法を紹介します。
macOSリカバリモードが何であるか疑問に思っていますか?Macリカバリモードは、さまざまな状況からシステムを回復するのに役立つMacの優れた組み込み機能です。たとえば、Macをリカバリモードで起動して、内部ストレージデバイスを修復したり、セキュリティオプションを設定したりできます。macOSリカバリを使用してmacOSを再インストールし、Macのタイムマシンバックアップからファイルを復元することもできます。
Macをリカバリモードで起動する方法を知ることは素晴らしいアイデアです。そうすれば、ファイルを修復したり、macOSベースシステムを簡単に再インストールしたりできます。この記事では、Macリカバリモードについて詳しく説明します。
Macをリカバリモードで起動する方法を知りたいですか?手順は、お使いのMacモデルによって異なります。以下のセクションをご覧ください。
Intel Macをリカバリモードで起動する手順を確認してください。
ステップ1. 画面上のAppleロゴを選択します。ドロップダウンメニューから「再起動」を選択します。
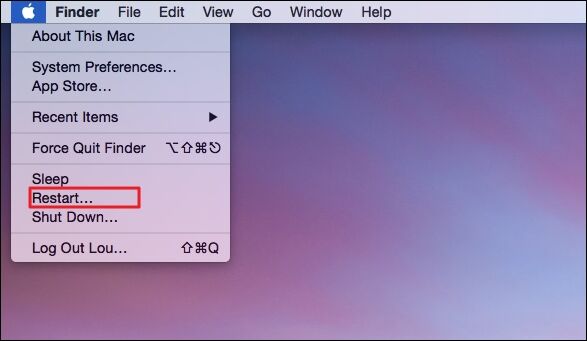
ステップ2. commandキーとRキーを押して、Appleロゴが表示されるまで押し続けます。macOSユーティリティウィンドウが開きます。ここから、ディスクを修復し、macOSをシームレスに再インストールできます。
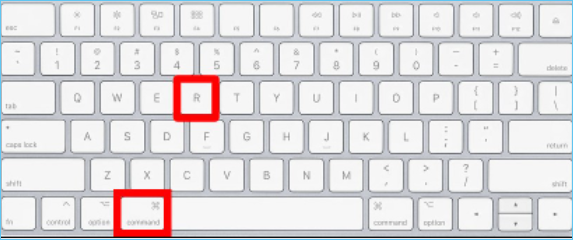
AppleシリコンMacをリカバリモードで起動するために必要な手順は次のとおりです。
ステップ1. アップルメニューに移動します。「シャットダウン」をクリックします。システムの電源が切れるのを待ちます。
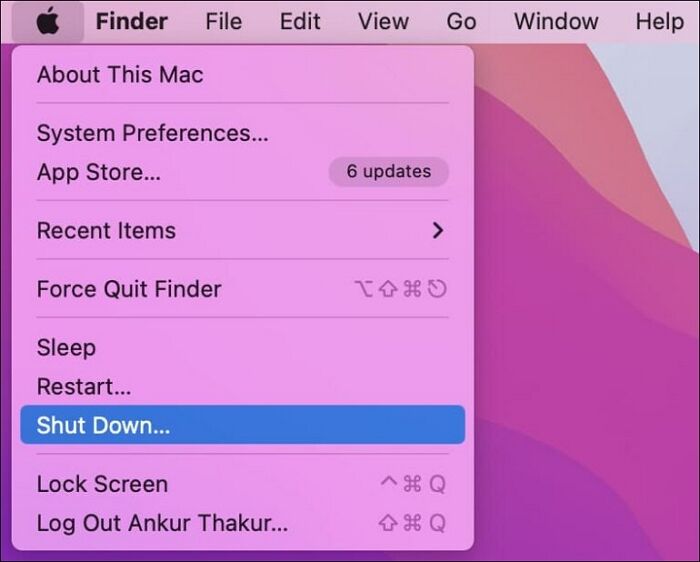
ステップ2. 電源ボタンを押し続けます。シーンに「起動オプションを読み込み中...」が表示されるまで待ちます。「オプション」を選択します。「続行」 を選択します。
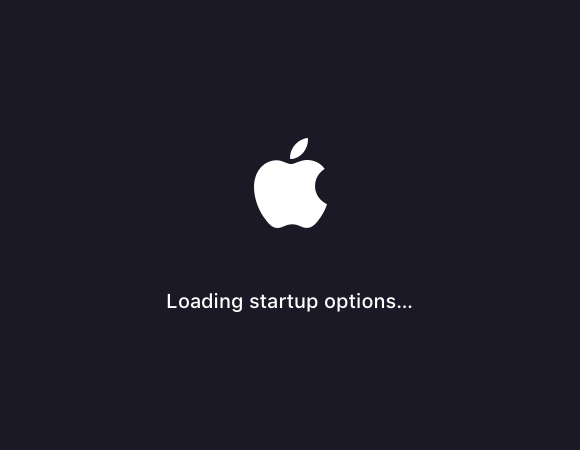
ステップ3. 回復するボリュームを選択します(プロンプトが表示された場合)。「次へ」を選択します。
ステップ4. 管理者アカウントを選択します。「次へ」をクリックします。
ステップ5. パスワードを入力し、「続行」を選択します。
Macリカバリモードでは、ユーザーはMacの起動の問題を修正し、オペレーティングシステムを再インストールできます。その結果、システムの効率を大幅に向上させることができます。ただし、このモードではサードパーティのアプリを利用できないことを理解することが重要です。使用できるタスクとアプリには制限があります。
macOSユーティリティウィンドウには、4つの異なる機能があります。見てみましょう:
Mac上のファイルをバックアップするためにタイムマシンを使いましたか?その場合は、「Time Machineから復元」オプションを選択して、これらのファイルを復元できます。このオプションは、Macを以前の日付に復元するのに役立ち、重要なデータを取り戻したり、アップデートのバグを修正したりするのに役立ちます。
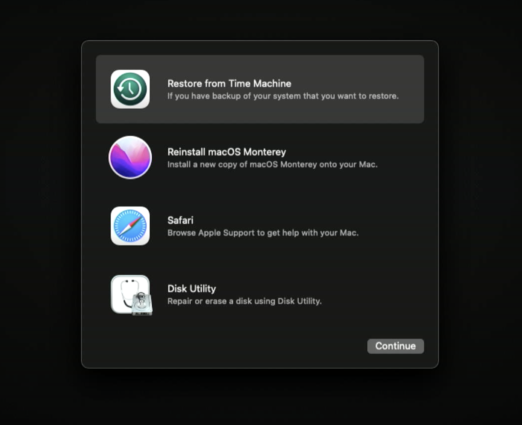
次の機能は、macOSの再インストールオプションです。これで、新しいバージョンのオペレーティングシステムをデバイスにダウンロードしてインストールできます。これは、デバイスがウイルス攻撃を受けた場合に必要です。システムにインストールできるmacOSのサムネイルが表示されます。
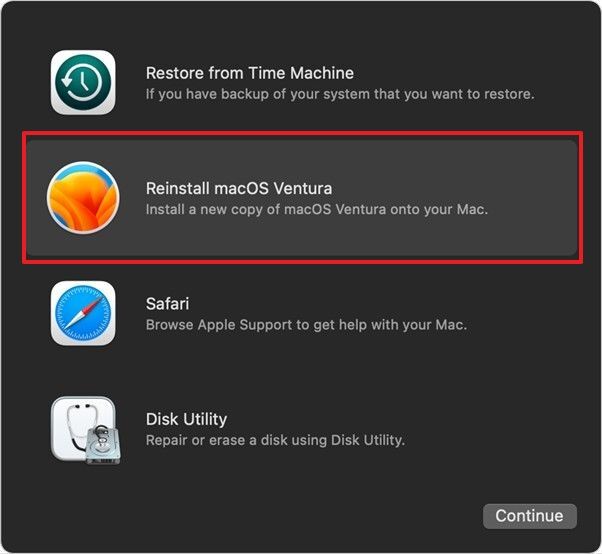
Safariオプションでは、さまざまな問題についてAppleサポートの支援を受けることができます。さまざまなAppleサポートページにアクセスして詳細情報を入手できますが、ブックマーク、ブラウザアドオン、および拡張機能はサポートされていません。
Macのディスクを修復または消去する場合は、ディスクユーティリティを選択するのが最善の方法です。ディスクユーティリティを使用してMacディスクを消去または修復でき、このオプションを使用して外付けハードドライブを修復することもできます。「消去」オプションを使用して、起動ディスクをフォーマットできます。さらに、ディスクユーティリティの応急処置を修復目的に利用することもできます。
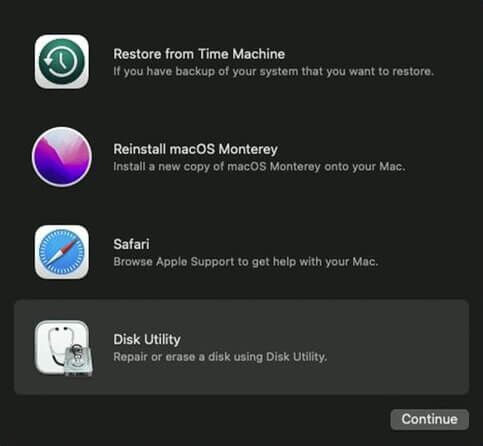
Macリカバリモードを使用してさまざまな問題を修正しますか?その場合、データのバックアップを取ることが最も重要です。そうしなかったり、Macの起動や内蔵ハードドライブからのデータの回復で問題が発生した場合は、Macに最適なファイル回復ソフトウェアを選択する必要があります。そのためには、このMac用の EaseUSデータ復旧ソフト を選択できます。
この優れたデータ回復プログラムを使用すると、タイプ制限なしで削除されたファイルMacを回復できます。これらには、音楽ファイル、電子メール、写真、ドキュメント、ビデオなどが含まれます。さらに、フュージョンドライブ、SSD、HDD、メモリカード、カメラ、USBドライブなど、さまざまなMacベースのデバイスからデータを復元できます。
さらに、状況に関係なくデータを復元できます。たとえば、macOSアップデート中のフォーマット、システムクラッシュ、人為的エラー、ウイルス攻撃、ハードウェア障害などは、データの損失につながる可能性があります。しかし、あなたはあなたが失ったデータを取り戻すためにこのツールを使うことができます、そしてこのツールはMacがmacOS Venturaの後にオンにならないときにデータ救助を助けます。
EaseUS Data Recovery Wizard for Mac はプロフェッショナルで効率的なデータ復旧ソフトウェアです。それはユーザーフレンドリーであり、いくつかの簡単なステップを完了する必要があります。初心者も専門家も手間をかけずにツールを使用できます。以下の手順をご覧ください。
ステップ1.削除されたファイル/フォルダが保存されていた場所を選んで、「失われたファイルを検索」をクリックします。

ステップ2.クリックしてから、スキャンが開始します。(自動的に開始する高度なスキャンは時間がかかりますが、探せるデータも多いです。)

ステップ3.保存の位置(クラウドを薦めします)を選択して、「保存」すると、復元の作業が完了です。

Macリカバリモードを使用する必要があるさまざまな状況があります。たとえば、オペレーティング システムの再インストールやディスクの修復が必要になる場合があります。リカバリモードの手順は、使用するモデルによって異なる場合があります。
リカバリモードには4つの異なる機能があります。これらには、タイムマシンからの復元、macOS、Safari、およびディスクユーティリティの再インストールが含まれます。ただし、回復モードを使用すると、データが失われる可能性があります。その場合、回復ツールの支援を選択することは優れたアイデアです。
EaseUS Data Recovery Wizard for Mac は、プロフェッショナルで信頼性が高く効率的なデータ復旧プログラムです。このツールを使用して、さまざまな種類のデータを簡単に取得できます。さらに、問題が発生した場合は、いつでもリモートチームに連絡して支援を求めることができます。
リカバリモードはMac上のすべてを消去しますか?
リカバリモードには、選択できる複数の機能があります。ディスクユーティリティ機能を選択して消去オプションに進むと、Mac上のすべてが削除され、Macがすぐに消去されます(暂无相关)。
Macの回復モードが機能しない問題を修正する方法?
Macリカバリモードが機能しない問題を修正するには、SMCをリセットするか、セーフモードを使用してみてください。キーボードが機能しているかどうか、またはリカバリパーティションが破損または欠落しているかどうかを確認することもできます。さらに、正しいキーの組み合わせを使用していることを確認する必要があります。
Macリカバリモードで何ができますか?
Macリカバリモードでは、さまざまな機能を使用できます。これらには、内部ストレージデバイスの修復、Time Machineバックアップからのファイルの復元、macOSの再インストール、およびセキュリティオプションの設定が含まれます。
キーボードを使用してMacをリカバリモードで起動するにはどうすればよいですか?
キーボードを使用してMacをリカバリモードで起動するには、commandキーとRキーを同時に使用する必要があります。Shift+command+Rキーの組み合わせを使用することもできます。