-
![]() Windows向けデータ復旧
Windows向けデータ復旧
- Data Recovery Wizard Free購入ダウンロード
- Data Recovery Wizard Pro 購入ダウンロード
- Data Recovery Wizard WinPE購入ダウンロード
- Partition Recovery購入ダウンロード
- Email Recovery Wizard購入ダウンロード
- おまかせデータ復旧サービス
概要:
この記事では、Macを以前の状態に戻す3つの方法をお教えします。定期的にバックアップを取っていれば、タイムマシンからMacを復元したり、Mac 移行アシスタントで復元したりすることができます。バックアップがなくても、専門的なデータ復元ソフトウェアでデータやファイルを復元することができます。
Mac を以前の状態に戻すと、Mac のいくつかの問題を解決することができますが、次のような状況では、Mac を以前の状態に戻したいと思うかもしれません:
この記事では3つの方法を推奨していますが、詳細なチュートリアルを使って問題を解決していただければと思います。
タイムマシンのバックアップがなくても、Macを以前の状態に戻すことは可能でしょうか?答えは可能です。あなたがちょうどMacから削除されたファイルまたはMac上で失われたデータを復元したい場合は、専門的なデータ復元ソフトウェアを適用することは賢明な決定であることができます。あなたはGoogleから復元ツールを検索するために、このウィンドウを閉じる必要はありません。あなたは、以下のボタンをクリックして、EaseUS Data Recovery Wizard for Macという信頼性の高い復元プログラムをダウンロードすることができます。
ステップ1.スキャンする場所を選択します。
EaseUS Data Recovery Wizard for Macを起動し、データを失ったハードドライブ、SSD、SDカード、USBフラッシュドライブ、またはTFカードを選択します。「スキャン」をクリックし、スキャンを開始します。
ステップ2.失われたMacのデータをフィルタリングします。
このソフトは自動的にMacBook/iMac上の失われたデータをスキャンします。スキャンが完了したら、「種類」と「パス」ボタンで必要なデータをフィルタリングします。
ステップ3.失われたデータまたはファイルを復元します。
ファイルをダブルクリックしてプレビューしてください。そして、「復元」ボタンをクリックして、失われたデータを別の場所に復元します。
Mac Time Machine バックアップでMacを以前の状態に戻すには、Time Capsuleをタイムマシンで設定済みで、Macの定期的なバックアップがあることが条件となります。バックアップがない場合は、タイムマシンでMacを以前の状態に戻すことはできません。
まずはタイムマシンを有効にして、Macのバックアップを作成する方法を学びましょう。
ステップ1.アップルメニューの中にある「システム環境設定」を探します。
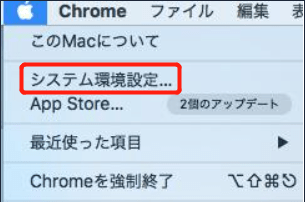
ステップ2.「Time Machine」をクリックします。
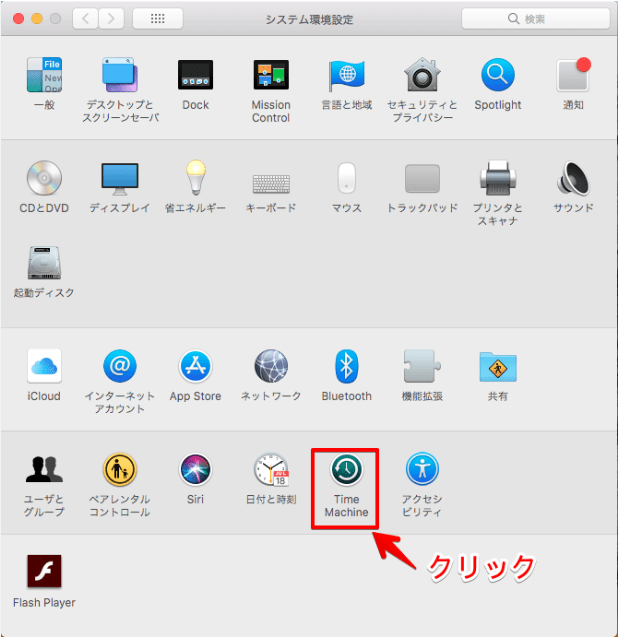
ステップ3.タイムマシンのウィンドウが表示されたら、「ディスクの選択」をクリックして、バックアップするディスクを変更できます。「Time Machineをメニューバーに表示」にチェックを入れるのを忘れないようにしましょう。
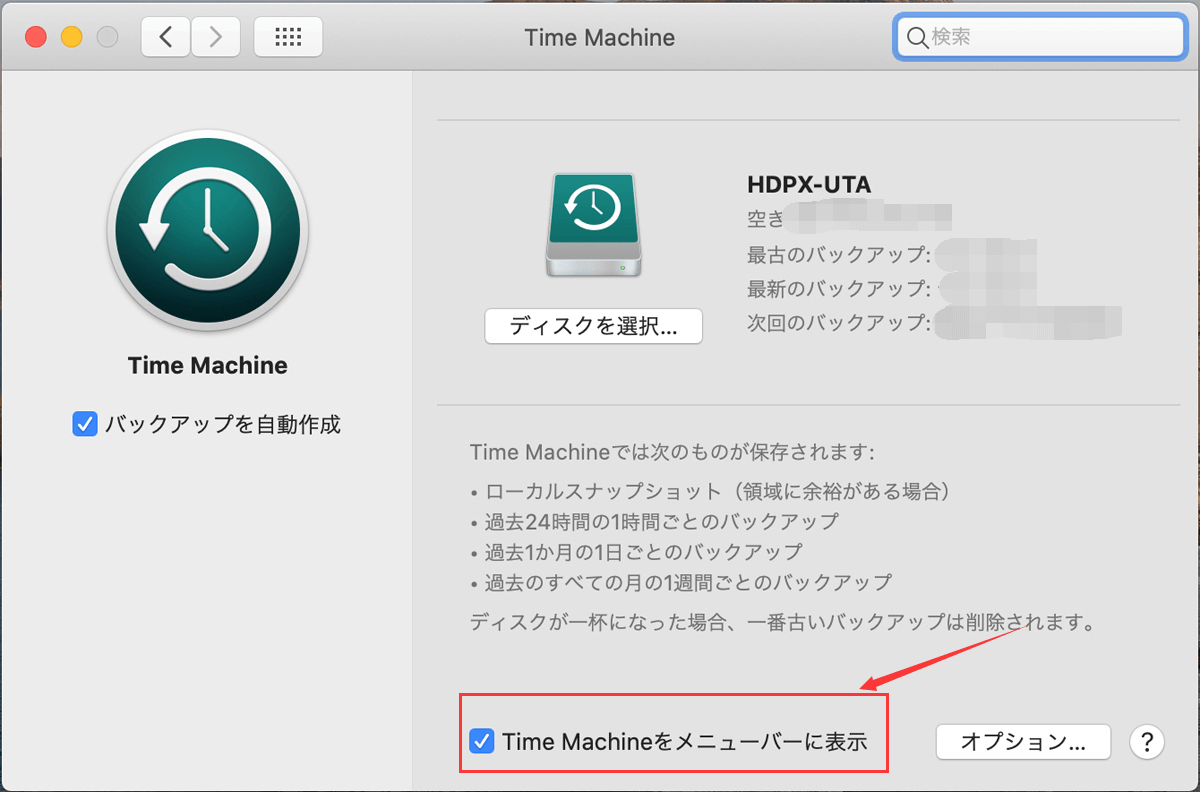
タイムマシンでMacをバックアップする方法を学んだら、次はバックアップからMacを以前の状態に戻す方法を紹介します。macOSリカバリーモードで起動し、Macを復元する必要がありますが、この方法をより早く習得するために、こちらのビデオをご覧ください:
ここでは、そのチュートリアルを文章で紹介します:
ステップ1.Macを再起動し、Macの電源が入った状態で電源ボタンを押します。(IntelベースのMacの場合はCommandキーとRキーを押してください)
ステップ2.画面上にリカバリーツールが表示されるまでボタンを離します。
ステップ3.「Time Machine バックアップから復元」をクリックします。
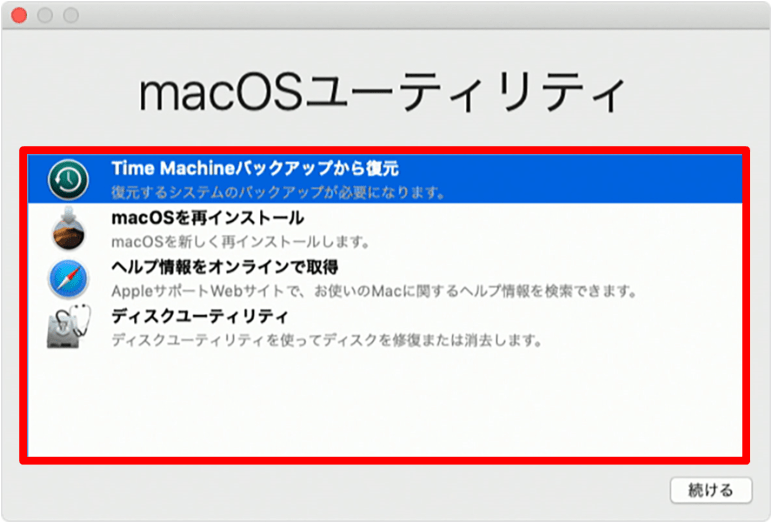
ステップ4.指示に従って、Macを以前の状態に戻すためのバックアップを選択します。
Macを再起動したくない場合、またはMacリカバリーモードが機能しない場合、macOS移行アシスタントが大いに役に立ちます。では、Mac移行アシスタントの使い方を確認しましょう:
ステップ1.「ユーティリティ」フォルダの中にある「移行アシスタント」を探します。
ステップ2.Macで移行アシスタントをクリックして起動し、「続ける」をクリックします。
ステップ3.最初のオプション「Mac、Time Machineバックアップまたは起動ディスクから」を選択し、「続ける」を選択します。
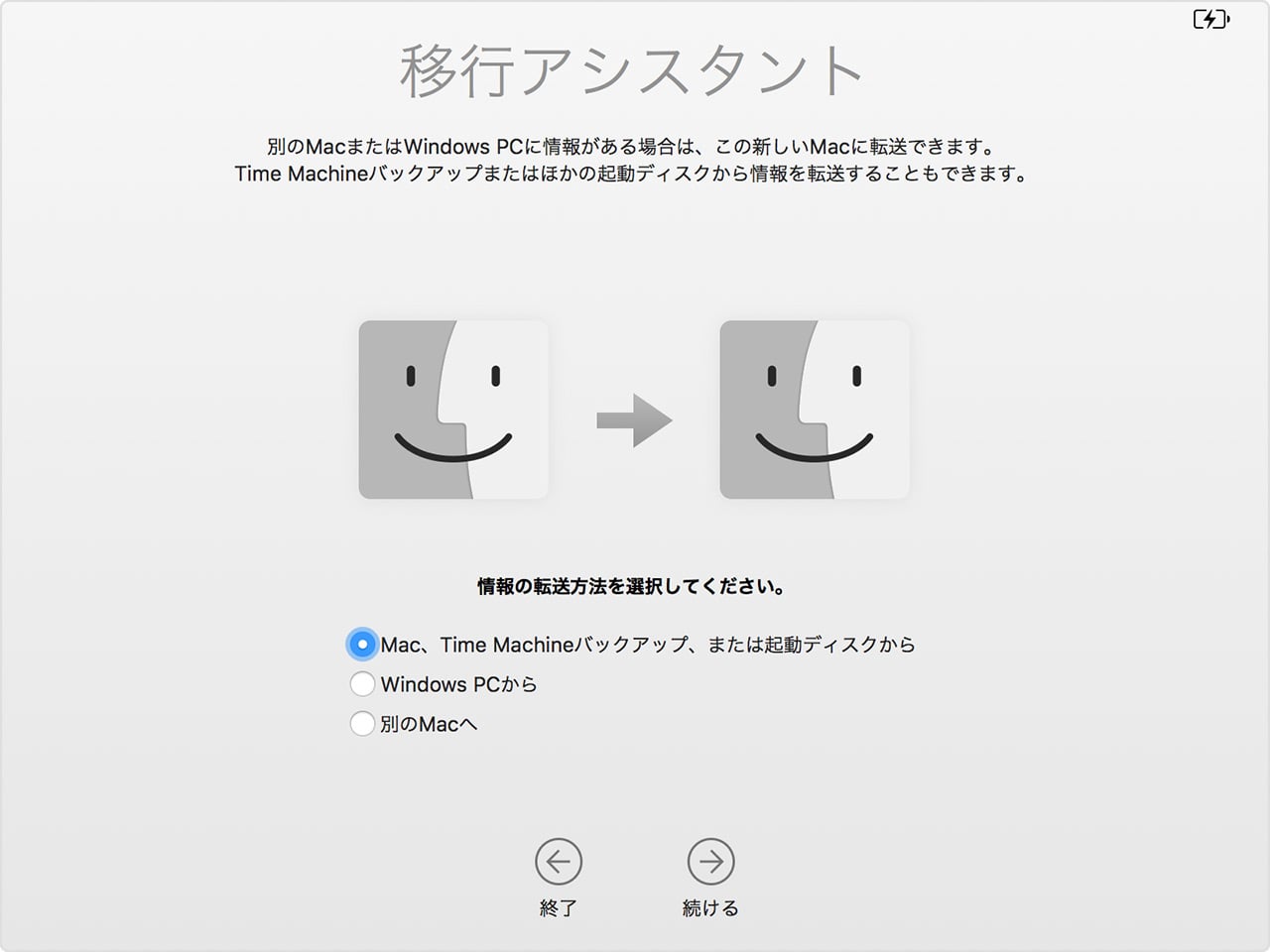
ステップ4.バックアップを選択し、"続ける "をクリックします。画面の指示に従って、必要な情報を復元してください。
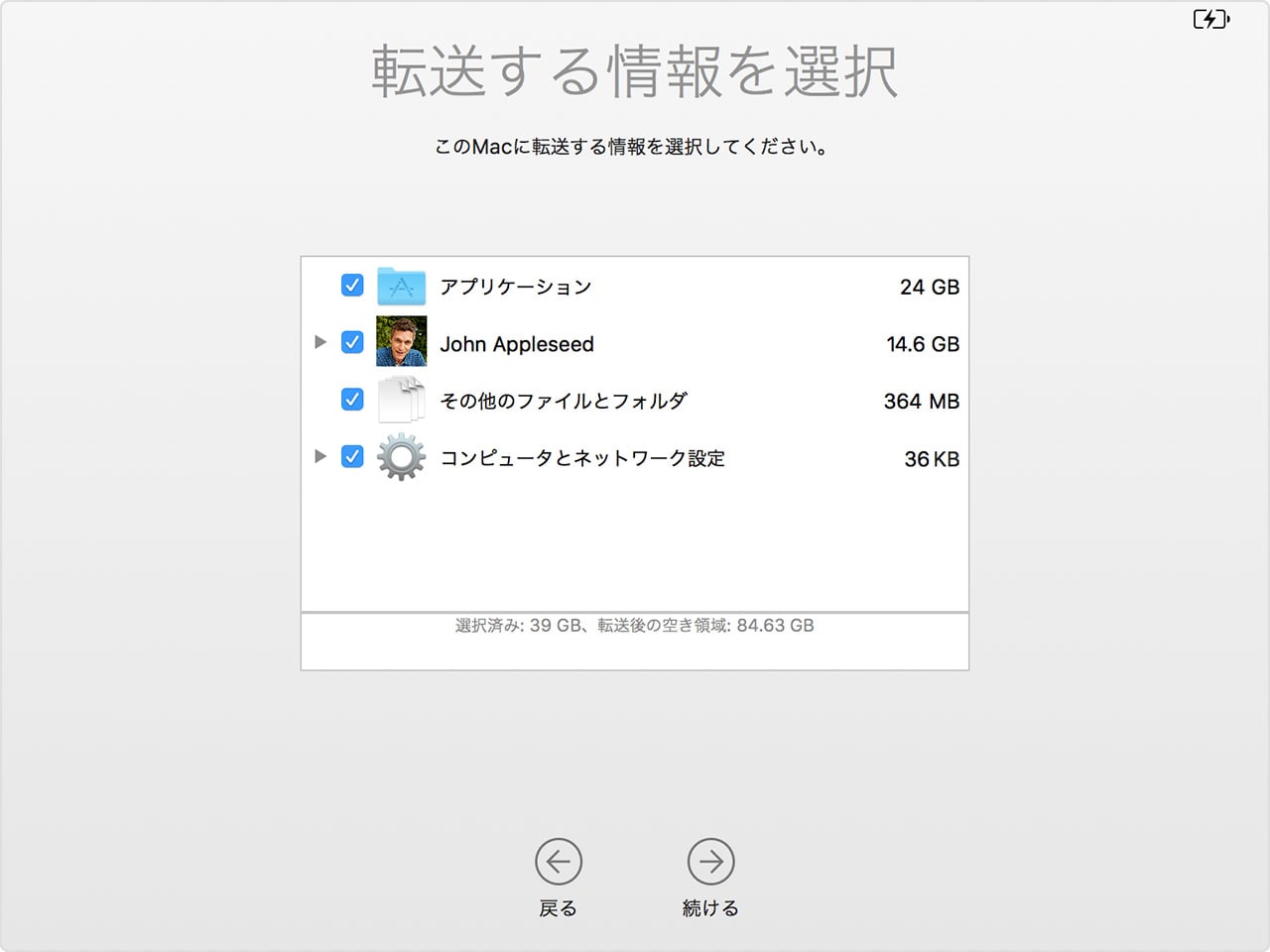
Macを以前の状態に戻す方法について、いくつかの質問と回答を整理してみました。読み進めると、より詳しく知ることができます。
Macを以前の状態に戻すにはどうすればよいですか?
Mac を以前の状態に戻すには、3 つの方法があります。Macを定期的にバックアップする習慣がある場合は、タイムマシンからMacを以前の状態に戻したり、Mac 移行アシスタントで復元したりすることができます。バックアップがない場合でも、プロ仕様のデータ復元ソフト「EaseUS Data Recovery Wizard for Mac」を使えば、データやファイルを復元することができます。
Macにシステムの復元オプションはありますか?
いいえ、Mac にはシステム復元オプションはありません。Mac のシステム復元は2 つの方法で行うことができます:
タイムマシンを使わずにMacのファイルを復元することはできますか?
はい、タイムマシンのバックアップがなくても、Macのファイルを復元することは可能です。EaseUS Data Recovery Wizard for Macは、3つの簡単なステップでMac上の失われたファイルを復元することができます:
タイムマシンでMacをバックアップ、復元する方法とは何ですか?
タイムマシンでMacのバックアップと復元を行うには、次のような手順があります:


