-
![]() Windows向けデータ復旧
Windows向けデータ復旧
- Data Recovery Wizard Free購入ダウンロード
- Data Recovery Wizard Pro 購入ダウンロード
- Data Recovery Wizard WinPE購入ダウンロード
- Partition Recovery購入ダウンロード
- Email Recovery Wizard購入ダウンロード
- おまかせデータ復旧サービス
概要:
Command + Rショートカットを使用して、問題を解決しようとすると、Mac リカバリーモードが機能しないことがあります。Mac リカバリーモードが機能しない問題の原因や修正方法が分からない場合は、この記事を読んで詳細をご確認ください。
しかし、Macリカバリーモードが機能しない場合、「macOSユーティリティ」ウィンドウではなく、標準のログインウィンドウまたは空白の画面が表示されます。おそらく、キーボードからMacリカバリーモードに入ることができないか、マウスが動作しないのでしょう。もっと悪いのは、管理者パスワードに何か問題があることです。このように、あなたのMacリカバリーモードコマンドRは機能していません。
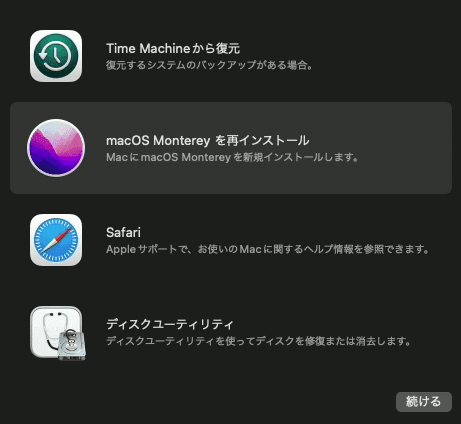
Mac リカバリーモードが機能しない理由を知る前に、正しい手順を踏んだことを確認してください:
慎重に手順を実行しても、Mac リカバリーモードと「コマンド+R」がまだ機能しない場合、以下の理由を参照して、Macデバイスを確認することができます。
お使いのMacが、2020年11月から発売された新型Macのうち、Intel製ではなくAppleが開発したプロセッサを搭載した「Apple M1チップ搭載Mac」だとします。したがって、Intel Macに適用される方法でM1 Mac リカバリーモードに入ろうとすると、起動に失敗する可能性があります。記事では、以下に異なる方法について説明します。
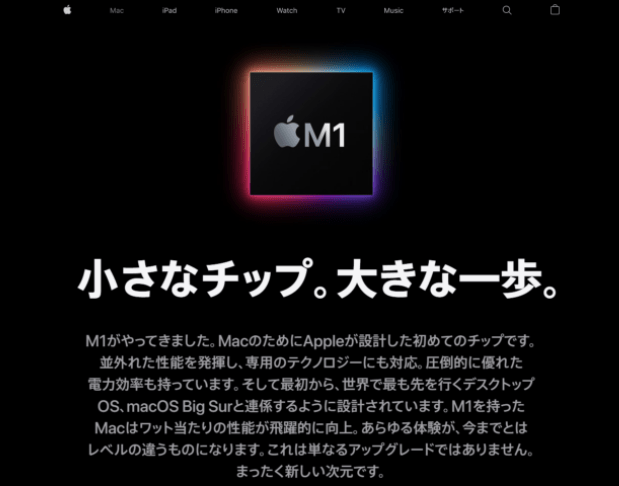
Bluetoothキーボードを使用している場合、キーボードがMacと連動していない可能性があります。そして、キーボードに不具合があるため、「コマンド+R」キーでMac リカバリーモードを起動することができないのです。
Mac OS X Snow Leopard以前の古いMacには、リカバリーパーティションがありません。このため、「Command + R」キーでリカバリーモードを開くことはできません。
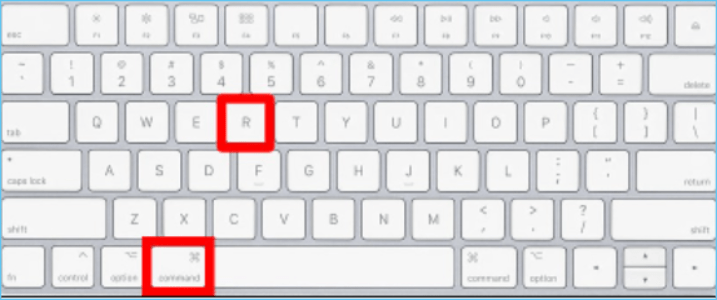
回復パーティションが誤操作で破損したり、ハードディスクを交換する際に意図せずパーティションを消してしまった可能性があります。パーティションが破損したら、Mac リカバリーモードを通常通り実行することができません。
Macが十分に進化していても、事故は起こり得ます。Mac リカバリーモードが機能しない問題は、OSの故障を知らせるものであり、取り返しのつかないデータ消失につながります。
上記で述べたように、Mac リカバリーモードが機能しない問題にはいくつかの原因があります。原因が何であれ、Macの問題により、リカバリーモードを起動することができません。このような状況では、Macのデータ損失は完全に可能です。したがって、データの安全性を意識する必要があります。
EaseUS Data Recovery Wizard for Macは、Macのゴミ箱から削除したデータを復元することができる安全なデータ復元ソフトウェアです。このソフトのユーザーフレンドリーなインターフェースは、初心者でも簡単にファイル復元を行うことができます。
Mac リカバリーモードへのアクセスに失敗してデータが消えてしまった場合、以下に挙げるテクニックが役に立ちます。
ステップ1.場所を選択し、スキャンします。
EaseUS Data Recovery Wizard for Macを起動し、データを紛失したディスクを選択します。次に、「スキャン」をクリックすると、スキャンが開始されます。
ステップ2.失われたファイルをフィルタリングし、プレビューします。
スキャン後、左または右上のファイル形式フィルタを使用して、必要な削除ファイルを見つけます。
ステップ3.失われたデータまたはファイルを復元します。
ファイルをダブルクリックして内容をプレビューしたり、複数のファイルを選択して一度に復元したりすることができます。「復元」をクリックすると、失われたデータをローカルまたはクラウドドライブに復元します。
Mac リカバリーモードが機能しない問題を修復する次の6つの方法を試す前に、データとファイルが安全な場所にあることを確認してください。
Mac リカバリーモードとコマンド+Rが機能しない理由とデータを復元する方法を提供した後、今度はコマンド+Rが機能しない問題を解決するための6つの明白な解決策を説明します。ここでは、それについてのビデオチュートリアルを紹介します。
前述したように、Macに間違ったコマンドを与えている可能性があります。M1 Macをお使いの場合は、以下の手順でリカバリーモードを起動してください:
ステップ1. Macをシャットダウンします。
ステップ2. 電源ボタンを押し続けます。
ステップ3.Appleロゴが表示されたら、画面上のメッセージの後、起動時の選択肢にアクセスすることを選択できます。
ステップ4. ある時点で、「オプション」>「続ける」を選択すると、Mac リカバリーモードを正常に起動することができます。

MacでCommand + Rが効かない場合は、キーボードに不具合がないかを確認してください。
この問題を解決するには、現在お使いのキーボードをMacから取り外し、別のキーボードを接続して、このオプションを除外することができます。その後、Mac リカバリーモードを開いてみて、手順をテストすることができます。
すべてが正常に戻る場合、キーボードの問題が原因であるはずです。新しいキーボードが壊れたキーボードを交換する必要があります。
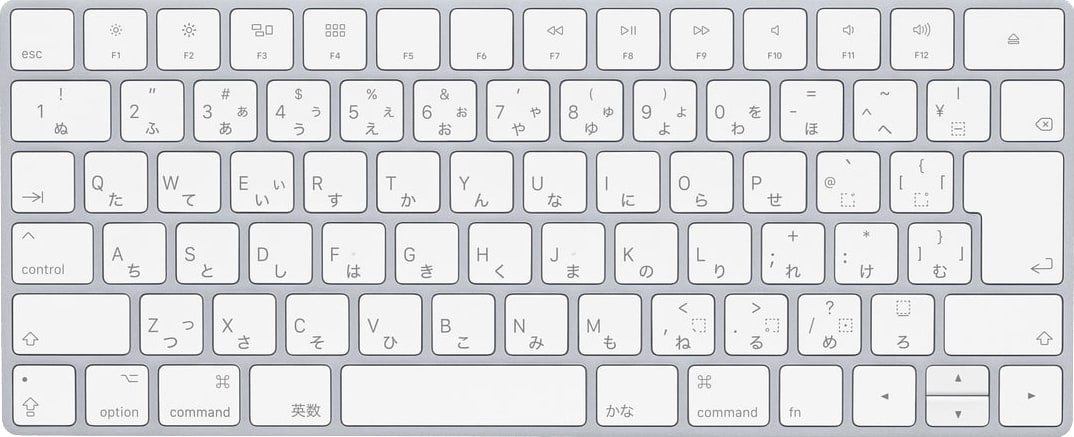
前述の通り、回復パーティションは2011年に初めて登場しました。Snow Leopardやそれ旧バージョンの古いMacでは、回復パーティションは存在しません。
問題を解決したい場合は、USBからmacOSをインストールする必要があります。ブータブルインストーラを作成し、それを使ってMacにmacOSを再インストールしてもよいでしょう。その後、Mac App Storeにアクセスして、お使いのMacを最新のmacOSアップデートに切り替えることができます。
ステップ1.macOSを再インストールするUSBドライブを選択します。
ステップ2. USBドライブをフォーマットし、プログラムをインストールする準備をします。
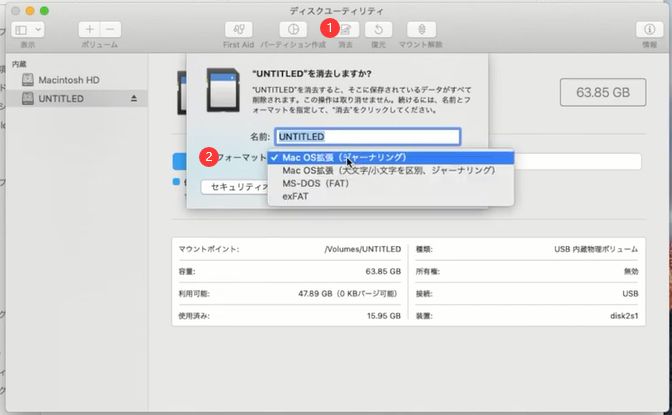
ステップ3.システム環境設定-ソフトウェアアップデートからmacOSインストーラをUSBメモリにダウンロードします。
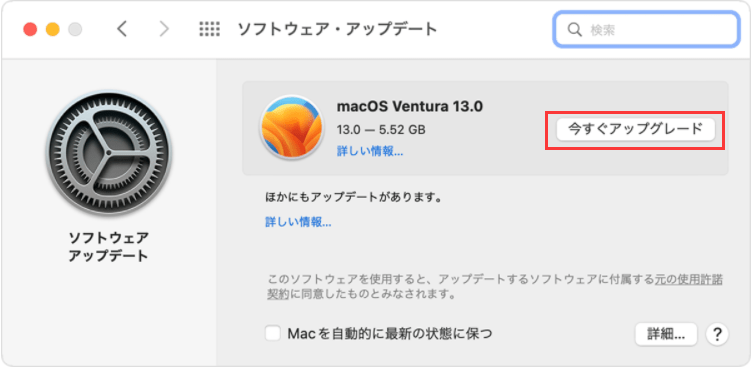
ステップ4.ターミナルコマンドで起動可能なUSBディスクを作成します。
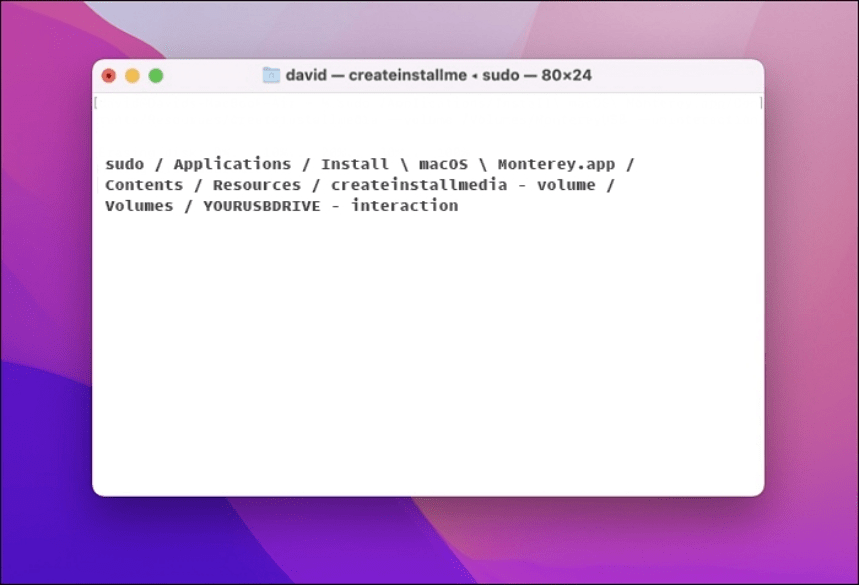
ステップ5.管理者パスワードを入力します。
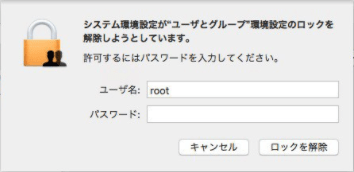
ステップ6.USBドライブから新しいmacOSを起動します。macOSを再インストールする手順を達成したら、Mac リカバリーモードが動作可能かどうかを確認します。
Mac インターネットリカバリモードはリカバリーモードと非常に似ており、同じ機能を提供します。唯一の違いは、ハードドライブではなく、インターネット上のAppleのサーバーから復元の選択肢をロードすることです。ですから、この問題を解決するために、Macインターネットリカバリモードを使用することができます。
ステップ1.「Command-Option/Alt-R」または「Shift-Option-Command-R」キーを押しながら、Macを再起動します。
ステップ2.地球儀の模様と「Internet リカバリーを始める。」というメッセージが表示されたら、キーを離します。
ステップ3.読み込み後、画面にmacOSユーティリティのウィンドウが表示されます。
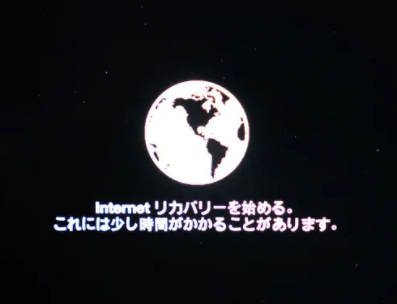
Mac Internet リカバリーでMacを復元し、OSを再インストールした後、ディスクユーティリティでディスクの問題を確認することができます。
SMC(システム管理コントローラ)は、温度やバッテリーなどの機能を制御します。そのため、Macのリカバリーモードがうまくいかない場合は、SMCをリセットすることが効果的な場合があります。
ステップ1.電源ボタンを押しながら、同時に「Shift + Control + Option」キーを押します。
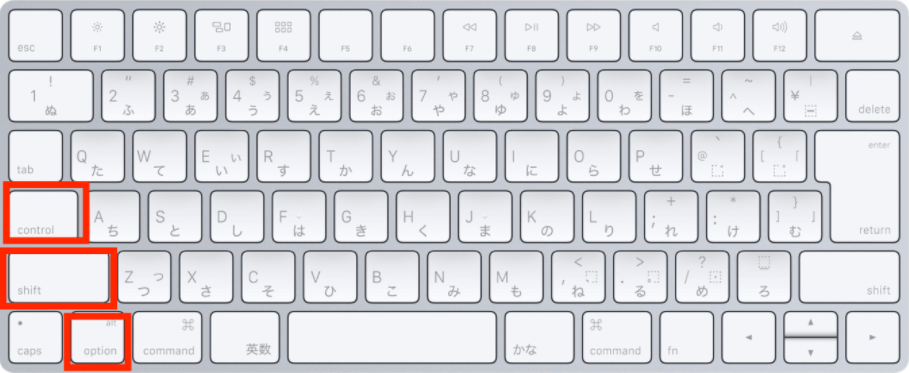
ステップ2.10秒後にすべてのキーを離します。
ステップ3.MacBookの電源を入れます。
PRAMとNVRAMは、システムボリュームやスタートアップディスクオプションなどの設定を保存します。
キーを押しながら起動時に「Command + Option + P + R」キーでPRAM/NVRAMをリセットし、Macの電源を入れ、Macのリカバリーモードが機能しない問題を解決します。
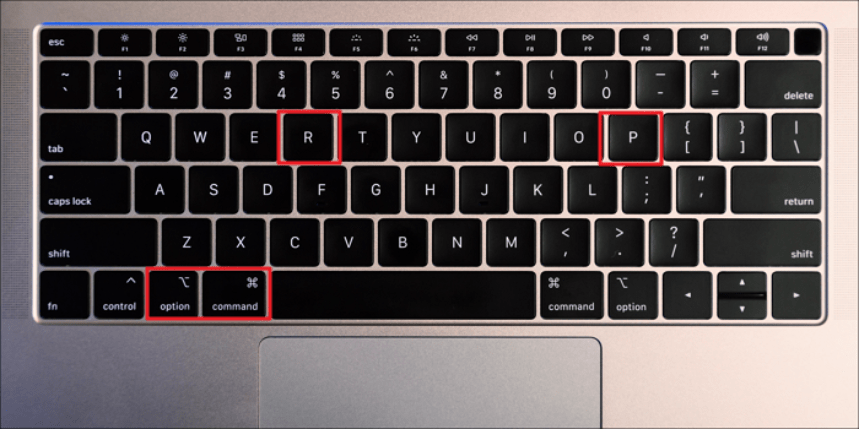
上記の6つの解決策を実行した後、データを失うことなく、リカバリーモードを修正することができます。ただ一つ気をつけなければならないのは、できるだけ早くデータをバックアップするか、復元することです。EaseUS Data Recovery Wizard for Macは、あなたのデータの安全を守るために、大きな助けとなるかもしれません。
ここでは、Mac リカバリーモードが機能しないことについてより詳しく知るための4つの追加質問と回答があります。
1.リカバリーモードが機能しないときはどうする?
Mac リカバリーモードが機能しない場合、macOSユーティリティウィンドウの代わりに、標準のログインウィンドウ、黒、または単に空白の画面が表示されます。実質的にすべてのMacデバイスでトラブルシューティングメソッドを利用することができます。
2.Command + R が機能しないときはどうする?
Command + Rがうまくいかない場合は、アドバイスに従ってください:
3.Macがリカバリーモードにならない時の対処法は?
Macをリカバリーモードにするのは難しいかもしれませんが、その後、できるようになります:
4.Command + RでMacは削除される?
いいえ、このキーでは何も削除されません。再起動時にこれらのキーを押している間、リカバリーモードで起動するだけです。


