-
![]() Windows向けデータ復旧
Windows向けデータ復旧
- Data Recovery Wizard Free購入ダウンロード
- Data Recovery Wizard Pro 購入ダウンロード
- Data Recovery Wizard WinPE購入ダウンロード
- Partition Recovery購入ダウンロード
- Email Recovery Wizard購入ダウンロード
- おまかせデータ復旧サービス
概要:
Apple Mailから誤って削除されたメッセージを回復する方法を学びましょう。EaseUSデータ復旧ソフトウェアを使用して、フォーマット、ウイルス感染、アプリケーションクラッシュなどの様々なデータ消失シナリオで効率的にメッセージを復元できます。この記事では、削除されたメッセージの回復手順を段階的に詳しく解説しています。
Macのメールメッセージが誤って削除されたり、紛失したりすることがあります。そのような災害が起こったとき、削除されたメールを取り戻すことができるかどうか、できるとしたら、どのようにそれを行うかについて疑問に思うかもしれません。
Apple Mailは、OS X 10.0以降を搭載したMacに付属するビルトインメールクライアントです。iCloud、Gmail、Outlook、Exchangeなど、他のメールサービスプロバイダとシームレスに連携しています。Apple Mailを使用する場合、メールはメールプロバイダーのサーバーやそのクラウドサービスではなく、Macのローカルに保存されます。これが、Apple Mailから削除したメールを復元することが可能な主な理由です。
このように、削除された電子メールメッセージは、信頼できるMac電子メール復元 ソリューションを見つける限り、それらが永久に削除されたとしても回復可能です。ここでは、Macで削除された電子メールを回復する3つの方法を紹介します。
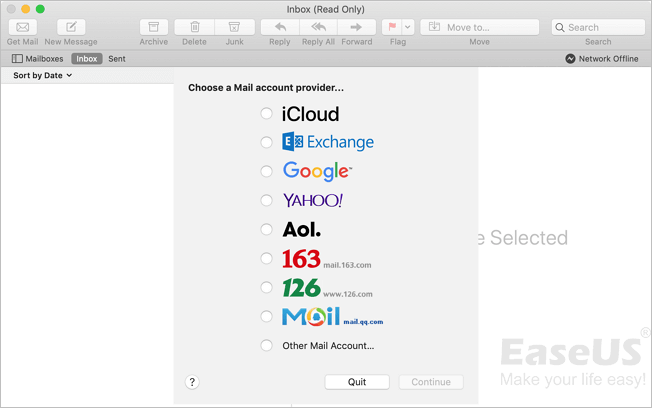
Macでメールを復元する方法 Macで削除されたEメールやメッセージを復元する最も簡単な方法は、くずかごから復元することですが、これは永久削除されていないデータに対してのみ有効です。 完全に削除されたメールを復元したい場合、最も簡単な方法は EaseUS 復元ソフトウェアを使用することです。 Time Machineを有効にしている場合は、Mac Time Machineバックアップから失われたEメールを復元することもできます。 以下に6つの具体的な方法を示します:
削除された電子メールを復元する最も簡単な方法は、Macのデータ復元ソフトウェア - EaseUS Data Recovery Wizard for Mac Proを使用することです。 この信頼性の高いソフトウェア(WindowsとmacOSに対応)を使用すると、Apple Mailから削除された電子メールを取得するだけでなく、永久に削除された電子メールを復元することができます。 Outlookで永久に削除されたメールを復元することもできます。
今すぐこのMac電子メール復元ソフトをダウンロードして、このソフトは電子メール復元以外にも多くの復元プロジェクトができます。読み進めてください!
では、以下の手順に従って、数分以内にMac上で削除した電子メールを復元してください。
ステップ1.削除されたファイル/フォルダが保存されていた場所を選んで、「失われたファイルを検索」をクリックします。

ステップ2.クリックしてから、スキャンが開始します。(自動的に開始する高度なスキャンは時間がかかりますが、探せるデータも多いです。)

ステップ3.保存の位置(クラウドを薦めします)を選択して、「保存」すると、復元の作業が完了です。

削除された電子メールを復元した後、これらのアイテムをApple Mailにインポートする必要があります。
ステップ1.ドックから「メール」を開き、「ファイル」>「メールボックスのインポート」と進みます。
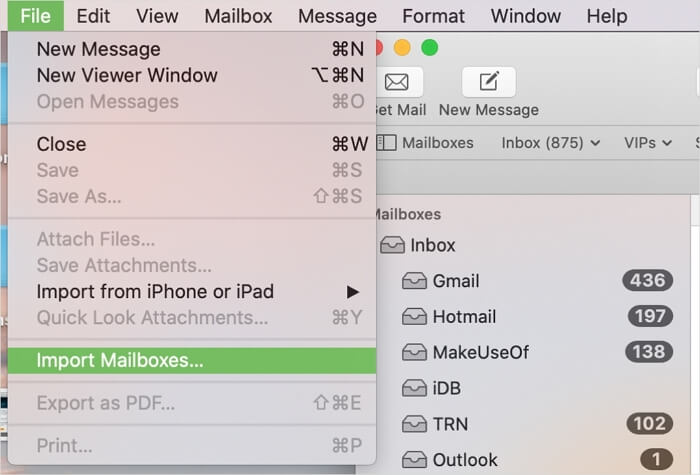
ステップ2.「Apple Mail」を選択し、復元したメールファイルを選択します。
ステップ3.「続ける」をクリックして、Apple Mailへのメールのインポートを開始します。
ステップ4.完了したら、「完了」をクリックします。
一般的に、EaseUS Data Recovery Wizardはほとんどの場合、失われたデータを救出することができます。ぜひお試しください!
他の多くのメールクライアントと同様に、Apple Mailには最近削除されたメールを保存するゴミ箱フォルダがあります。ゴミ箱フォルダを空にしない限り、macOS Sonomaで削除されたファイルを復元することができます。以下は、Macで削除されたメールを復元するための詳細な手順です。
ステップ1.ドックの「メール」アイコンをクリックし、Apple Mailを開きます。
ステップ2.メニューバーの「表示」をクリックし、「削除されたメッセージを表示」に進みます。
ステップ3.サイドバーの「ゴミ箱」タブをクリックすると、削除したメールのリストが表示されます。
ステップ4.復元したいメッセージを選択して右クリックし、「削除取り消し」を選択すると、削除されたメールが受信トレイに復元されます。
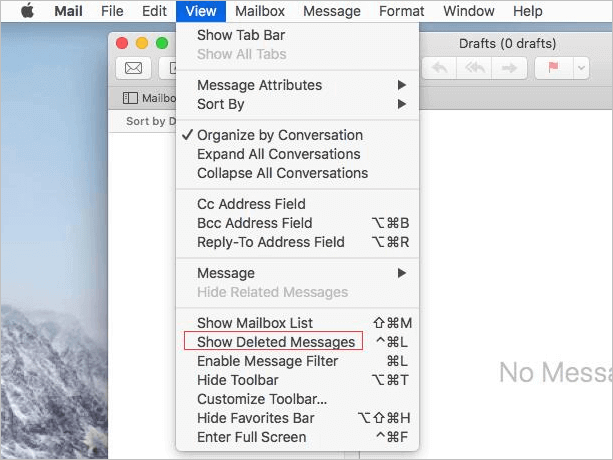
このチュートリアルでは、Macのデータ復元ソフトウェアを使って、Macで削除したファイルを復元する方法について、実用的なソリューションを提供します。それはうまくいけば、フォーマットされたハードディスク、クラッシュしたオペレーティングシステム、さらにはウイルスに感染したアップルコンピュータから削除されたファイルを回復することができます。Macで削除されたファイルを復元するために読み続けてください。
Time Machineバックアップを有効にすると、Macを自動的にバックアップディスクに定期的にバックアップします。したがって、MacのApple Mailからメールを削除した後、Time Machineの助けを借りてメッセージを復元することができます。あなたには2つのオプションがあります:
ステップ1.バックアップディスクをMacに接続し、コンピュータの電源を入れます。
ステップ2.Macがセットアップアシスタントまで起動したら、国、キーボード、ネットワークの詳細を設定します。次に、移行アシスタントのウィンドウからTime Machineバックアップから情報を移行することを選択します。MacがFinderで起動する場合は、「アプリケーション」>「ユーティリティ」>「移行アシスタント」と進み、Time Machineバックアップから情報を移行するを選択します。
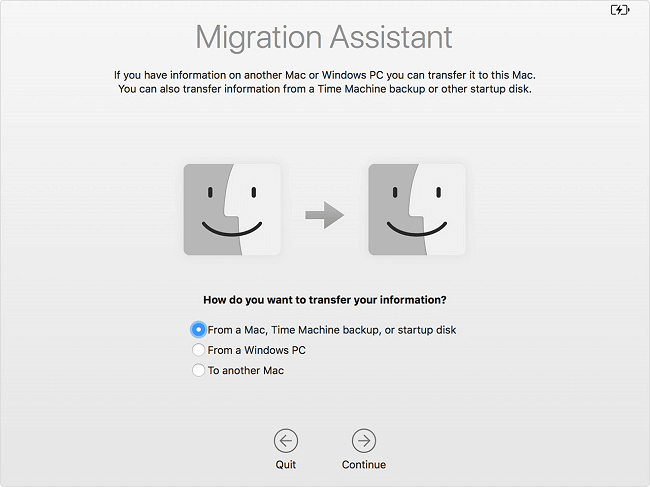
ステップ3.Time Machineバックアップを選択し、「続ける」をクリックします。
ステップ4.複数のバックアップオプションがある場合、その中から一つを選択し、「続ける」をクリックします。
ステップ5.転送するファイルを選択し、「続ける」をクリックします。
ステップ6.転送が完了したら、コンピュータを再起動し、ターゲットアカウントにログインします。復元されたすべてのファイルが表示されます。
バックアップ・ディスクが利用できない場合、Time Machineによって保存されたMac上のファイルであるローカル・スナップショットから、削除されたEメールを復元することができます。
ステップ1.「Time Machine」からMacを復元するには、「Time Machine」を入力します。
ステップ2.復元したいファイルまたはフォルダを選択し、そのファイルまたはフォルダの古いバージョンを選択します。
ステップ3.「スペース」バーを押してプレビューし、希望のものであるかどうかを確認します。
ステップ4.選択したファイルを復元するには、[復元]をクリックします。

ほとんどの電子メールサービスは電子メールのクラウド復元をサポートしているので、クラウドバックアップから永久に削除された電子メールを復元することができます。Gmail、Outlook、Yahoo Mail、ProtonMail、iCloud Mailなど、最も人気のある電子メールサービスプロバイダは、クラウド復元をサポートしています。
各メール・サービス・プロバイダーのチュートリアルは似ているので、ここではGmailを例にとって説明します:
ステップ1.Macでブラウザを起動し、Gmailの公式サイトにアクセスします。
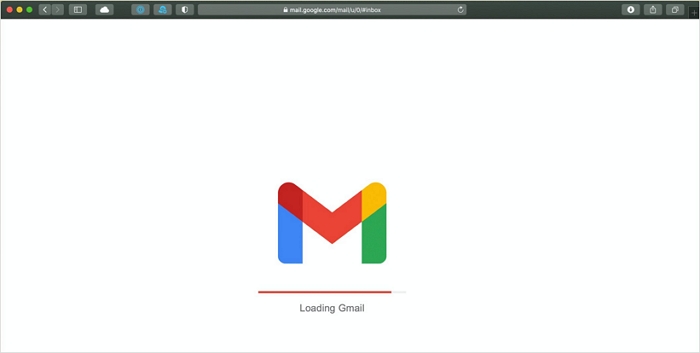
ステップ2.サイドバーから「ゴミ箱」をクリックします。復元したいメールを選択し、「復元」または「移動先」を選択します。
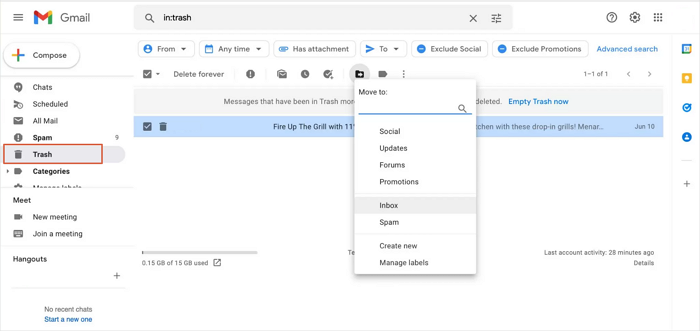
iCloudでメールの同期を有効にしている場合は、iCloudのゴミ箱からMacのメール復元を実行できます。iCloudのゴミ箱は削除された電子メールを30日間しか保存できないことを知っておく必要があります。iCloudから削除された電子メールを復元するには、次の手順を確認してください:
ステップ1.iCloud公式サイトにアクセスし、Apple IDでログインします。
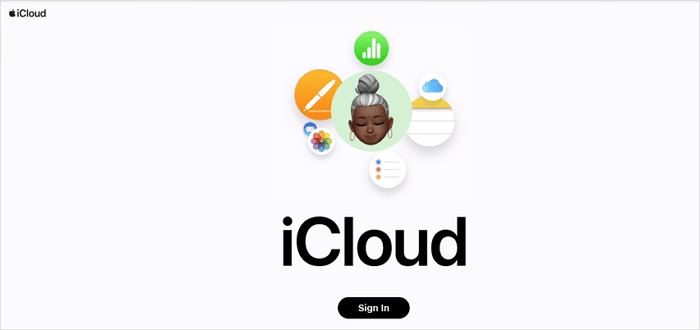
ステップ2.ログイン後、「メール」アイコンをクリックします。
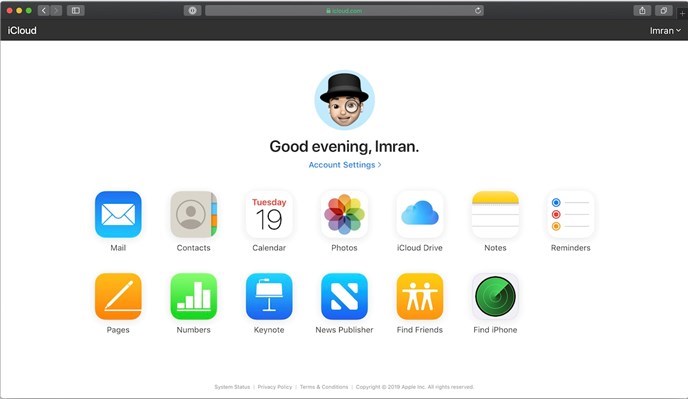
ステップ3.「ゴミ箱」をクリックし、対象のEメールを選択します。そして、「メッセージを移動」をクリックして、削除されたメールを復元します。
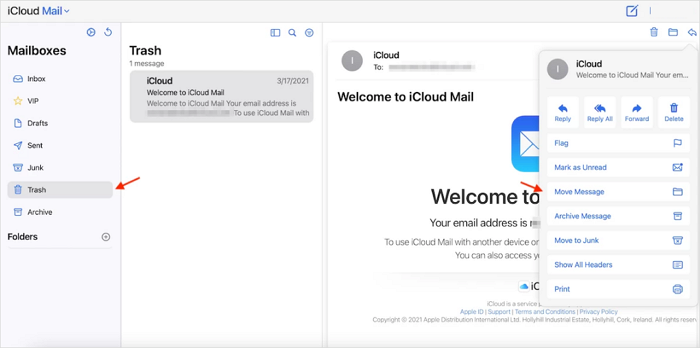
詳細はこちら
iCloudにバックアップを作成する方法も知りたいでしょう。MacをiCloudにバックアップする方法については、こちらをクリックしてください。
推奨される5つの方法がすべてうまくいかない?イライラしないでください!EaseUSデータ復元サービスにご相談ください!EaseUSのデータ復旧専門チームに復旧のアドバイスを求めるのは無料です。また、いつでも、どこでも、知りたいことを何でも聞くことができます。
EaseUSのデータ復旧専門家にご相談ください。無料診断の後、以下のサービスを提供することができます:
上記の6つの方法はすべて、Mac上で削除されたメールを復元することができますが、それぞれ異なる状況に適しています。あなたのニーズに最も適した方法を実行してください。
ローカルドライブやiCloudからのバックアップがない場合の最初の選択肢として、EaseUS Data Recovery Wizard for Macをお勧めします。
1.Macで永久に削除されたメールを復元する方法は?
Macで永久に削除された電子メールを復元するために、専門的なデータ復元ソフトウェアを試すことができます。または、Time MachineのバックアップやiCloudのゴミ箱をチェックして、削除されたメールを見つけることもできます。
2.削除したメールを2年後に復元するにはどうすればいいですか?
基本的に、削除されたメールを2年後に復元することは可能です。なぜか?Eメールを削除してからどんなに時間が経っても、このストレージ・デバイスに新しいデータを書き込んでおらず、データの上書きが発生していない場合に限り、Eメールを復元することができます。
3.Macのメールが消えてしまうのはなぜですか?
誤って削除してしまった、マルウェアやウイルスに感染してしまった、ハードウェアに問題があった、ストレージ容量がいっぱいになってしまった、自動クリーニングプログラムが作動してしまったなど、さまざまな理由でMac上のメールが消えてしまうことがあります。
4.Macでメールをバックアップする方法は?
Time Machineを使ってMacを外付けハードドライブにバックアップしたり、手動でメールをバックアップディスクにコピーすることもできます。iCloudにメールをアップロードすることもできます。これらの方法はすべて、将来のデータ損失を防ぐのに役立ちます。
