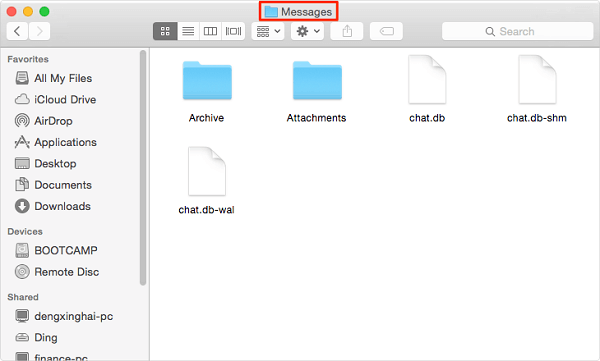-
![]() Windows向けデータ復旧
Windows向けデータ復旧
- Data Recovery Wizard Free購入ダウンロード
- Data Recovery Wizard Pro 購入ダウンロード
- Data Recovery Wizard WinPE購入ダウンロード
- Partition Recovery購入ダウンロード
- Email Recovery Wizard購入ダウンロード
- おまかせデータ復旧サービス
概要:
macOSには、重要なファイルを失わないためのユニークなバックアップソフトウェアが搭載されています。MacをiCloudにバックアップして、データの損失を防ぐ方法については、続きをお読みください。この方法を使えば、ファイルや画像を置き忘れることはありません。この記事では、バックアップの作成とMac iCloudからのデータの復元について詳しく説明します。
AppleのiCloudサービスは、あなたの画像、ファイル、メモ、パスワード、その他のデータをクラウドに安全に保存し、あなたのすべてのデバイスと自動的に同期します。書類、ファイル、メモなどを友だちや家族と共有するのも、iCloudなら簡単です。
大切なデータを失いたくないなら、MacをiCloudにバックアップする方法を知っておくべきです。
Appleはデフォルトで、すべてのApple IDに対してiCloud上に5GBの無料ストレージを提供しています。少額を支払えば、いつでもクラウド上の容量を追加購入できます。iCloudでバックアップを取ることの良い点は、どこからでもアクセスできることです。
iCloudの問題を避けるため、始める前にmacOSを最新バージョンにアップデートすることをお勧めします。
iCloudを使ってMacのバックアップを作成する方法をご紹介します:
ステップ1.Apple アイコン > 「システム環境設定」をクリックします。
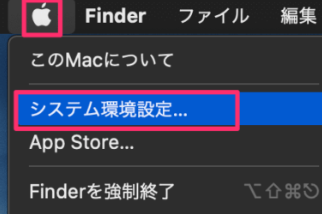
ステップ2.「Apple ID」を選択します。左側のメニューで、まだ選択されていなければ「iCloud」を選択します。プロンプトが表示されたら、iCloudにログオンします。
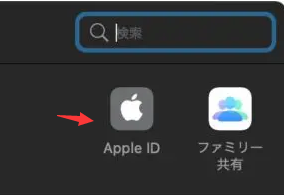
ステップ3.iCloud Driveの隣にあるボックスにチェックが入っていなければ、クリックします。さらに、iCloud Driveはオプションというボタンに隣接しています。
ステップ4.「iCloud Drive」-「オプション」をクリックし、デスクトップやドキュメント、メッセージ、メールなど、iCloud Driveに保存したいものの横にあるチェックボックスにチェックを入れ、「完了」をクリックします。

ステップ5.iCloudのページに戻り、写真、契約、パスワード、キーチェーンをバックアップするかどうかを決めます。
ステップ6.Mac上のファイルのiCloudバックアップが始まります。iCloudストレージを管理するには、ストレージバーの上にある「管理」オプションをクリックします。

また、ドライブ上の素材をコピーしたり、ファイルをドラッグ・アンド・ドロップするだけで、データ・ファイルをバックアップすることもできます。
【対処法】MacBookで削除されたメッセージを復元
AppleのiPhoneやiPadデバイス、Time Machineバックアップ、iCloudバックアップを使用して、Mac上で削除されたiMessagesを復元する方法について説明します。 続きを読む >>
ほとんどのMacユーザーはiCloudストレージの容量制限に不満を持っています。もしあなたもMacの容量に困っているなら、この記事で紹介する方法を試してみてください。「Macのストレージを最適化」を選択すれば、Mac上のファイルを削除してもまだ容量がない場合でも、空き容量を確保することができます。
ステップ1.「管理」をクリックし、毎月の購読とより多くのデータストレージを購入します。

ステップ2.iCloudストレージを追加するには、「ストレージプランの変更」を選択します。

ステップ3.Finderウィンドウを開き、MacのiCloudドライブを表示します。
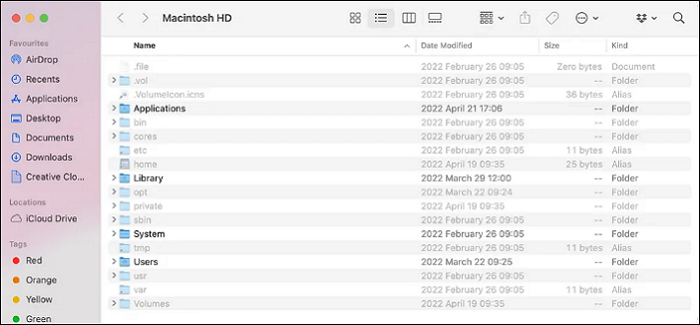
ステップ4.その後、iCloud Driveフォルダをクリックしてアクセスします。MacからiCloud Driveにフォルダを追加するには、そこにフォルダをドラッグするか、コピー&ペーストします。
この作業が終わったら、他のAppleデバイスを使ってこれらのファイルにアクセスできます!iCloudバックアップがあれば、Macに何かあってもデータが失われることはないので安心です。
最近、バックアップの欠如が原因で重要なファイルを失うという悪夢に遭遇しましたか?もしかしたら、同僚の誰かから聞いたことがあるかもしれません。データ紛失を防ぐためにMacを定期的にバックアップすることが推奨されていますが、予期せぬファイル紛失に遭遇することもあります。そのようなシナリオを想像するだけでも、不安や緊張が駆り立てられます。大切なMacのデータを失ってしまっても、慌てないでください。データ復元ソフトウェアを使えば、紛失したファイルを簡単に復元することができます。
数あるMacデータ復元ツールの中から、EaseUS Data Recovery Wizard for Macを試してみることをおすすめします。MacをiCloudにバックアップするのを忘れたり、macOSやMac OS Xを再インストールした後にファイルを復元したりしても、EaseUS Data Recovery Wizard for Macなら100%確実にデータを取り戻せます。
ファクトリーリセットやmacOSの再インストールに踏み切る前に、重要なMacのデータをiCloudに同期またはアップロードしていればラッキーです。iCloudバックアップから、紛失したファイルを簡単に復元できます。
ステップ1.EaseUS Data Recovery Wizard for Macのメインインターフェイスで「ディスクバックアップ」>「バックアップの作成」>「次へ」をクリックします。データが上書きされた場合に備えて、ドライブのバックアップイメージファイルを作成することができます。
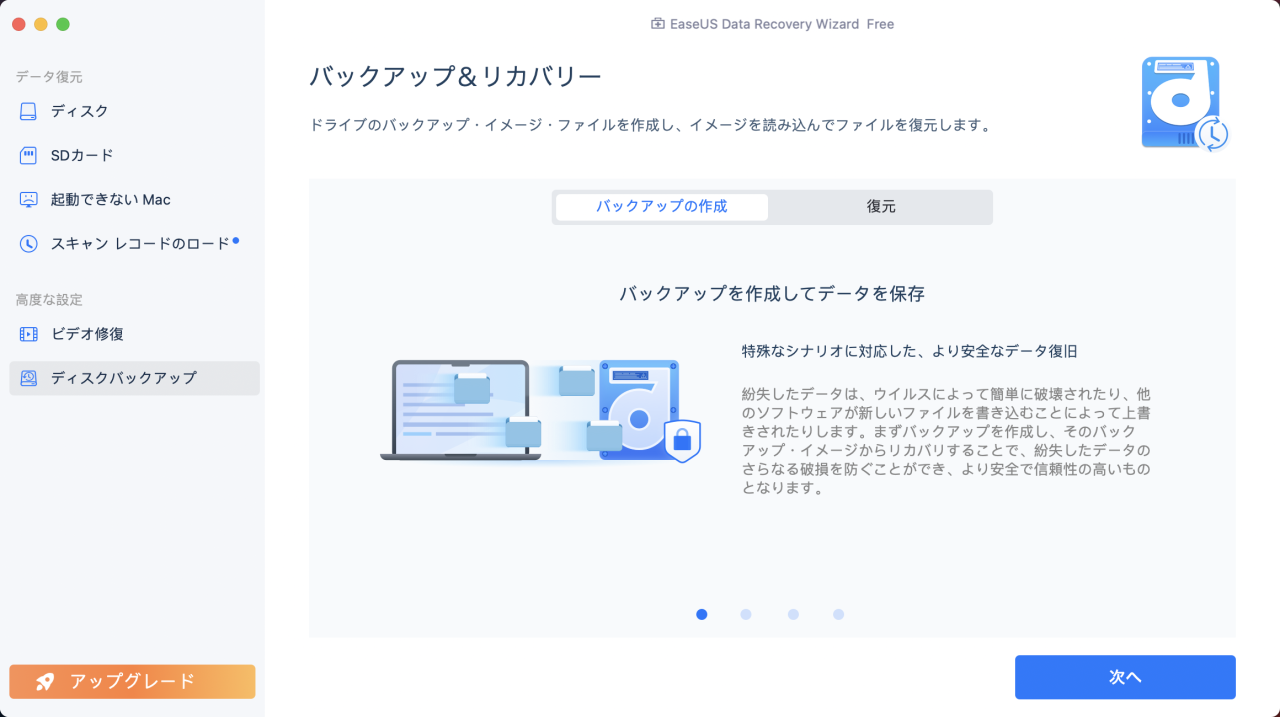
ステップ2.バックアップする内部ボリュームを選択し、「バックアップを作成」をクリックします。外付けハードドライブ、USBフラッシュドライブ、またはSDカードからバックアップを作成し、データを復元したい場合は、事前にストレージデバイスをMacに接続することを忘れないでください。
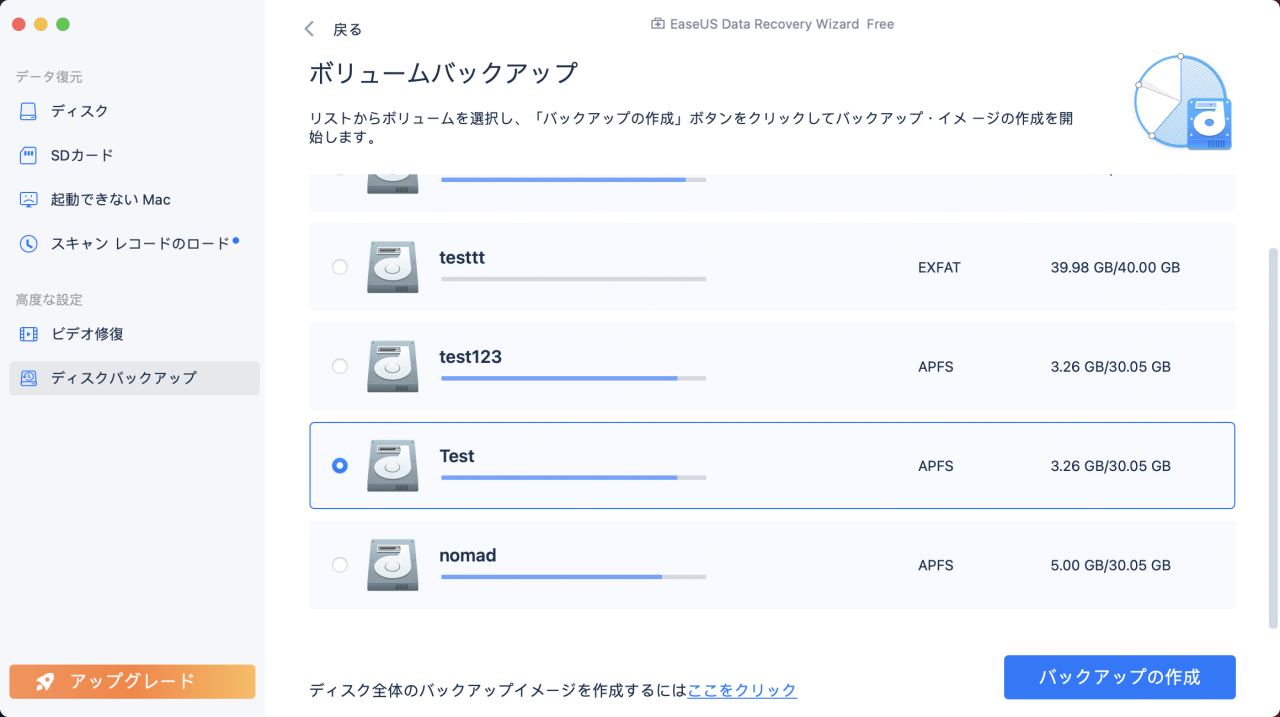
ステップ3.バックアップファイルを保存する場所を選択し、バックアップファイルの名前を変更し、「保存」をクリックします。データを復元したいのと同じストレージデバイスにバックアップを保存するのは推薦しません。
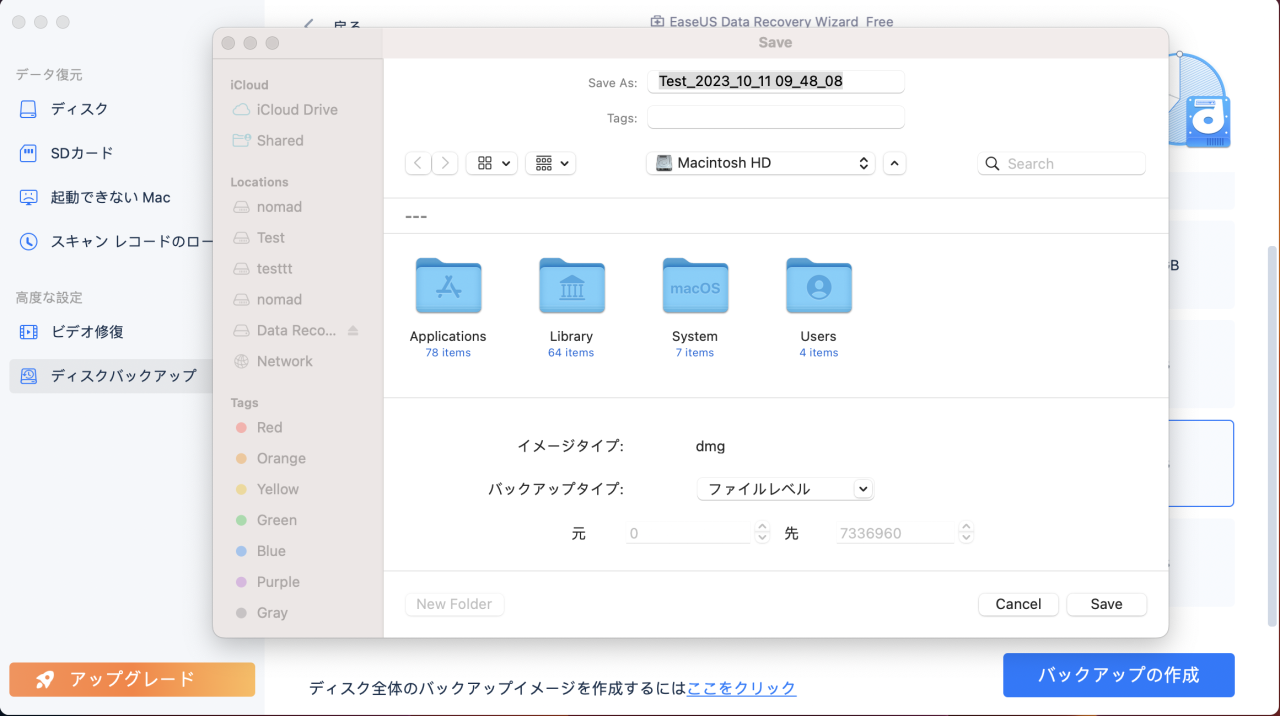
MacをiCloudにバックアップする方法を知っていれば、データを安全に保つことができます。しかし、重要なデータファイルを紛失してしまった場合、EaseUS Data Recovery Wizard for Macを使えば、ファイルを復元することができます。EaseUSデータ復元ウィザード for Macは、迅速かつ簡単な操作で、削除されたデータを復元することができます。
MacをiCloudにバックアップする方法、または工場出荷時のリセット後にMacのデータを復元する方法を学びました。さらにヘルプを得るには、以下の質問と回答をお読みください。
1.MacをiCloudにバックアップできますか?
Time MachineバックアップにiCloud Drive内のファイルを含める必要はありません。バックアップはMacに保存され、iCloud Drive内のデータと、iCloudフォト内の写真は自動的にiCloudに保存されるため、含まれます。
2.MacがiCloudにバックアップされているかどうかは、どうすればわかりますか?
iCloudバックアップが有効になっているデバイスが一覧表示されます。
3.Macの写真をiCloudにバックアップするには?
設定>写真でiCloudフォトを有効にします。
iCloud.com(別ウィンドウで開きます)では、パソコンで写真を閲覧したりダウンロードしたりすることができますが、これは自動的にライブラリをiCloudにアップロードします。
4.コンピュータをiCloudにバックアップするには?
Macの写真、書類、メモ、その他の情報をiCloudに保存できます。ただし、macOS全体をiCloudを使って保存することはできません。Time Machineバックアップを作成する必要があります。