-
![]() Windows向けデータ復旧
Windows向けデータ復旧
- Data Recovery Wizard Free購入ダウンロード
- Data Recovery Wizard Pro 購入ダウンロード
- Data Recovery Wizard WinPE購入ダウンロード
- Partition Recovery購入ダウンロード
- Email Recovery Wizard購入ダウンロード
- おまかせデータ復旧サービス
概要:
手間かかって作成したkeynoteファイルがなくなった場合、どうやって復元すればいいですか。この記事では、何らかの原因によって消えたkeynoteファイルを復元する方法を記載します。必要がある方はこの記事で掲載する方法に従って、大事なkeynoteファイルを取り戻しましょう。
Keynote(キー ノート)は、アップルが開発している、Mac/iPad/iPhoneで利用可能のプレゼンテーションソフトウェアです。Microsoft Powerpointと同じような機能が備えていますが、keynoteはよりシンプルで直感的な操作感があり、アニメーションが得意です。その一方で、keynoteで作ったプレゼンテーションファイルはMicrosoft Powerpointの形式として出力することができますが、Microsoft Powerpointと完璧に互換するわけではありません。
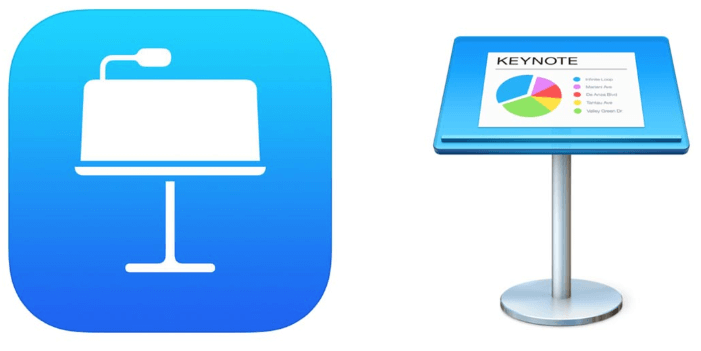
現在職場では、Microsoft Powerpointの代わりにKeynoteを使ってプレゼンテーションファイルを作った人は少なくありません。Macを使っているユーザーなら、Microsoft Powerpointよりシンプルで直感的な操作のおかげで、なんだか簡単に綺麗なファイルを作れる気がします。それでは、時間がかかって作成したプレゼンテーションファイルが何等かの原因によって消えてしまった場合、どうやって復元すればいいですか。
何の原因によってkeynoteファイルがなくなりますか?ユーザーの経験から見ると、以下の原因は最も見られています。(多い順に掲載しています)
上記のように、keynoteファイルがいろんな原因によってなくなる可能性があります。それでは、keynoteファイルがなくなった時に、どうやって復元すればいいですか。この部分では、最強のMac向けデータ復旧ソフトを含む、keynoteファイルを復元する様々な方法を皆さんに紹介していきたいと思います。
この部分では、Mac向けデータ復旧ソフトのEaseUS Data Recovery Wizard for Macを使ってkeynoteファイルを復元する詳細なステップを皆さんに紹介します。このソフトを使えば、Macの各ドライブから復元できるだけではなく、Macに接続している各種類の外付けストレージからも、全形式の紛失データを復元することができます。そして、すごく直感的なUIデザインで、ファイル復元の開始から完了までたったの3ステップで済ませます。
それでは、下記のステップに従って、keynoteファイルを取り戻しましょう。
Step 1.keynoteファイルが保存されていたディスクを選択して、「スキャン」をクリックします。
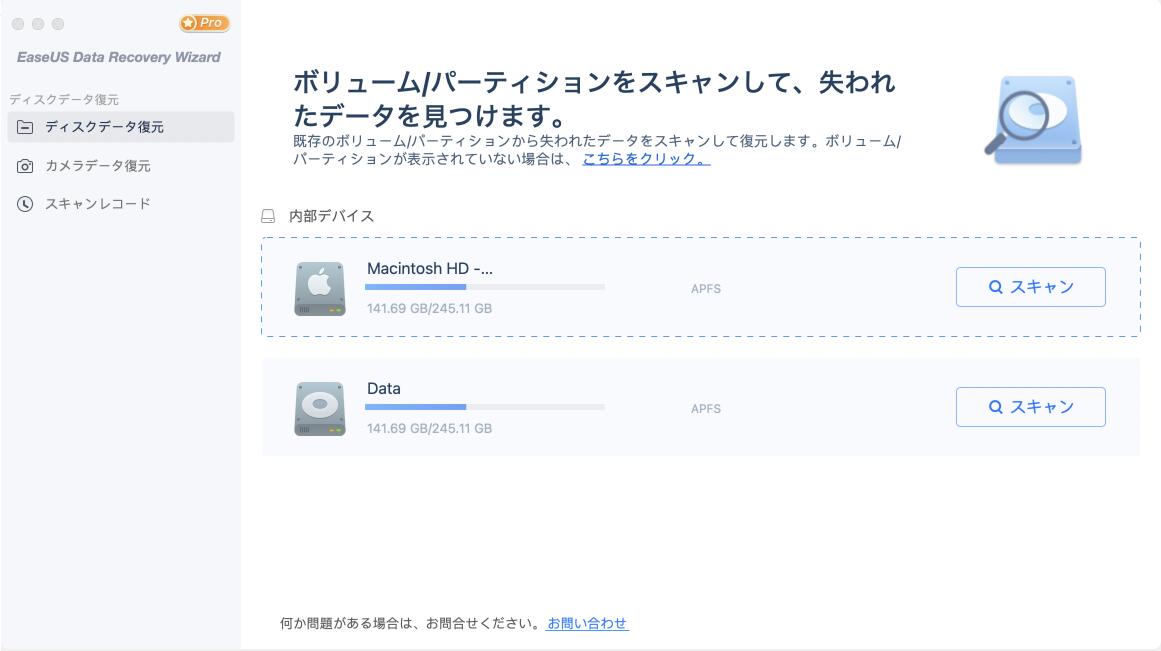
Step 2.クイックスキャンとディープスキャンが自動的に行われます。

Step 3.スキャン後、ソフトが復元可能なファイルを表示します。復元したいkeynoteファイルを見つけて選択してから、「今すぐ復元」をクリックしてパソコンに保存することができます。

ワードと同じように、keynoteアプリにも自動保存という機能があります。だから、もしkeynoteファイルを保存し忘れた場合、またはファイルがなくなった場合、keynoteの自動保存フォルダでファイルを復元することができるかもしれません。
1.「Finder」→「移動」→「フォルダに移動」の順にクリックします。
2.「~/Library/Containers/com.apple.iWork.Keynote/Data/Library/Autosave Information」を入力して移動をクリックします。
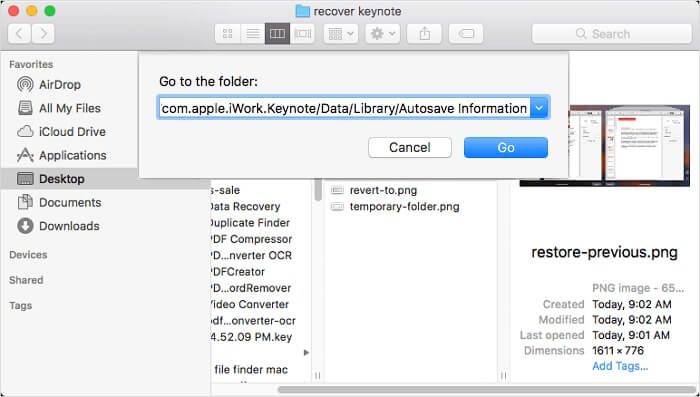
3.復元したいファイルがある場合、そのファイルを開きて再度と保存しましょう。
自動保存フォルダから復元したいファイルが見つからなかった場合は、一時ファイルフォルダからの復元を試してはいかがでしょうか。次は詳細な操作手順です。
1.「Finder」→「アプリケーション」→「ユーティリティ」の順にクリックします。
2.「ターミナル」をダブルクリックして立ち上げます。
3.「open $TMPDIR」を入力して確認します。
4.ここで一時ファイルのフォルダが開かれるので、ここで復元したいkeynoteファイルがあるかどうかを確認することができます。
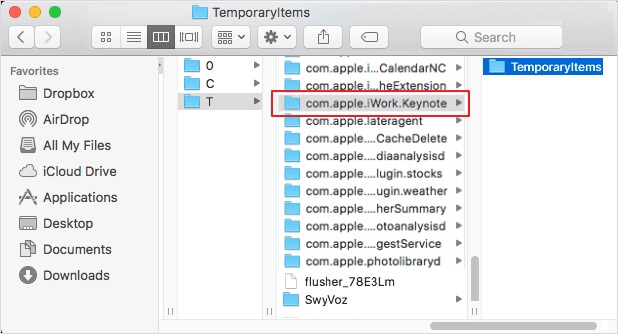
Macパソコンでkeynoteファイルを保存し忘れた場合、またはファイルがなくなった場合、復元可能な方法はたくさんあります。自動保存機能がオンにしている場合、アプリケーションは作成中にファイルを自動的に保存しますので、自動保存フォルダに紛失のkeynoteファイルを見つけることができます。keynoteの自動保存機能がオフにされている場合、一時ファイルフォルダで紛失ファイルを確認しましょう。
上記の場所でもファイルが見つからない場合は、専門のMac向けデータ復旧ソフトは役に立ちます。このソフトは、Macの領域を完全スキャンして、復元可能なファイルを全部検出することができます。ファイルが検出されると、強力なフィルター機能で復元したいkeynoteファイルをいち早く特定して復元することもできますので、下記のダウンロードボタンから無料でご取得ください。