-
![]() Windows向けデータ復旧
Windows向けデータ復旧
- Data Recovery Wizard Free購入ダウンロード
- Data Recovery Wizard Pro 購入ダウンロード
- Data Recovery Wizard WinPE購入ダウンロード
- Partition Recovery購入ダウンロード
- Email Recovery Wizard購入ダウンロード
- おまかせデータ復旧サービス
概要:
iMacがAppleロゴで起動しない問題にお悩みですか?この記事では、アップデート失敗、ハードウェア問題、ソフトウェアエラーなどの様々なシナリオに対応する、安全モード、NVRAMリセット、ディスクの修復などの効果的な対処法を紹介します。これらの方法を試すことで、iMacの起動問題を解決できます。
macOSのアップデートやインストールを行う際、起動ディスクからMacを起動させる作業があります。起動が続くと、白いAppleロゴとプログレスバーが表示されます。通常、プログレスバーが終了すると、Macの画面が黒くなり、その後、正常に起動します。しかし、まれに、いつまでもAppleロゴの画面で止まってしまうことがあります。この記事では、Macやその他のMacコンピュータがAppleロゴを過ぎて起動しない場合、どうすればよいかを説明します。いくつかの有効な方法を挙げましたので、セルフトラブルシューティングを試してみてください。
ステップ1.Macの電源ボタンを10秒以上長押しして、Macをシャットダウンします。Macを再起動し、正常に起動するかどうかを確認します。
ステップ2.ステップ1でも問題が解決しない場合電源ボタンを長押ししてMacの電源を再度切り、プリンター、ドライブ、USBハブ、その他必要ないデバイスを含むすべてのアクセサリーをMacから外します。問題が解決されるかどうか確認するために、今すぐ再起動します。
迅速な解決策で問題を解決できない場合は、macOSに内蔵された修復機能であるディスクユーティリティを試すことができます。この機能は、Macのディスクのフォーマットやディレクトリ構造に関連するエラーを発見し、修復することができます。以下はその詳細な手順です。
ステップ1. 「アプリケーション」→「ユーティリティ」→「ディスクユーティリティ」と進みます。
ステップ2.起動ディスクを選択し、[First Aid]をクリックします。
ステップ3.修復作業が終了するまで待ちます。
ステップ4.Macを再起動し、正しく起動できるかどうかを確認します。

Macをセーフモードで起動すると、発生している問題がMacの起動時に読み込まれるソフトウェアに起因しているかどうかを判断することができます。
ステップ1.電源ボタンを長押しして、Macをシャットダウンします。
ステップ2.電源ボタンを押してパソコンを起動し、同時にShiftキーを長押しします。
ステップ3.ログイン画面が表示されたら、Shiftキーを離します。画面上のウィザードに従ってセーフモードに移行します。

最後の手段は、NVRAMまたはPRAMをリセットすることです。これは、Appleサポートが、あなたが助けを求めるために連絡したときに、あなたが試すことを提案する方法です。そして、主にMacの原因不明の問題を解決するために有効です。以下の手順でNVRAM/PRAMをリセットしてください。
ステップ1.Macをシャットダウンし、電源を入れ、この4つのキーを一緒に押し続けます:「Option」「Command」「P」「R」です。
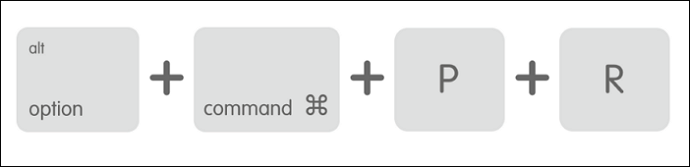
ステップ2.これらのキーを約20秒間押し続けると、Macが再起動するように見えるかもしれません。
起動音が鳴るMacでは、2回目の起動音の後にキーを離すことができます。
Apple T2 Security Chipを搭載したMacでは、Appleロゴが表示され、2回目に消えた後にキーを離すことができます。
ユーザーにとってよくある問題のひとつが、外付けハードディスクやUSBがMacで表示されないというものです。そして、ようやく再び読めるようになったとき、悲しいことに外付けハードディスク上のデータがすべて消えていることに気づくのです。このようなジレンマに陥っているユーザーを救うために、私たちは効率的なMacデータ復元ツールであるEaseUS Data Recovery for Macをお勧めします。ここでは、このソフトウェアを選んだ理由を説明します。
主な特徴
このツールに興味を持たれた方は、迷わず下のボタンからダウンロードし、無料体験をしてみてください。
ステップ1. EaseUSソフトウェアをリカバリモードで起動する
上部のメニューから「ユーティリティ > ターミナル(Utilities > Terminal)」を選択し、コマンドsh <(curl https://d3.easeus.com/mac/boot.sh)を入力します。「Return」を押します。アプリケーションが開くまで数分かかるので待ちます。

注意:ターミナルに「そのようなファイルまたはディレクトリはありません(No such file or directory)」または「ホストを解決できませんでした(Could not resolve host)」と表示された場合は、入力したコマンド ラインのスペルが正しいことを確認し、Mac のインターネット接続が安定していることを確認し、macOS のバージョンが macOS 10.15 以上であることを確認してください。
ステップ2. Macのハードドライブ上のボリュームを選択する
失われたデータが保存されているボリュームを選択し、「失われたファイルを検索」をクリックします。EaseUSソフトウェアは、選択したボリューム上のすべての回復可能なデータをすばやく見つけます。
ステップ3. 失われたデータを選択する
EaseUS ソフトウェアは、スキャンした回復可能なデータをファイルの種類と保存パス別に分類します。左パネルの「種類」または「パス」をクリックして、必要なデータを見つけます。次に、回復するデータの前のボックスをチェックします。
ステップ4. 外付けディスクにデータを復元して保存する
「復元」ボタンをクリックすると、「保存先を選択してください」というポップアップ ウィンドウが表示されます。復元したデータの新しい保存場所として外部ディスクを選択します。
以上、【iMacがAppleロゴで起動しない】の直し方についてでした。全体として、この問題には明確な理由はありません。私たちが提供したセルフトラブルシューティングの方法は、試してみる価値があります。そして、それらは100%安全に適用することができます。たとえデータ消失に遭遇しても、慌てないでください。EaseUS Data Recovery for Macをすぐに使ってください、失われたデータをスキャンして復元することができます。


