-
![]() Windows向けデータ復旧
Windows向けデータ復旧
- Data Recovery Wizard Free購入ダウンロード
- Data Recovery Wizard Pro 購入ダウンロード
- Data Recovery Wizard WinPE購入ダウンロード
- Partition Recovery購入ダウンロード
- Email Recovery Wizard購入ダウンロード
- おまかせデータ復旧サービス
概要:
MacBook Proを初期化する方法、またはMacBook Airを工場出荷時にリセットする方法を知りたいと思いませんか?この記事では、それに関するすべての情報を見つけるつもりです、また、MacBook Proを初期化する前に何をすべきか。この記事を読み続けて、もっと学びましょう。
MacBook ProやAirを売却する場合、MacBookが予期せぬ動作をした場合、あるいは内部ディスクの容量が多すぎるバグが発生した場合などに、初期化したいと思うことでしょう。MacBook Airや MacBook Proのリセットは、macOSに慣れていない方や初期化をしたことがない方にとっては、少し敷居が高いかもしれません。初期化は、MacBook ProとMacBook Airのすべてのコンテンツと設定を消去することができ、このプロセスで一部の重要なデータが失われる可能性があります。しかし、そんな心配は無用です。この記事で、データを取り戻す方法を詳しく説明します。
また、MacBook ProやMacBook Airを売却・下取りする前にやっておくべきこと、MacBook Pro/Airを初期化する方法なども徹底的にお教えします。続きを読む!
MacBookを初期化する場合、または古いMacBookを売却する場合、MacBookから離れる前に手動でオフにした方がよいものがいくつかあります。それらは
MacBook Proを売却または下取りに出す前に、突然MacBookが起動しなくなることがあります。また、MacBookがキーボードのバックライトが正常に動作しないなどの問題がある場合、MacBook Pro リセットSMCを知る必要があるユーザーもいるかもしれません。リンクをクリックすると、詳細な解決策を把握することができます。
さて、それではiCloudをオフにする方法を説明します。
ステップ1. 「システム設定」を開きます。
ステップ2. 「Apple ID」をクリックし、「サインアウト」を選択します。
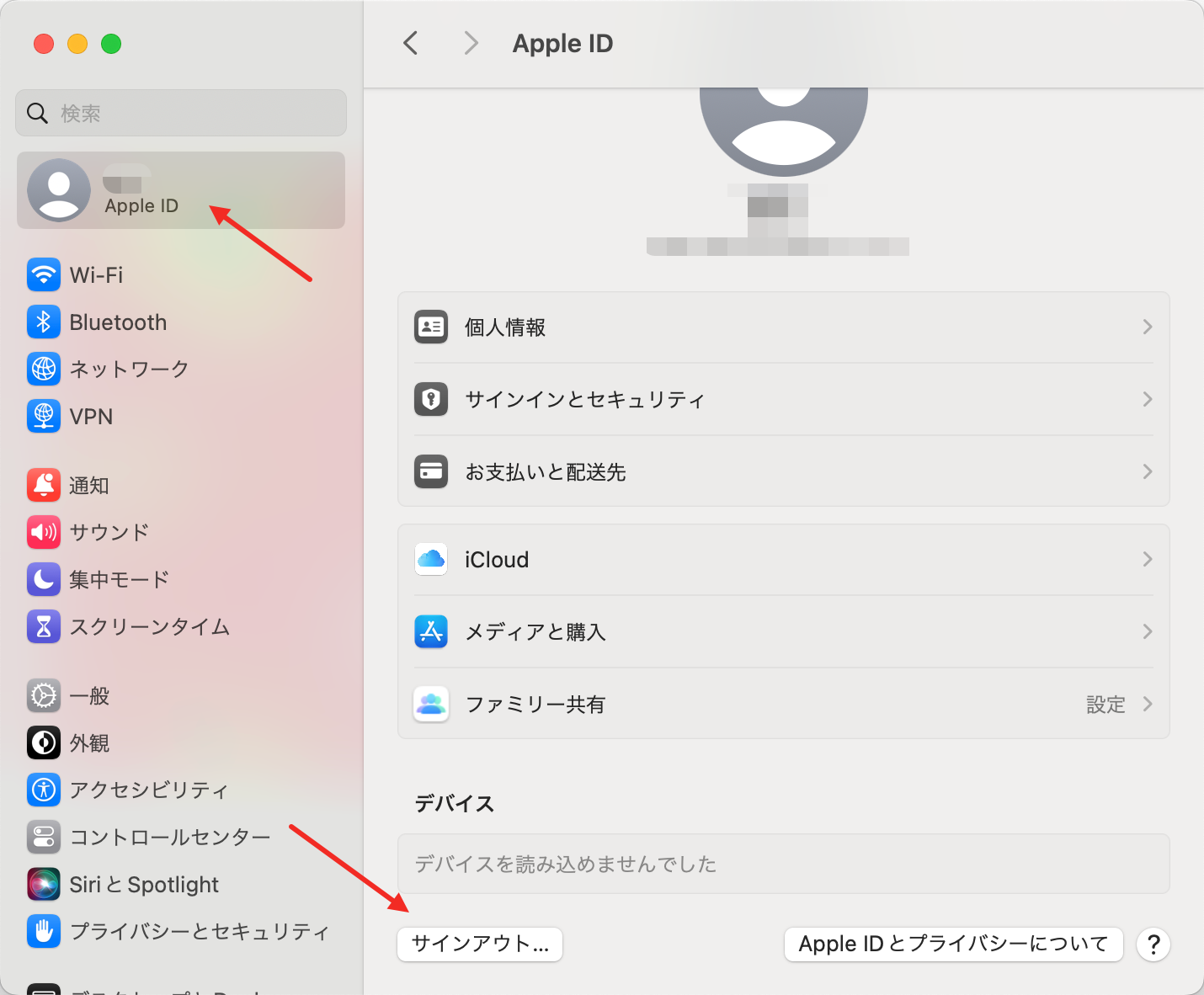
ステップ3. 選択した項目のチェックをすべて外し、「続ける」をクリックします。
ステップ4.MacBookのiTunesからサインアウトします。
ステップ1.「メッセージ」を開きます。
ステップ2.次に、上部のメニューバーから「メッセージ」をクリックします。
ステップ3.「設定」を選択します。
ステップ4. その下にある「iMessage」と書かれた「@」アイコンをクリックします。
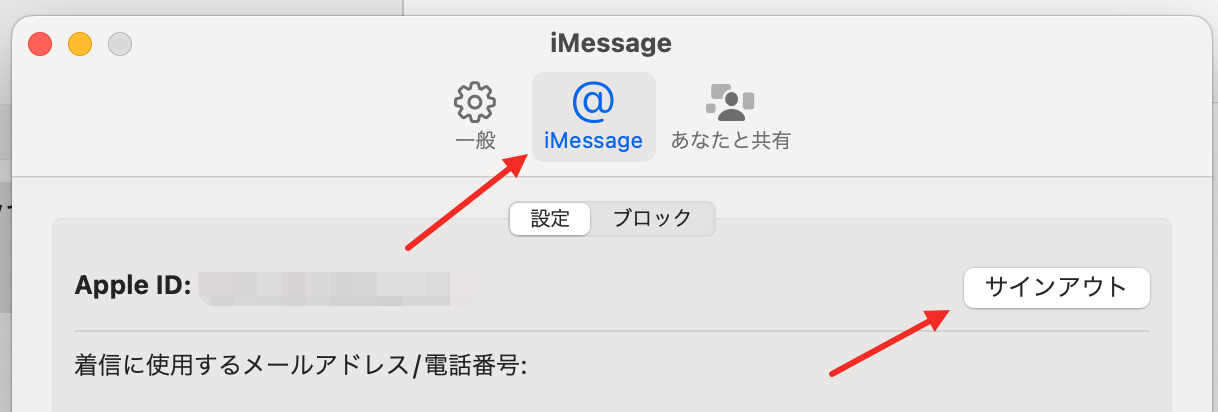
ステップ5.ここで「サインアウト」をクリックします。
ステップ1. 「システム設定」を開き、「Bluetooth」を選択します。
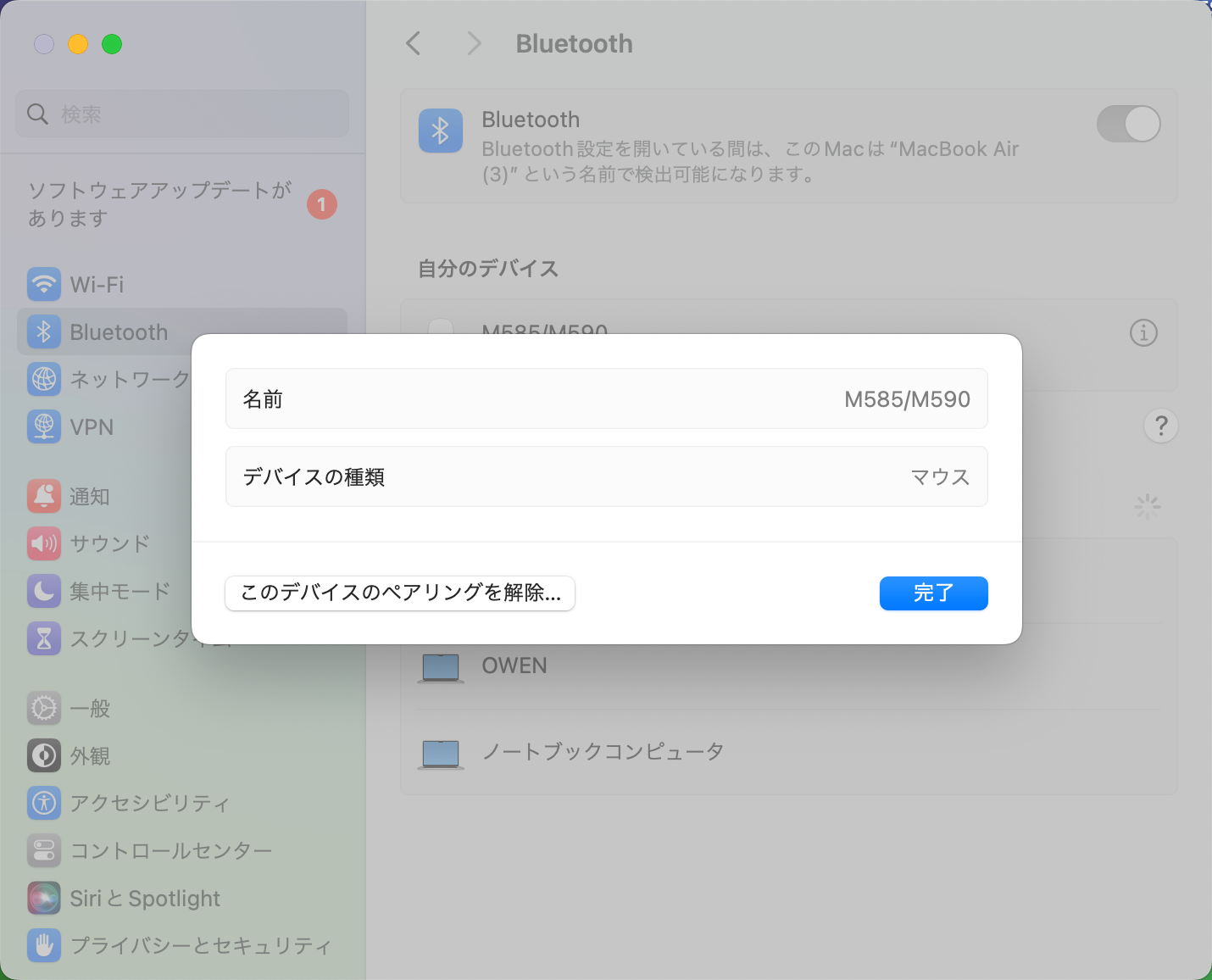
ステップ2.「自分のデバイス」で、すべてのデバイスのペアリングを解除します。
ステップ1.Appleメニューに移動し、「システム設定」を選択します。

ステップ2.左側のサイドバーから「全般」をクリックし、右側のサイドバーから「転送またはリセット」オプションをクリックします。
ステップ3.「すべてのコンテンツと設定を消去」をクリックします。管理者の資格情報でサインインします。パスワードを使用してデバイスにログインします。「OK」をクリックします。

ステップ4.バックアップが必要な場合は、TimeMachineを使用してデータをバックアップできます。
「続ける」を選択します。設定、メディア、およびデータが消去されます。求められたら、サインアウトしてAppleIDのパスワードを再度入力します。
ステップ5.「すべてのコンテンツと設定を消去」を選択します。

さて、ここでリカバリーモードに入ることでMacBookを工場出荷時の状態に戻す別の方法を紹介します。その方法をご紹介します。
ステップ1.メニューバーのアップルロゴをクリックし、「システム終了」をクリックします。
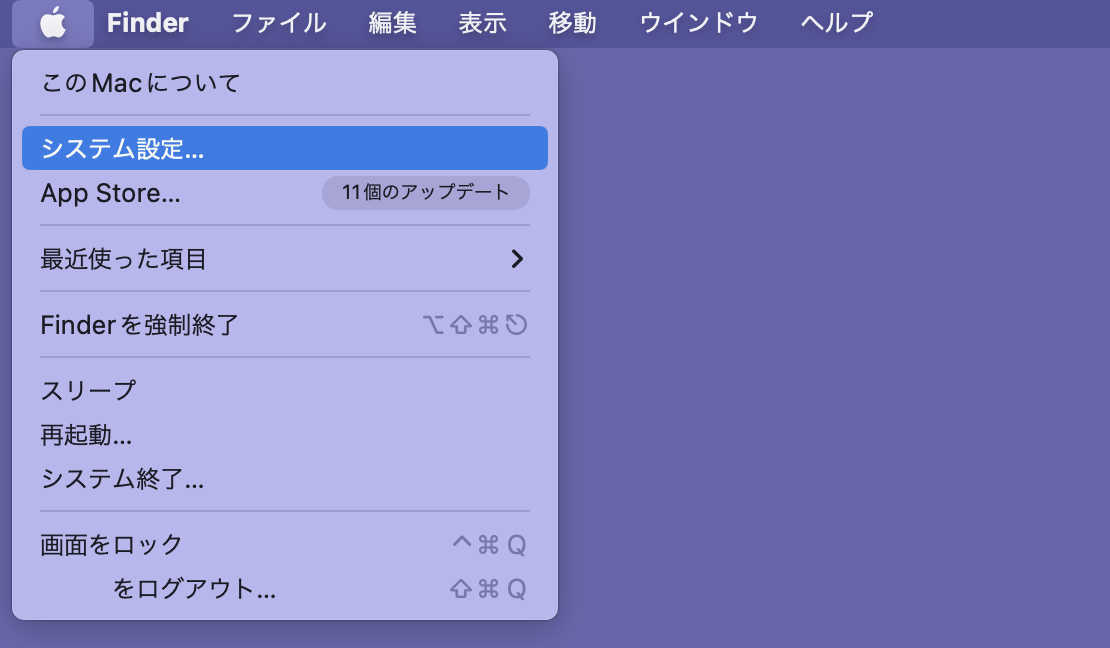
ステップ2. Macの電源を入れ、Command + Rキーを押しながら、Appleのロゴが見えたらそのままにします。

ステップ3.MシリーズMacの場合は全く違います。電源ボタンを押し、スタートアップオプションのウィンドウが開くまで押し続けるだけです。ここで「オプション」と「続行」をクリックして、ユーティリティウィンドウを開く。
ステップ4.MacOSのユーティリティウィンドウで、「ディスクユーティリティ」を選択し、「続ける」をクリックし、「内部ディスク/起動ディスク」を選択します。
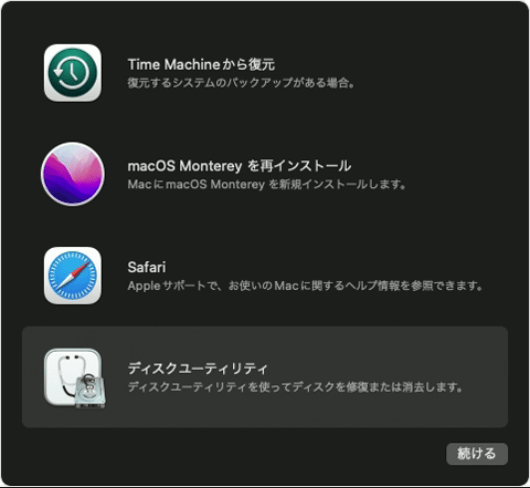
ステップ5.ディスクユーティリティのウィンドウの上部にある「消去」オプションをクリックします。
ステップ6.ディスクに新しい名前を付け、フォーマットをAPFSに選択します。
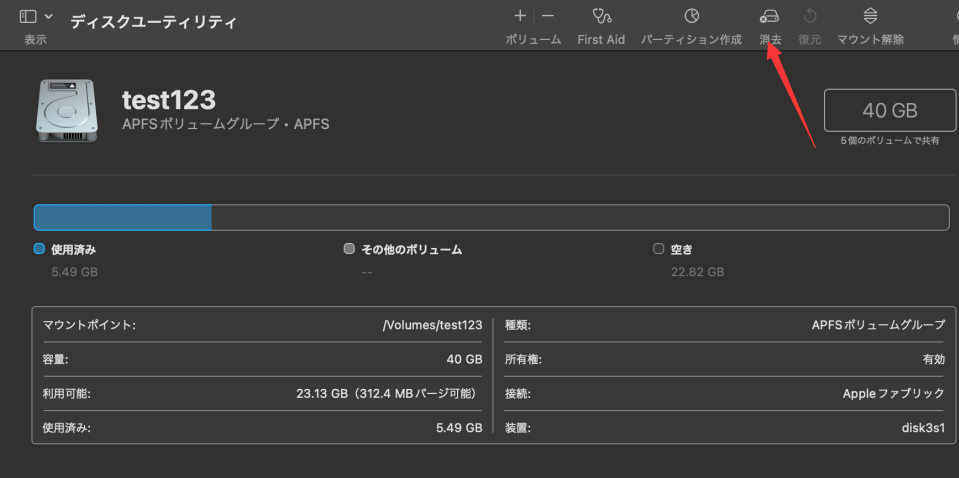
ステップ7.ここで、「ボリュームグループの消去」をクリックし、ディスクユーティリティがドライブのリセットを終了するまで数分待ちます。
ステップ8.完了したら、macOSユーティリティのウィンドウにリダイレクトされます。リダイレクトされなかった場合は、コンピュータを再起動し、CMR+Rをもう一度押して、MacBookをリカバリーモードで起動させます。
ステップ9.ユーティリティウィンドウの下にある「macOSの~を再インストール」をクリックし、指示に従ってmacOSをインストールします。
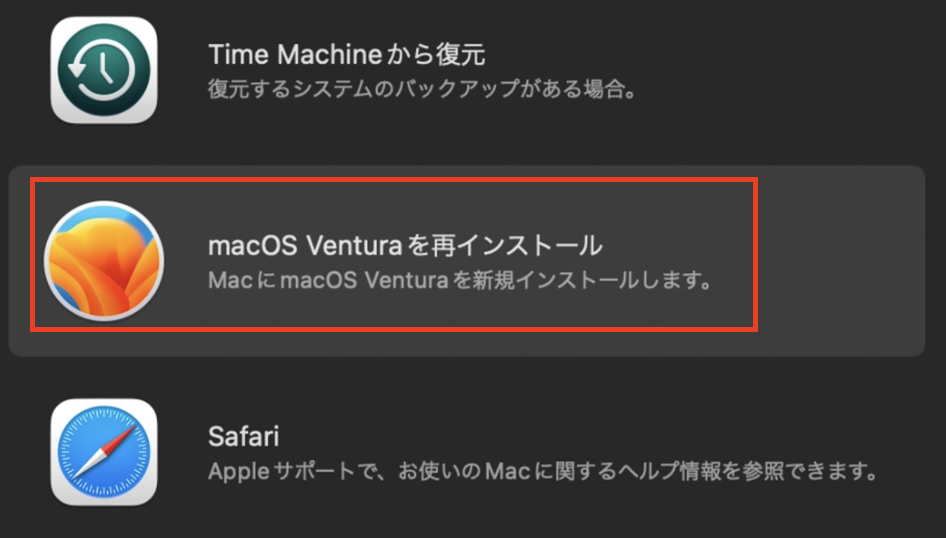
ステップ10.macOSのインストールが完了すると、セットアップアシスタントが起動します。セットアップアシスタントを終了し、Macの電源を切ります。
Macでファイルを取り戻す最も簡単な方法は、Time Machineを使用してバックアップを取り、リセット後にファイルを復元することです。Time Machineを使用してMacにバックアップを設定した場合、Macを工場出荷時の状態に戻した後にデータを復元する方法を紹介します。
ステップ1. Spotlightを開き、「Time Machine」を検索します。
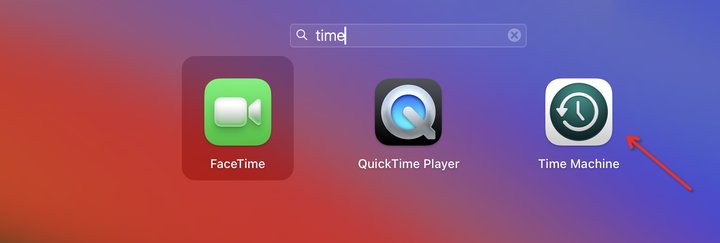
ステップ2. 上下の矢印を使用してタイムラインをスクロールして、バックアップをブラウズします。
ステップ3.復元したいバックアップを探し出し、「復元」をクリックします。
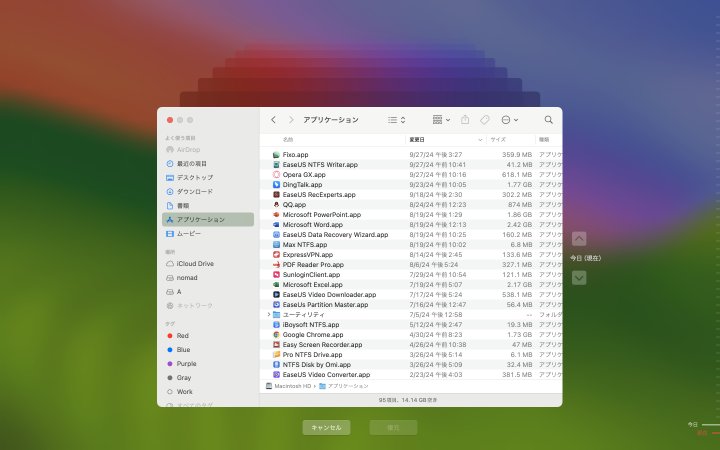
ステップ4.そのバックアップからデータを復元するのです。
ステップ5.ここで、バックアップを復元した後、コンピュータを再起動すると、プロセスが完了します。
Time Machineはデータの復元に役立ちますが、理想的ではありません。また、Time Machineをセットアップするには、外付けハードディスクやUSBドライブを接続する必要があります。
残念ながら、Time Machineを初期設定していないユーザーは、MacBookを工場出荷時の状態に戻してもデータを復元することができません。しかし、EaseUS Data Recovery Wizard for Macを使えば、すべてのデータを素早く復元することができます。
EaseUS Data Recovery Wizard for Macは、90%以上の確率でデータを復元できることが証明されています。データ復旧には通常、数百ドルから数千ドルの費用と数週間を要します。EaseUS Data Recovery Wizard for Macのようなツールを使えば、コストを削減し、数分でデータを取り戻すことができます。
EaseUS Data Recovery Wizard for Macはどんなことができるのでしょうか?私たちはそれを知ることができます。
このデータ復元プログラムの使用方法は?次の手順を確認してください。
ステップ1.削除されたファイル/フォルダが保存されていた場所を選んで、「失われたファイルを検索」をクリックします。

ステップ2.クリックしてから、スキャンが開始します。(自動的に開始する高度なスキャンは時間がかかりますが、探せるデータも多いです。)

ステップ3.保存の位置(クラウドを薦めします)を選択して、「保存」すると、復元の作業が完了です。

1.MacBook Proを初期設定に戻すにはどうしたらよいですか?
MacBook Proを初期設定に戻すには、「消去アシスタント」を使用することをお勧めします。
2.MacBook Airを初期化にして、すべてを削除するにはどうすればよいですか?
Macbook Air、Macbook Pro、iMac、Mac miniのファクトリーリセットは、以下の手順で行う必要があります。
3.MacBook ProのMacintosh HDを消去するとどうなりますか?
すべてのデータを失うことになります。しかし、EaseUS Data Recovery Wizard for Macを使えば、ファイルを永久に削除してしまったにもかかわらず、復元することができるのです。
4.パスワードなしでMacBook Proを初期設定に戻すにはどうすればよいですか?
リカバリーモードでMacBook Proを初期化にすることで可能です。